5 načinov za popolno odstranitev protivirusnega programa Avast v sistemu Windows 10
Miscellanea / / November 28, 2021
Kako v celoti odstraniti Avast iz sistema Windows 10: Protivirusni ali antimalware program je ena prvih aplikacij, ki jih namestimo na nov računalnik. Čeprav je na internetu na voljo široka paleta brezplačnih in plačljivih varnostnih programov, imajo mnogi raje Avast Free Antivirus. Avast odlično ščiti vaš računalnik pred kakršnimi koli zlonamernimi napadi in varuje vaše osebne podatke. Plačljiva različica programa poveča varnost in vključuje dodatne funkcije za pregledovanje spletnih mest, ki jih obiščete, in e-poštnih sporočil, ki so vam poslana.
Vgrajen varnostni program v novejših različicah sistema Windows, Windows Defender, se je izkazalo za povsem zadostnega za večino uporabnikov in jih je spodbudilo k odstranitvi drugih varnostnih programov drugih proizvajalcev. Čeprav odstranjevanje protivirusnih programov tretjih oseb ni tako preprosto. Večina varnostnih programov, skupaj z Avastom, vključuje funkcije, kot je samoobramba, ki preprečujejo, da bi jih zlonamerne aplikacije odstranile, ne da bi o tem opozorili uporabnika.
Na žalost to pomeni, da se tudi uporabniki ne morejo znebiti aplikacije s samo odstranitvijo prek nastavitev sistema Windows ali Programi in funkcije. Namesto tega bodo morali izvesti nekaj dodatnih korakov pred (ali po), da temeljito očistijo svoj računalnik protivirusnega programa in povezanih datotek. V primeru Avast, če ga ne odstranite pravilno, boste morda še naprej prejemali nadležna pojavna okna, ki zahtevajo posodobitev, in včasih tudi opozorila o grožnjah.
V tem članku boste našli pet različnih načinov popolnoma odstranite Avast Free Antivirus iz računalnika z operacijskim sistemom Windows 10.

Vsebina
- 5 načinov za odstranitev protivirusnega programa Avast iz računalnika z operacijskim sistemom Windows 10
- 1. način: Onemogočite samoobrambo Avast in nato odstranite Avast
- 2. način: uporabite pripomoček za odstranitev Avast
- 3. način: Odstranite operacijski sistem Avast
- 4. način: uporabite programsko opremo za odstranjevanje drugega proizvajalca
- 5. način: Ročno izbrišite vse povezane datoteke z Avastom
5 načinov za odstranitev protivirusnega programa Avast iz računalnika z operacijskim sistemom Windows 10
Zdaj, če ste že odstranili Avast in iščete načine za odstranitev njegovih preostalih datotek, preskočite na metode 3, 4 in 5. Po drugi strani pa sledite metodam 1 ali 2, da začnete izvajati pravilen postopek odstranitve za Avast.
1. način: Onemogočite samoobrambo Avast in nato odstranite Avast
Kot smo že omenili, Avast vključuje modul za samoobrambo, ki preprečuje, da bi ga zlonamerna programska oprema odstranila. Če zlonamerna programska oprema poskuša odstraniti Avast, modul za samoobrambo prikaže pojavno okno, ki uporabnika obvesti, da je bil izveden poskus odstranitve. Postopek odstranitve se bo začel šele, če uporabnik klikne na Da gumb. Če želite v celoti odstraniti Avast, morate najprej onemogočite samoobrambo v nastavitvah Avast in nato nadaljujte z odstranitvijo.
1. Dvokliknite na Avastova ikona bližnjice na namizju, da ga odprete. Če nimate ikone bližnjice, v začetni iskalni vrstici poiščite Avast (Tipka Windows + S) in kliknite Odpri.
2. Ko se odpre vmesnik aplikacije, kliknite na hamburger ikona (trije vodoravni črti) v zgornjem desnem kotu, v meniju, ki se pomakne, izberite Nastavitve.

3. V naslednjem oknu z nastavitvami preklopite na General zavihek z levim navigacijskim menijem in nato kliknite na Odpravljanje težav.
4. končno, onemogočite samoobrambo tako, da počistite polje poleg možnosti »Omogoči samoobrambo«.

5. Prikaže se pojavno sporočilo, ki vas opozori na poskus onemogočanja samoobrambe. Kliknite na V redu za potrditev dejanja.
6. Zdaj, ko smo izklopili modul za samoobrambo, se lahko premaknemo naprej odstranite sam Avast.
7. Pritisnite tipko Windows in začnite tipkati Nadzorna plošča, kliknite Odpri, ko prispejo rezultati iskanja.

8. Kliknite na Programi in lastnosti. Velikost ikone lahko spremenite na veliko ali majhno z možnostjo Pogled z možnostjo v zgornjem desnem kotu, da olajšate iskanje zahtevanega predmeta.

9. Poiščite Avast Free Antivirus v naslednjem oknu, desni klik na njem in izberite Odstrani.

10. Ko kliknete, se prikaže okno Avast Antivirus Setup Odstrani. V oknu za namestitev lahko posodobite, popravite ali spremenite aplikacijo. An odstraniti gumb lahko najdete tudi na dnu okna. Kliknite nanjo za nadaljevanje.

11. Ponovno boste prejeli pojavno okno z zahtevo za potrditev; kliknite na da da začnete postopek odstranitve.
12. Postopek odstranitve bo trajal nekaj minut. Po zaključku boste prejeli potrditveno sporočilo, ki se glasi »Izdelek je bil uspešno odstranjen« z možnostmi za Znova zaženite računalnik zdaj ali pozneje, da odstranite vse datoteke Avast.
Priporočamo, da znova zaženete takoj po odstranitvi Avasta, če pa ste sredi kritičnega dela, delo opravite z nadaljevanjem pozneje.
2. način: uporabite pripomoček za odstranitev Avast
Večina protivirusnih podjetij je začela uvajati posebna pomožna orodja za pravilno odstranjevanje varnostnih programov. Podobno je Avastclear pripomoček za odstranjevanje samega Avast za odstranitev katere koli njihove aplikacije iz računalnika z operacijskim sistemom Windows 10. Orodje je precej preprosto za uporabo, vendar zahteva, da zaženete sistem v varnem načinu. Torej, pred uporabo Avastcleara uredite vsa potrebna dela.
Prav tako lahko nekateri uporabniki med uporabo Avastclear naletijo na pojavno okno, ki se glasi »Modul za samoobrambo preprečuje odstranitev«, sledite korakom od 1 do 5 zgornje metode, da onemogočite modul za samoobrambo in dokončate odstranitev.
1. Pojdite na Odstrani pripomoček za odstranjevanje Avast in kliknite na avastcleaner.exe hiperpovezava za prenos orodja.
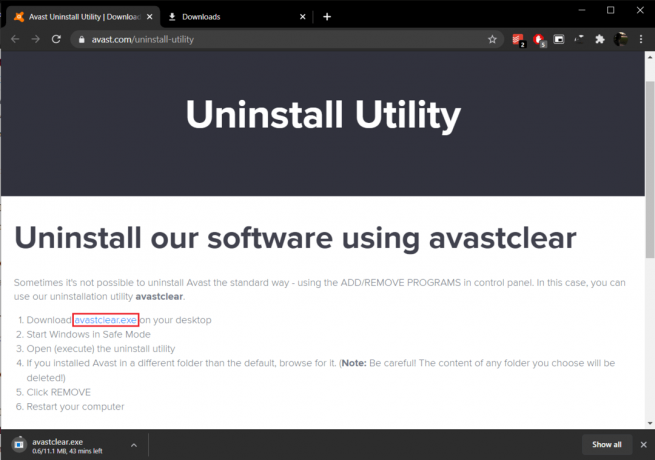
2. Odprite mapo Prenosi (ali mesto, kamor ste shranili datoteko), desni klik na avastcleaner.exein izberite Zaženi kot skrbnik.

Opomba: Kliknite na da v naslednjem pojavnem oknu Nadzor uporabniškega računa, da dodelite potrebno dovoljenje.
3. Prejeli boste sporočilo, ki vam priporoča, da zaženete orodje v varnem načinu Windows. Kliknite na da za zagon v varnem načinu.
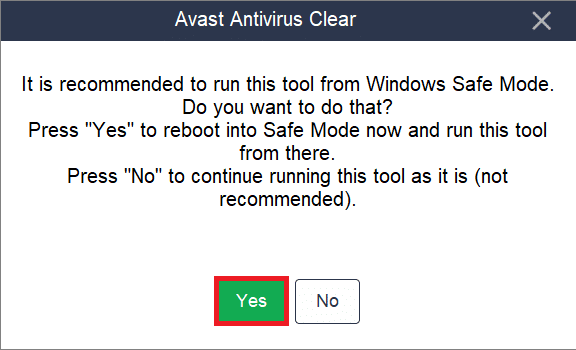
4. Ko je vaš računalnik škorenj v varnem načinu, znova poiščite datoteko in jo zaženite.
5. V naslednjem oknu kliknite na Spremeni se da izberete namestitveno mapo Avast. Orodje za odstranjevanje samodejno izbere privzeto namestitveno pot, če pa imate nameščen Avast mapo po meri, se pomaknite do nje in s spustnim seznamom izberite različico Avast, ki ste jo namestili.
6. Na koncu kliknite na Odstrani da se znebite Avasta in povezanih datotek.

Ko so preostale datoteke odstranjene in se računalnik znova zažene, odstranite tudi Avast Clear, saj ga ne potrebujete več.
Preberite tudi:Kako popolnoma odstraniti McAfee iz sistema Windows 10
3. način: Odstranite operacijski sistem Avast
Avast Antivirus med odstranitvijo namesti začasni operacijski sistem Avast. OS je nameščen za pomoč pri odstranjevanju povezanih datotek. Čeprav se po odstranitvi datotek Avast OS ne odstrani sam. Medtem ko OS odstrani preostale datoteke Avast, se nastavi kot privzeti OS za računalnik in zato ni samodejno odstranjen/izbrisan.
Če želite prenehati prejemati pojavna okna Avast, morate najprej znova izberite Windows kot privzeti OS in nato ročno izbrišite Avast OS.
1. Zaženite polje Ukaz za zagon s pritiskom na Tipka Windows + R, tip sysdm.cpl, in pritisnite enter, da odprete okno Lastnosti sistema.

2. Preklopite na Napredno zavihek in kliknite na Nastavitve gumb pod razdelkom Zagon in obnovitev.

3. V naslednjem oknu zagotovite Privzeti operacijski sistem je nastavljena kot Windows 10. Če ni, razširite spustni seznam in izberite Windows 10. Kliknite na v redu za izstop.
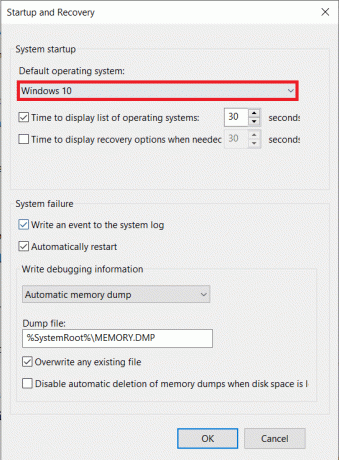
4. Windows lahko nastavite tudi kot privzeti operacijski sistem v meniju za izbiro zagona. Za dostop do izbirnega menija večkrat pritisnite Esc ali F12 ko se vaš računalnik zažene.
5. Še enkrat odprite ukazno polje Zaženi, vnesite msconfigin pritisnite enter.

6. Premaknite se na Zagon zavihek naslednjega okna System Configuration.
7. Izberite Operacijski sistem Avast in kliknite na Izbriši gumb. Odobrite vsa potrditvena sporočila, ki jih boste morda prejeli.

4. način: uporabite programsko opremo za odstranjevanje drugega proizvajalca
Internet je preplavljen z različnimi programi za odstranjevanje preostalih datotek. Nekaj priljubljenih orodij za odstranjevanje za Windows je CCleaner in Revo Uninstaller. ESET AV Remover je orodje za odstranjevanje, ki je posebej zasnovano za odstranjevanje protivirusnih programov in programov proti zlonamerni programski opremi in lahko v celoti odstrani vse razpoložljive varnostne programe. V tem primeru bomo uporabili ESET AV Remover za popolno odstranitev protivirusnega programa Avast v sistemu Windows 10:
1. Obiščite Prenesite ESET AV Remover in prenesite namestitveno datoteko, primerno za vašo sistemsko arhitekturo (32-bitno ali 64-bitno).

2. Kliknite datoteko .exe, da zaženete čarovnika za namestitev. Sledite vsem navodilom na zaslonu za namestitev programa ESET AV Remover.
3. Ko je nameščen, odprite ESET AV Remover in kliknite na Nadaljuj sledi Sprejmi da aplikacija skenira vaš računalnik za sledovi katerega koli predhodno nameščenega protivirusnega programa.

4. Na seznamu skeniranja izberite Avast in vse sorodne programe in kliknite Odstrani.
5. Kliknite na Odstrani ponovno v pojavnem oknu za potrditev/opozorilo.
Preverite seznam Programi in funkcije in se prepričajte, da v vašem računalniku ni nobenih programov Avast. Lahko nadaljujete in se tudi znebite ESET AV Remover, saj ne služi več nobenemu namenu.
5. način: Ročno izbrišite vse povezane datoteke z Avastom
Navsezadnje, če se nobena od zgornjih metod ne znebi pojavnih oken Avast, je čas, da vzamemo stvari v svoje roke in ročno izbrišemo vse datoteke Avast. Vse protivirusne datoteke so zaščitene in jih lahko izbriše/odstrani samo zaupanja vreden namestitveni program. Za datoteke Avast je zaupanja vreden namestitveni program sam Avast. S to metodo bomo nadgradili naš status dostopa in nato ročno izbrisali vsako preostalo datoteko Avast.
1. Pritisnite Tipka Windows + E do odprite Windows File Explorer in kopirajte in prilepite naslednjo lokacijo v naslovno vrstico.
C:\ProgramData\AVAST Software\Avast\
2. Poiščite datoteke, ki jih želite izbrisati, desni klik na enem od njih in izberite Lastnosti.
3. Premaknite se na Varnost zavihek in kliknite na Napredno gumb.
4. V naslednjem oknu kliknite na Spremeni se hiperpovezavo, da se nastavite kot lastnik.
5. Nastavite svoj račun ali skrbniški račun kot lastnika in kliknite V redu, da shranite in zapustite. Zaprite vsa okna.
6. Desni klik na datoteko s spremenjenimi lastnostmi in izberite Izbriši.
Ponovite zgornje korake za vse datoteke in mape, ki jih želite izbrisati. Nekatere datoteke Avast lahko najdete tudi na %windir%\WinSxS\ in %windir%\WinSxS\Manifesti\. Spremenite tudi njihovo lastništvo in jih izbrišite. Bodite previdni pri tem, katere datoteke brišete, saj se z zaupanja vrednimi namestitvenimi datotekami ne bi smeli mešati.
Nato boste morda želeli preveriti tudi preostale datoteke Avast v urejevalniku registra Windows.
1. Vrsta regedit v ukaznem polju Zaženi in pritisnite enter.
2. Kopirajte in prilepite spodnjo pot v naslovno vrstico ali se pomaknite do tja z uporabo navigacijskega menija na levi.
Računalnik\HKEY_CURRENT_USER\SOFTWARE\AVAST Programska oprema
3. Desni klik v mapi Avast Software in izberite Izbriši.
4. Izbrišite tudi mapo, ki je prisotna na Računalnik\HKEY_LOCAL_MACHINE\SOFTWARE\Avast Software
Priporočeno:
- Kako popolnoma odstraniti Norton iz sistema Windows 10
- Odstranite Microsoft Security Essentials v sistemu Windows 10
To je bilo pet različnih metod, s katerimi bi lahko popolnoma odstranili Avast Antivirus v sistemu Windows 10. Sporočite nam, kateri od petih je bil za vas v razdelku za komentarje. Če imate težave pri uporabi katere od metod, nas kontaktirajte spodaj.



