Najboljših 8 načinov za odpravo zaostajanja kazalca miške na Macu
Miscellanea / / July 14, 2022
Mac je na splošno znan po prijaznem uporabniškem vmesniku in tekočem delovanju. Vendar pa so to lahko primeri, ko se lahko med uporabo računalnika Mac soočite z določenimi težavami. Ali je neodzivne aplikacije ali tvoj kazalec miške se je zataknil, to ni prijetna izkušnja.

Ko že govorimo o kazalcu miške, lahko včasih naletite tudi na to, da kazalec miške zaostaja ali skače po zaslonu. Tudi ta izkušnja je daleč od idealne, saj kazalca ne morete postaviti na natančno lokacijo. To lahko ovira vaš potek dela. Če ste se s tem soočali na svojem Macu, je tukaj nekaj najboljših načinov, kako popraviti zaostajanje kazalca miške na vašem Macu.
1. Izklopite in vklopite Bluetooth
Ker se težava z zaostajanjem kazalca miške pojavlja predvsem pri brezžični miški, se lahko zgodi, da miška ne more vzpostaviti trdne povezave z vašim računalnikom Mac. Eden od načinov, kako to popraviti, je, da onemogočite preklop Bluetooth in ga znova omogočite.
S tem boste ponastavili povezave Bluetooth na vašem Macu. Evo, kako to storiti.
Korak 1: Kliknite ikono Bluetooth v menijski vrstici na vrhu zaslona.

2. korak: Uporabite stikalo, da onemogočite Bluetooth.
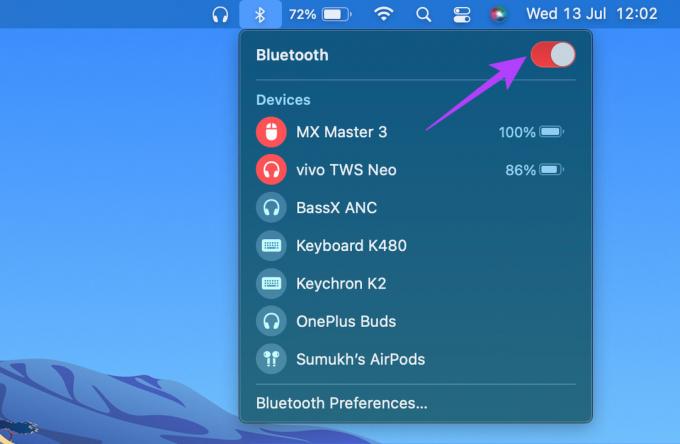
3. korak: Še enkrat kliknite preklopni gumb, da vklopite Bluetooth. Počakajte, da se vaš Mac poveže z miško.
2. Poskusite odpraviti morebitne težave z Bluetoothom
Nekateri računalniki Mac, zlasti Applov interni čip M1, imajo težave s tehnologijo Bluetooth. To posledično povzroči, da kazalec miške na vašem Macu zaostaja, ker je povezava Bluetooth občasna.
Poskusi odpravite težave s povezavo Bluetooth na vašem Macu in preverite, ali se povezljivost izboljša in kazalec miške preneha zaostajati.
3. Posodobite na najnovejšo različico macOS
Medtem ko imajo lahko nekateri modeli Mac težave, nekatere različice macOS lahko povzročijo podobne težave. Težava s programsko opremo je veliko pogostejša, vendar jo je tudi veliko lažje odpraviti s posodobitvijo.
Posodobite svoj Mac na najnovejšo različico macOS, da odpravite morebitne programske napake. Evo, kako to storiti.
Korak 1: Kliknite logotip Apple v zgornjem levem delu zaslona.

2. korak: Izberite možnost About This Mac.

3. korak: Zdaj boste videli pojavno okno s podrobnostmi o vašem Macu. Kliknite Posodobitev programske opreme.

4. korak: Počakajte, da vaš Mac poišče najnovejšo posodobitev. Če je posodobitev na voljo, bo prikazana.
5. korak: Kliknite Posodobi zdaj in počakajte, da se postopek zaključi.

Ko namestite posodobitve in znova zaženete Mac, poskusite uporabiti miško.
4. Razdružite in znova seznanite miško
Včasih lahko preprosto ponovno seznanjanje naprav reši težave z Bluetoothom. Prekinite seznanitev miške z računalnikom Mac in jo nato ponovno seznanite, da preverite, ali je kaj pomembno. Tukaj je opisano, kako lahko prekinete seznanitev in nato seznanite napravo Bluetooth z računalnikom Mac.
Korak 1: Kliknite ikono Bluetooth v menijski vrstici na vrhu zaslona.

2. korak: Izberite možnosti Bluetooth Preferences na dnu.

3. korak: Zdaj boste videli okno z vsemi povezanimi napravami. Vendar svojo napravo nad napravo, ki jo želite izbrisati, in kliknite ikono "X", ki se pojavi poleg nje.

4. korak: Kliknite Odstrani, da potrdite razdružitev naprave.

5. korak: Nato prestavite miško nazaj v način seznanjanja.
6. korak: Pomaknite se navzdol do dna istega okna z nastavitvami Bluetooth, ki ste ga odprli prej. Tukaj boste videli seznam razpoložljivih naprav. Kliknite gumb Poveži poleg naprave, ki jo želite seznaniti.
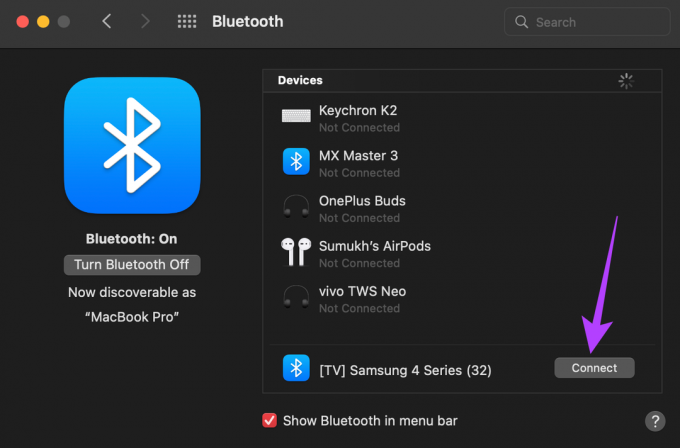
Vaš Mac se bo znova združil z miško.
5. Za posodobitev vdelane programske opreme miške uporabite spremljevalno aplikacijo
Številnim vrhunskim brezžičnim miškam je priložena spremljevalna aplikacija ali programska oprema, ki jo lahko namestite na svoj Mac in prilagodite funkcije. Takšne spremljevalne aplikacije lahko celo posodobijo vdelano programsko opremo miške. Kot smo že omenili, so napake programske opreme pogoste, tako da, če pride do težave z vdelano programsko opremo vaše miške, jo lahko vedno posodobite na najnovejšo različico in preverite, ali to odpravlja napako.
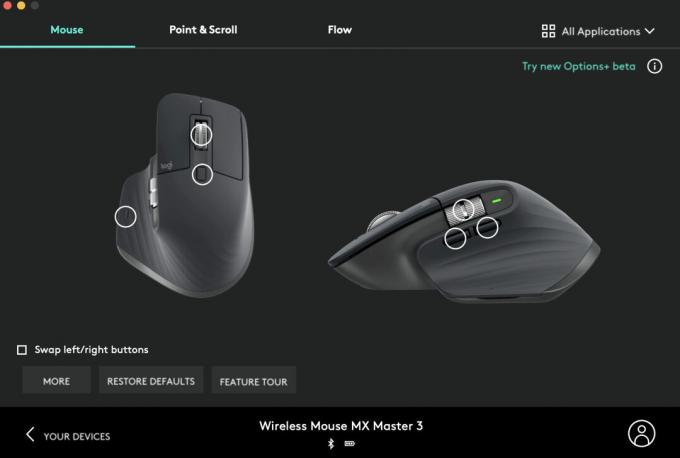
Pojdite na spletno mesto proizvajalca vaše miške in preverite, ali je na voljo spremljevalna aplikacija. Če so vašo miško izdelali priljubljeni proizvajalci, kot so Logitech, Asus ali Razer, jo boste našli.
Prenesite Logitech Options
Prenesite Razer Synapse 2
6. Prepričajte se, da je miška ustrezno napolnjena
Vsaka brezžična miška se napaja iz baterije. Zamenljiva alkalna baterija ali litijeva baterija za ponovno polnjenje, vaša brezžična miška ne bo delovala, če je skoraj prazna. Če vaša miška uporablja baterije AA ali AAA, poskusite zamenjati obstoječe celice z novimi, da vidite, ali to odpravlja težavo.
Če imate miško z vgrajeno baterijo in priključkom za polnjenje, jo priključite na polnilec in počakajte, da se popolnoma napolni. Nato poskusite uporabiti miško in upajmo, da ne boste opazili zamikov.
7. Zaprite aplikacije za pridobivanje virov
Medtem ko večina zgornjih rešitev skrbi za miško, obstaja velika verjetnost, da zaostajanje kazalca miške ni povezano s težavo miške, ampak s kakšno aplikacijo ali programom na vašem Macu. Če je CPE ali RAM na vašem Macu obremenjen ali aplikacije porabijo veliko virov, lahko pride do zastojev in zatikanj.

Posledično lahko kazalec miške tudi zaostaja in skače po zaslonu. Poskusite zapreti aplikacije, ki se izvajajo v ozadju in jih morda ne uporabljate. Poskusite lahko tudi zapreti programe ali aplikacije, ki zahtevajo veliko virov, kot so urejevalniki videoposnetkov in igre, da preverite, ali to odpravlja težavo.
8. Namesto Bluetootha uporabite ključ USB
Nekatere brezžične miške imajo več načinov povezovanja z napravo. Če se miška, ki jo imate, lahko poveže prek Bluetootha in prek brezžičnega sprejemnika USB, ki se priključi na Mac, poskusite uporabiti slednjega, saj velja za bolj stabilnega. To je tudi dobra rešitev, če imate težave z Bluetoothom na vašem Macu.
Če imate težave z zakasnitvijo kazalca s samim ključkom USB, predlagamo, da ključek vstavite v vrata na vašem Macu, ki so najbližje miški. Če med ključkom in miško pride do motenj, povezava ne bo brezhibna in kazalec lahko zaostaja.
Uporabljajte miško gladko
Miška se uporablja za skoraj vse dejavnosti v vašem Macu. Torej lahko kazalec, ki zamuja ali se zatakne, ovira vaš potek dela. Te rešitve bi vam morale pomagati odpraviti težavo in narediti vaš kazalec spet gladek.
Nazadnje posodobljeno 13. julija 2022
Zgornji članek lahko vsebuje pridružene povezave, ki pomagajo pri podpori Guiding Tech. Vendar to ne vpliva na našo uredniško integriteto. Vsebina ostaja nepristranska in verodostojna.



