Kako vstaviti Wordovo datoteko v PDF s programom Adobe Acrobat
Miscellanea / / July 15, 2022
Datoteke Word in PDF so v današnjem delovnem okolju zelo pomembne. Različni dokumenti, kot so članki, potrdila, predlogi, naloge itd. prihajajo v teh oblikah. V dokument Microsoft Word lahko vstavite PDF kot predmet. Vendar pa vdelava Wordovega dokumenta v PDF ni nekaj, kar bi lahko storili preprosto in vam je znano.
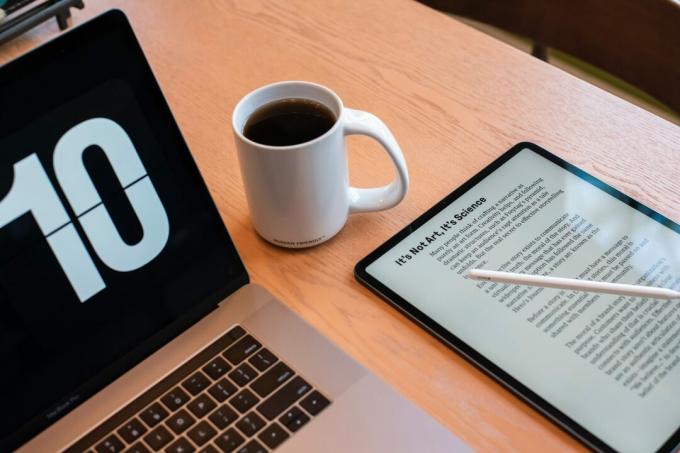
Kot eden od najbolj priljubljeni bralniki PDF, Adobe Acrobat ima več funkcij, ena od njih je vstavljanje prilog. To funkcijo lahko uporabite za vdelavo Wordovih dokumentov v kateri koli PDF.
Poleg datotek Microsoft Word lahko v PDF vstavite tudi druge vrste datotek. Pri vrstah datotek, kot so EXE, VBS ali ZIP, Acrobat opozarja, da ne bo odprl priloženo datoteko zaradi pogoste povezave z zlonamernimi programi, ki lahko poškodujejo vašo računalnik.
Kako vstaviti Microsoft Word kot prilogo v PDF s programom Adobe Acrobat
Če želite dokument Word vstaviti v PDF, boste morali uporabiti zavihek Orodja v programu Adobe Acrobat. Ti koraki delujejo za Adobe Acrobat Pro DC, Adobe Acrobat 2020 in Adobe Acrobat 2017. Sledite korakom:
Korak 1: V računalniku kliknite meni Start in poiščite Adobe Acrobat.

2. korak: Kliknite Odpri, da zaženete aplikacijo Adobe Acrobat iz rezultatov.

3. korak: Ko zaženete aplikacijo, premaknite kazalec v zgornji levi del in kliknite Datoteka.

4. korak: Med prikazanimi možnostmi kliknite Odpri.

5. korak: Prebrskajte do datoteke PDF, ki jo želite uporabiti, jo izberite, da vanjo vstavite Wordov dokument, in kliknite Odpri, da jo zaženete.

6. korak: Na traku kliknite Orodja.
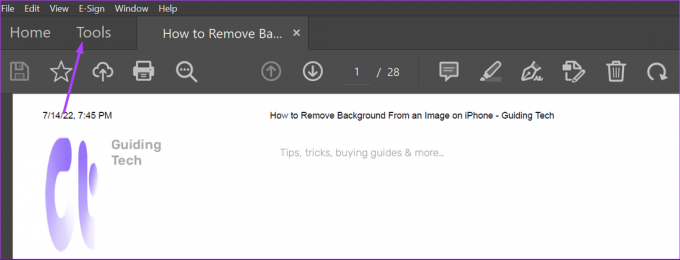
7. korak: Na novi strani kliknite Uredi PDF.

8. korak: Kliknite na vodoravno elipso, ki predstavlja Možnosti.

9. korak: Na seznamu kliknite Priloži datoteko.

10. korak: V računalniku izberite Wordovo datoteko, ki jo želite vstaviti, in kliknite Odpri.
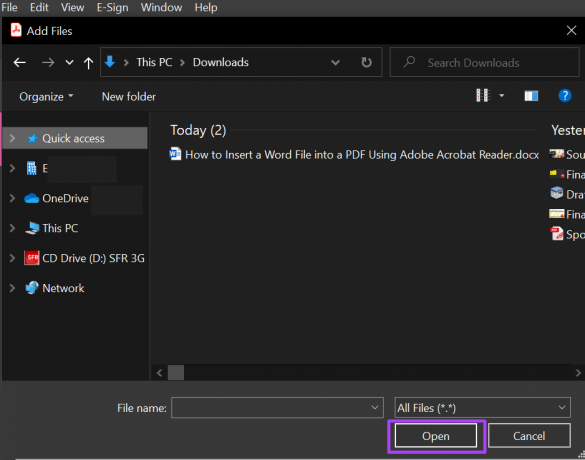
11. korak: Kliknite ikono Shrani, da obdržite svoje spremembe.

Ko datoteko Word vstavite v PDF, bi jo morali videti v podoknu s prilogami programa Adobe Acrobat.
Kako odpreti prilogo Microsoft Word v datoteki PDF s programom Adobe Acrobat
Če ste prejemnik datoteke PDF s prilogo Word ali ste datoteko Word vstavili v PDF in si je ne morete ogledati, morate storiti naslednje.
Korak 1: V računalniku kliknite meni Start in poiščite Adobe Acrobat.

2. korak: Kliknite Odpri, da zaženete aplikacijo Adobe Acrobat iz rezultatov.

3. korak: Ko zaženete aplikacijo, premaknite kazalec v zgornji levi del in kliknite Datoteka.

4. korak: Med prikazanimi možnostmi kliknite Odpri.

5. korak: V računalniku izberite datoteko PDF, da vstavite Wordov dokument, in kliknite Odpri, da jo zaženete.

6. korak: Na levi strani aplikacije Adobe Acrobat kliknite ikono sponke za papir, ki predstavlja priloge, da odprete podokno s prilogami.

7. korak: V podoknu s prilogami bi morali videti datoteko Word, vdelano v PDF. Z desno tipko miške kliknite nanjo in izberite Odpri prilogo.

8. korak: V pogovornem oknu izberite med »Odpri to datoteko« ali »Vedno dovoli odpiranje datotek te vrste«.

9. korak: V pogovornem oknu kliknite V redu.

Ko kliknete V redu, se mora priloženi dokument odpreti v programu Microsoft Word.
Kako izbrisati prilogo Microsoft Word v datoteki PDF s programom Adobe Acrobat
Če ne želite več Wordove datoteke v svoji prilogi, sledite korakom, da jo izbrišete.
Korak 1: V računalniku kliknite meni Start in poiščite Adobe Acrobat.

2. korak: Kliknite Odpri, da zaženete aplikacijo Adobe Acrobat iz rezultatov.

3. korak: Ko zaženete aplikacijo, premaknite kazalec v zgornji levi del in kliknite Datoteka.

4. korak: Med prikazanimi možnostmi kliknite Odpri.

5. korak: V računalniku izberite datoteko PDF, v katero želite vstaviti Wordov dokument, in kliknite Odpri, da jo zaženete.
6. korak: Na levi strani aplikacije Adobe Acrobat kliknite ikono sponke za papir, ki predstavlja priloge, da odprete podokno s prilogami.

7. korak: V podoknu s prilogami bi morali videti datoteko Word, vdelano v PDF. Z desno miškino tipko kliknite nanj in izberite Izbriši prilogo.

8. korak: V pogovornem oknu potrdite, da želite izbrisati Wordovo datoteko, tako da kliknete Da.

9. korak: Kliknite ikono Shrani, da obdržite svoje spremembe.

Datoteka ne bi smela biti več vidna v podoknu s prilogami.
Podpisovanje PDF-ja s programom Adobe Acrobat
Poleg uporabe programa Adobe Acrobat za vstavljanje Wordovih prilog v Word, ga lahko uporabite tudi za podpisovanje dokumentov PDF. Adobe Acrobat ima podpis funkcijo, ki jo lahko uporabite za ustvarjanje in shranjevanje digitalnega podpisa.
Nazadnje posodobljeno 15. julija 2022
Zgornji članek lahko vsebuje pridružene povezave, ki pomagajo pri podpori Guiding Tech. Vendar to ne vpliva na našo uredniško integriteto. Vsebina ostaja nepristranska in verodostojna.



