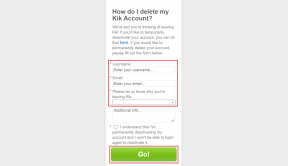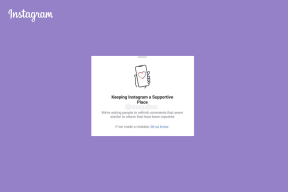Popravi, da se oddaljeno namizje ne more povezati z oddaljenim računalnikom
Miscellanea / / July 18, 2022

Z napredno tehnologijo in potrebo po medsebojno povezanih sistemih v organizaciji uporabniki poskušajo povezati osebne računalnike na območju s skupno omrežno povezavo. Vendar pa se oddaljeno namizje ne more povezati z oddaljenim računalnikom zaradi enega od teh razlogov, da se na osebnih računalnikih pojavi težava. to uporabnikom preprečuje, da bi imeli osebne računalnike povezane v isto omrežje, in povzroča težave pri skupni rabi datoteke. Preberete lahko članek, da odpravite težavo, ko se oddaljeno namizje ne more povezati z oddaljenim računalnikom v sistemu Windows 10.

Vsebina
- Kako popraviti, da se oddaljeno namizje ne more povezati z oddaljenim računalnikom
- 1. način: Osnovne metode odpravljanja težav
- 2. način: Ponovno namestite omrežne kartice
- 3. način: Dovolite oddaljeno namizje prek požarnega zidu Windows
- 4. način: Spremembe v povezavah z oddaljenim namizjem
- 5. način: Preverite vrata RDP v lupini Windows PowerShell
- 6. način: Spremenite dovoljenja za mapo MachineKeys
- 7. način: dodajte naslov IP oddaljenega računalnika
- 8. način: Spremembe v aplikaciji Nastavitve
- 9. način: Spremembe v urejevalniku registra
- 10. način: Spremembe v urejevalniku pravilnika skupine
- 11. način: dodajte potrdila SSL
Kako popraviti, da se oddaljeno namizje ne more povezati z oddaljenim računalnikom
Spodaj je naveden seznam vzrokov za težavo, ko se oddaljeno namizje ne more povezati z oddaljenim računalnikom v sistemu Windows 10.
- Oddaljeni računalnik je izklopljen - Oddaljeni računalnik, s katerim se poskušate povezati, je morda izklopljen.
- Oddaljeni računalnik ni povezan z dostopom do omrežja Oddaljeno namizje in oddaljeni računalnik morda nista povezana z istim dostopom do omrežja.
- Oddaljeni dostop do strežnika ni omogočen- Oddaljeni dostop do omrežnega strežnika morda ni omogočen na oddaljenem namizju in oddaljenem računalniku.
- Javni omrežni profil - Omrežni profil internetne povezave je lahko nastavljen na Javno.
- Konflikti iz programske opreme - Varnostna programska oprema, kot je požarni zid Windows Defender, je lahko v nasprotju z nastavitvijo oddaljenega dostopa v oddaljenem namizju in oddaljenem računalniku. Drugi vzrok težave je storitev VPN na namizju in računalniku.
- Težava z Windows Update- Najnovejše različice posodobitve OS Windows so lahko v nasprotju z oddaljenim dostopom do oddaljenega namizja in oddaljenega računalnika.
- Nezdružljiva različica Windows- Eden od pomembnih vzrokov za težavo je poskus povezovanja računalnika z nezdružljivo različico sistema Windows. Oddaljeni dostop je na voljo samo v sistemu Windows 10 Pro in drugih višjih različicah.
- Nepravilna konfiguracija vrat- Vrata za internetno povezavo so morda nepravilno konfigurirana.
1. način: Osnovne metode odpravljanja težav
Tukaj so navedeni osnovni načini odpravljanja težav, s katerimi lahko odpravite težavo, da se oddaljeno namizje ne more povezati z oddaljenim računalnikom.
Metoda 1A: Odpravljanje težav z internetno povezavo
Prvi pristop za odpravo težave je preverjanje, ali internetna povezava omrežnega strežnika deluje ali ne. Zaženete lahko preizkus hitrosti, da preverite hitrost internetne povezave.
1. Pritisnite Windows ključ, vrsta Google Chrome in kliknite na Odprto.
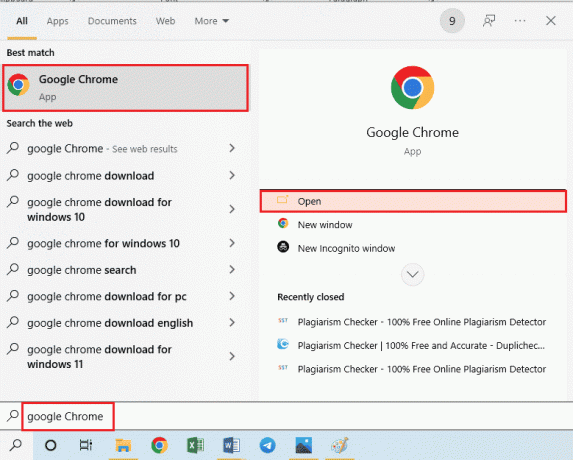
2. Odprite uradno spletno stran SpeedTest in kliknite na pojdi gumb.

3. Če ima internetna povezava manjšo pasovno širino, lahko:
- Spremenite načrt internetne povezave
- Uporabite drugo omrežje Wi-Fi
Metoda 1B: Omejite povezana omrežja
Zmogljivost, ki jo lahko sprejme dostop do omrežja, je morda presežena. Če želite odpraviti to težavo, zagotovite, da lahko dostop do omrežja zasede toliko sistemov, ki ste jih povezali v omrežje.
Metoda 1C: Onemogoči storitev VPN
Drugi pomemben vzrok težave je storitev VPN, težavo lahko odpravite tako, da onemogočite storitev VPN na oddaljenem namizju in oddaljenem računalniku. S pomočjo povezave lahko spoznate način za onemogočite storitev VPN.

Preberite tudi:Popravite napako Hamachi VPN v sistemu Windows 10
Metoda 1D: Izpraznite DNS
DNS na osebnih računalnikih je morda povzročil težavo, da se oddaljeno namizje ne more povezati z oddaljenim računalnikom zaradi enega od teh razlogov. Če želite odpraviti težavo, lahko z navedenimi koraki izpraznite DNS na obeh računalnikih.
1. Odprto Ukazni poziv tako, da vnesete v iskalno vrstico Windows. Kliknite na Zaženi kot skrbnik.
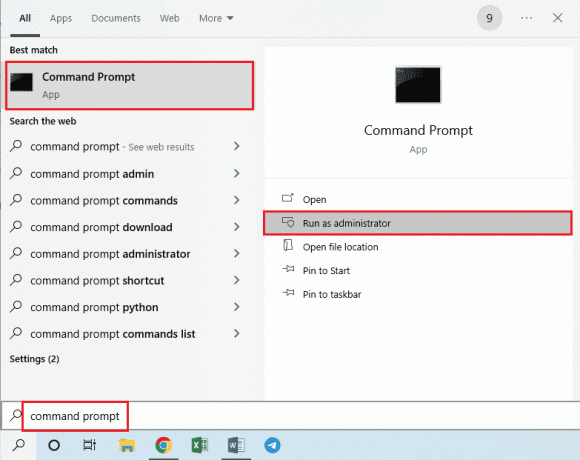
2. Vrsta IPConfig /FlushDNS ukaz in pritisnite Tipka Enter.
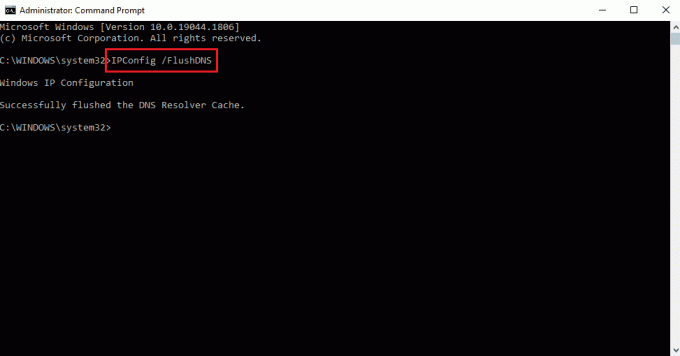
Metoda 1E: Dovolite oddaljeno pomoč
Eden od načinov za odpravo težave je omogočiti nastavitve oddaljene pomoči na oddaljenem namizju in oddaljenem računalniku.
1. Udari Windows ključ, vrsta Dovoli pošiljanje povabil za oddaljeno pomoč iz tega računalnika, in kliknite na Odprto.

2. Obkljukajte Dovoli povezave oddaljene pomoči s tem računalnikom polje v Pomoč na daljavo razdelek.
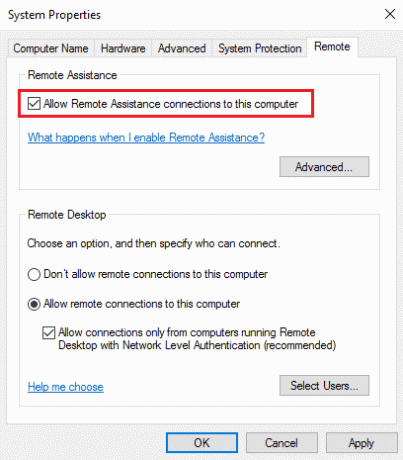
3. Izberite Dovoli oddaljene povezave s tem računalnikom in kliknite na Prijavite se in v redu gumbi.

Preberite tudi:Kako omogočiti oddaljeno namizje Chrome v sistemu Windows 11
Metoda 1F: Znova zaženite storitve RDP
Storitve oddaljenega namizja na obeh računalnikih so se morda zataknile, zaradi česar se oddaljeno namizje ne more povezati z oddaljenim računalnikom v sistemu Windows 10. S to metodo lahko znova zaženete storitve, da odpravite težavo.
1. Pritisnite Windows ključ, vrsta storitve, in kliknite na Odprto.
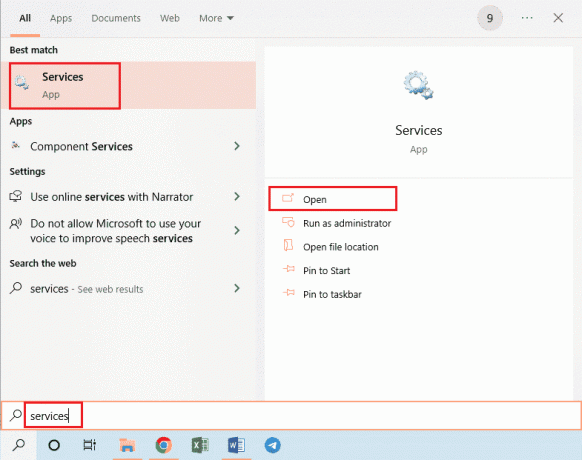
2. Izberite Storitve oddaljenega namizja na seznamu in kliknite na Ponovni zagon možnost.

3. Izberite Remote Desktop Services UserMode Port Usmerjevalnik na seznamu in kliknite na Ponovni zagon možnost.

Metoda 1G: Posodobite operacijski sistem Windows
Težavo je morda povzročil zastarel OS Windows na oddaljenem namizju in oddaljenem računalniku. Preberite naš vodnik naprej kako prenesti in namestiti najnovejšo posodobitev sistema Windows 10.

Preberite tudi:Popravite možnost Steam Remote Play, ki ne deluje v sistemu Windows 10
2. način: Ponovno namestite omrežne kartice
Če želite odpraviti težavo, da se oddaljeno namizje ne more povezati z oddaljenim računalnikom zaradi enega od teh razlogov, lahko znova namestite omrežne kartice na oba računalnika.
Korak I: Odstranite omrežni adapter
Prvi korak je odstranitev omrežne kartice na osebnih računalnikih z uporabo upravitelja naprav. Ponovno morate namestiti vse omrežne kartice WAN na seznamu z uporabo tukaj navedenih korakov.
1. Udari Windows ključ, vrsta NapravaVodja, in kliknite na Odprto.
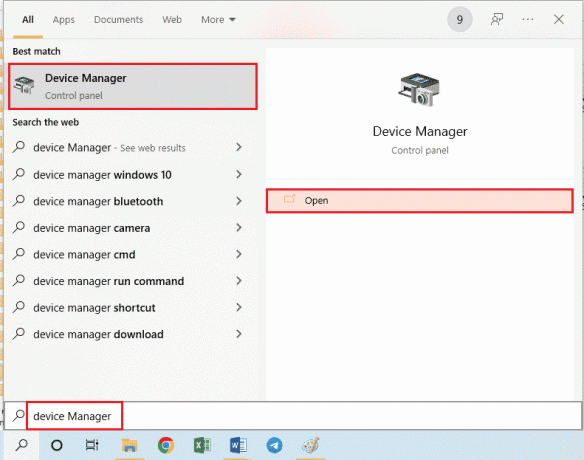
2. Razširite Omrežni adapterji možnost na seznamu, z desno miškino tipko kliknite omrežno kartico in kliknite Odstrani napravo možnost na seznamu.

3. Kliknite na Odstrani gumb na Odstrani napravo potrditveno okno.
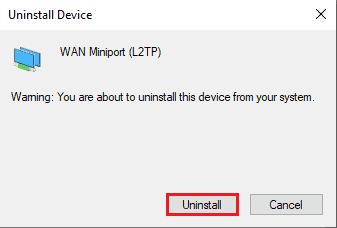
Korak II: Ponovno namestite omrežni adapter
Naslednji korak je samodejna ponovna namestitev omrežnih adapterjev z uporabo upravitelja naprav.
1. Odprto Upravitelj naprav in razširite Omrežni adapterji.
2. Kliknite na Akcija zavihek in kliknite na Iskanje sprememb strojne opreme možnost na prikazanem seznamu.
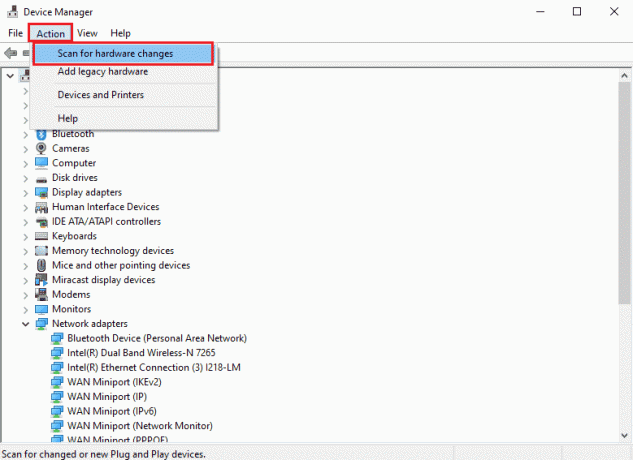
Preberite tudi:Kaj je gonilnik naprave? Kako deluje?
3. način: Dovolite oddaljeno namizje prek požarnega zidu Windows
Konflikt varnostne programske opreme ali požarnega zidu Windows je mogoče rešiti tako, da omogočite možnost dostopa do oddaljenega namizja prek požarnega zidu.
1. Pritisnite Windows ključ, vrsta Nadzorna plošča, in kliknite na Odprto.
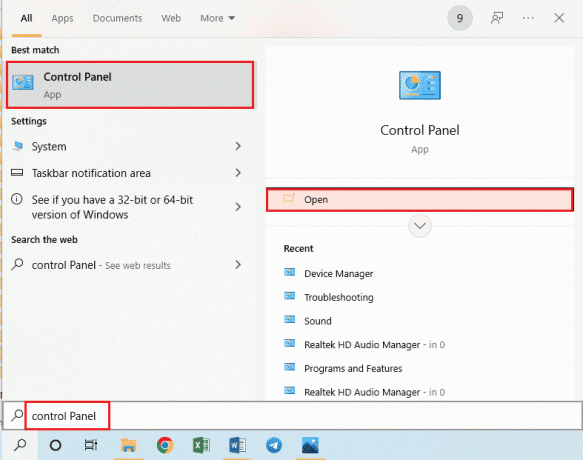
2. Izberite Kategorija možnost v Ogled po spustnem meniju in kliknite na Sistem in varnost možnost v meniju.

3. Kliknite na Dovolite aplikaciji prek požarnega zidu Windows možnost pod Požarni zid Windows Defender razdelek.
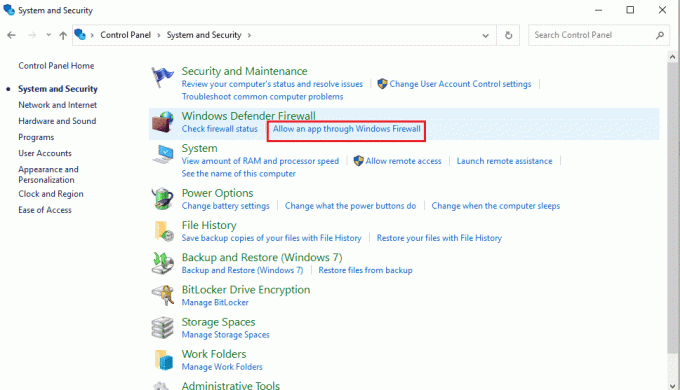
4. Kliknite na Spremenite nastavitve gumb v naslednjem oknu.

5. Obkljukajte Oddaljeno namizje možnost na seznamu označite Zasebno in Javno in kliknite na v redu gumb.
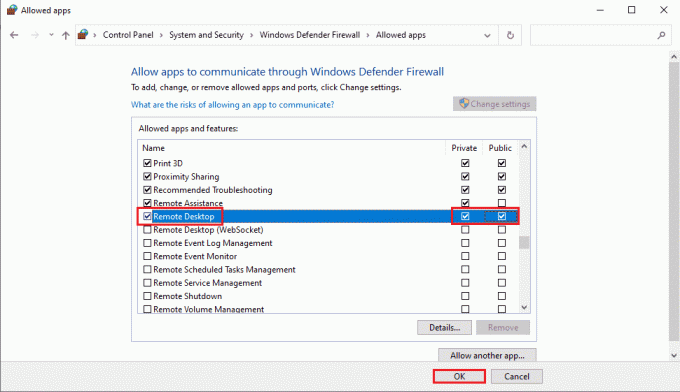
4. način: Spremembe v povezavah z oddaljenim namizjem
Težavo, da se oddaljeno namizje ne more povezati z oddaljenim računalnikom zaradi enega od teh razlogov, je mogoče odpraviti s spreminjanjem povezav oddaljenega namizja na obeh računalnikih.
Metoda 4A: Vnesite pravilne uporabniške poverilnice
Prvi pristop za odpravo težave je zagotoviti, da ste vnesli pravilne uporabniške poverilnice v povezavo z oddaljenim namizjem.
1. Udari Windows ključ, vrsta Povezava z oddaljenim namizjem, in kliknite na Odprto.
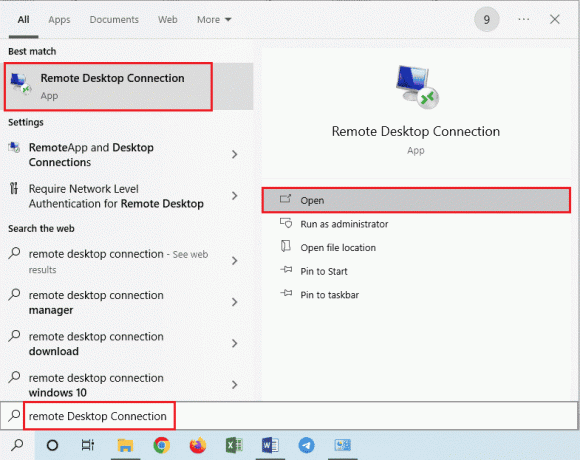
2. V polje vnesite pravilen naslov IP Računalnik in kliknite na Povežite se gumb.
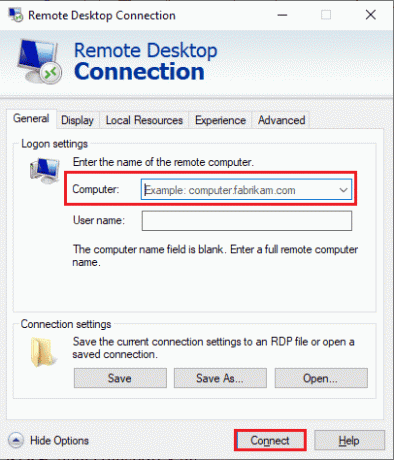
Metoda 4B: Ponovno dodajte oddaljeni računalnik
Če želite odpraviti težavo z oddaljeno povezavo, lahko znova dodate računalnik v omrežno povezavo.
Korak I: Izbrišite uporabniško ime
Prvi korak je brisanje uporabniškega imena računalnika, dodanega v oddaljeno povezavo na oddaljenem namizju.
1. Zaženite Povezava z oddaljenim namizjem aplikacija

2. Izberite uporabniško ime za računalnik v Računalnik spustnem meniju in kliknite na Izbriši možnost.
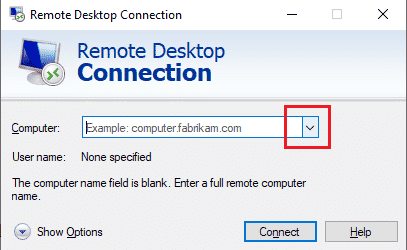
3. Kliknite na ja gumb na Povezava z oddaljenim namizjem okno UAC.
Preberite tudi:Spremenite vrata oddaljenega namizja (RDP) v sistemu Windows 10
Korak II: Ponovno dodajte uporabniško ime
Naslednji korak je ponovno dodajanje računalnika v dostop do omrežja na oddaljenem namizju.
1. V Povezava z oddaljenim namizjem okno, vnesite naslov IP oddaljenega računalnika v Računalnik polje in kliknite na Povežite se gumb.
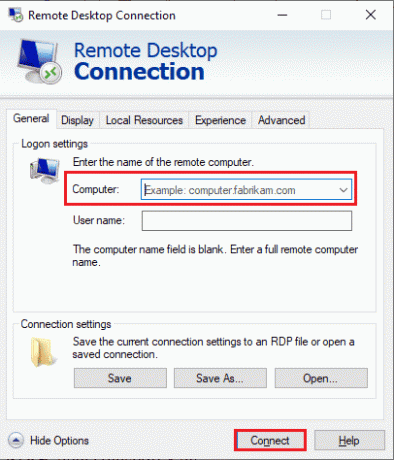
Metoda 4C: Nastavite nižjo širokopasovnost za povezavo
Druga možnost za odpravo težave je, da nastavite nižjo pasovno širino za omrežno povezavo in nato dodate oddaljeni računalnik blizu oddaljenega namizja.
1. Odprite Povezava z oddaljenim namizjem aplikacija

2. Kliknite na Pokaži možnosti v spodnjem levem kotu okna.
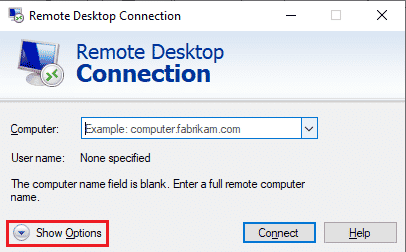
3. Premakni se na Izkušnje zavihek in izberite Nizke hitrosti širokopasovne povezave (256 kbps – 2 Mbps) možnost v Izberite hitrost povezave, da optimizirate delovanje spustni meni.
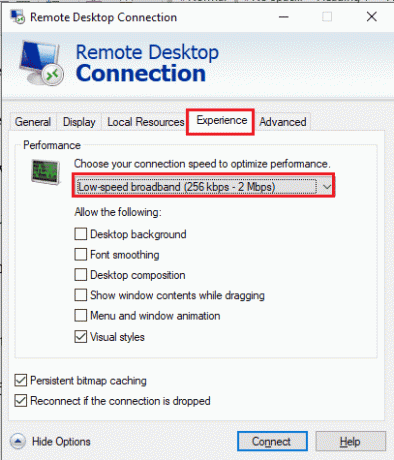
4. Premakni se na Splošno vnesite uporabniško ime oddaljenega računalnika in kliknite na Povežite se gumb.
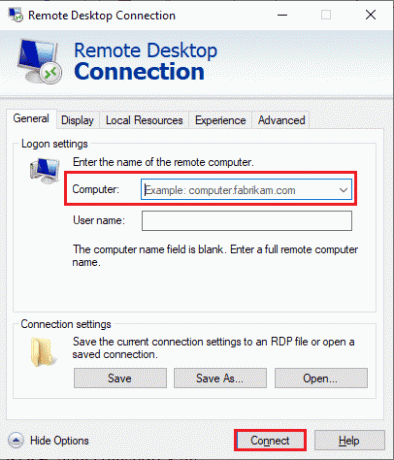
5. način: Preverite vrata RDP v lupini Windows PowerShell
Druga možnost za odpravo težave, ko se oddaljeno namizje ne more povezati z oddaljenim računalnikom zaradi enega od teh razlogov, je preverjanje vrat RDP z lupino Windows PowerShell. Vrata RDP za omrežno povezavo je mogoče spremeniti, da zagotovite, da je oddaljeni računalnik povezan z vrati 3389 na oddaljenem namizju.
1. Pritisnite tipko Windows, vnesite Windows PowerShell in kliknite na Odprto.

2. Vnesite naslednje ukaz in pritisnite Tipka Enter.
Enter-PSSsession – Ime računalnika
Opomba: Namesto tega morate vnesti ime oddaljenega računalnika v ukazu.

3. Nato vnesite dano ukaz in udaril Tipka Enter.
cmd /c ‘netstat –ano | najdi "3389"'
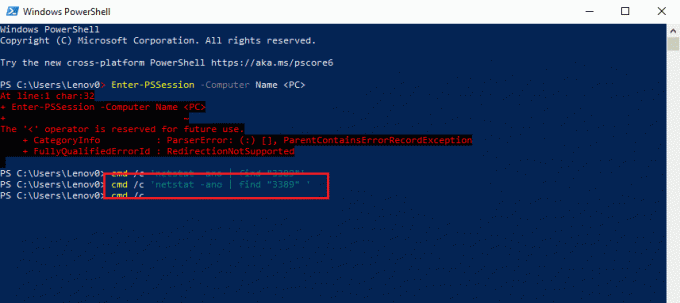
4. Vnesite naslednje ukaz in pritisnite Tipka Enter.
cmd /c 'seznam opravil /svc | najti "”
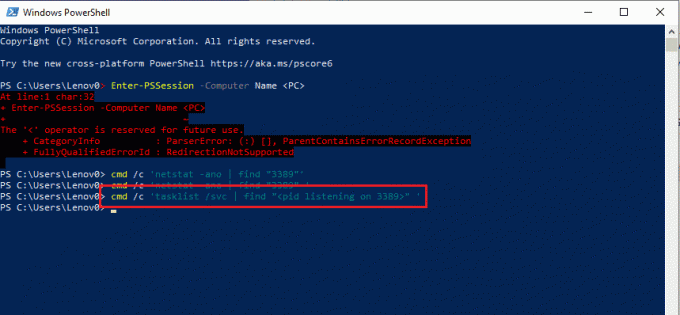
Preberite tudi:Kako izbrisati mape in podmape v PowerShell
6. način: Spremenite dovoljenja za mapo MachineKeys
Eden od načinov za odpravo težave Oddaljeno namizje se ne more povezati z oddaljenim računalnikom v sistemu Windows 10 oddaljena povezava je zagotoviti skrbniške pravice za mapo MachineKeys v sistemu Windows Raziskovalec.
1. Pritisnite Tipki Windows + E istočasno odpreti Raziskovalec datotek in se pomaknite do MachineKeys mapo z uporabo poti lokacije
C:\\ProgramData\Microsoft\Crypto\RSA\MachineKeys
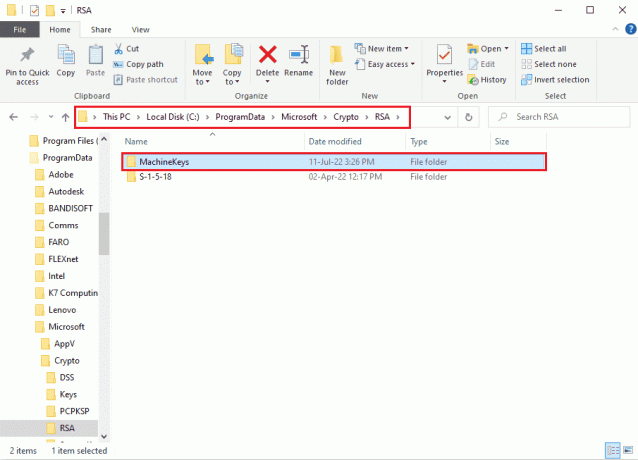
2. Desni klik na MachineKeys mapo in kliknite na Lastnosti možnost na seznamu.

3. Pomaknite se do Varnost zavihek in kliknite na Napredno gumb na zaslonu.

4. Izberite Administrator račun in kliknite na Spremenite dovoljenja gumb v naslednjem oknu.

5. Izberite Dovoli možnost v Vrsta spustnem meniju označite vsa polja v Osnovna dovoljenja in kliknite na v redu gumb.

6. Kliknite na Prijavite se in v redu gumbi na Napredne varnostne nastavitve za MachineKeys okno.

7. Ponovno kliknite na Prijavite se in v redu gumbi na Lastnosti MachineKeys okno.
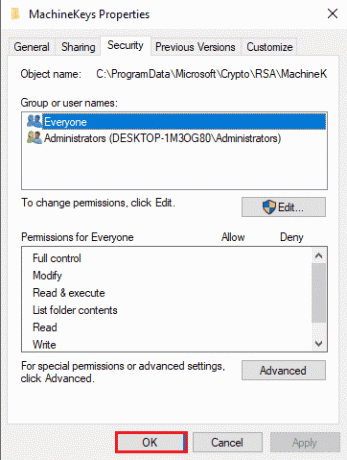
7. način: dodajte naslov IP oddaljenega računalnika
Če ne morete odpraviti težave, ko se oddaljeno namizje ne more povezati z oddaljenim računalnikom, lahko poskusite ročno dodati naslov IP oddaljenega računalnika v oddaljeno namizje.
Korak I: Zabeležite si naslov IP oddaljenega računalnika
Prvi korak je, da z ukaznim pozivom zabeležite naslov IP oddaljenega računalnika.
1. Pritisnite Windows ključ, vrsta UkazPoziv, in kliknite na Zaženi kot skrbnik.
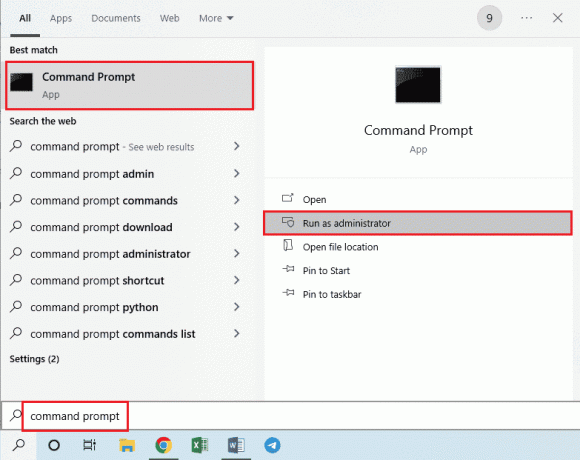
2. Vnesite ipconfig /vse ukaz in pritisnite Tipka Enter.

3. Upoštevajte naslov IP v Naslov IPv4 vrstica v Brezžični LAN adapter Wi-Fi 3 razdelek.
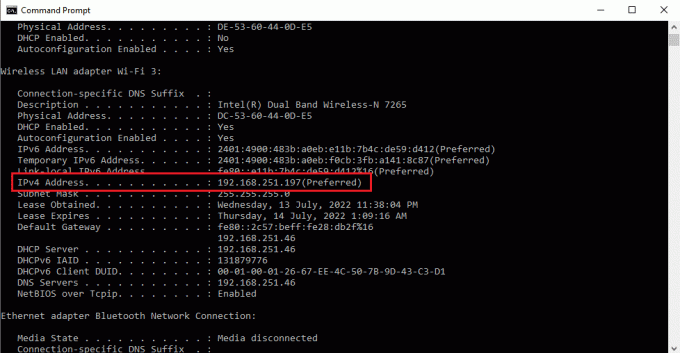
Preberite tudi:Kako uporabljati aplikacijo Remote Desktop v sistemu Windows 10
Korak II: Oglejte si naslove IP v oddaljenem namizju
Naslednji korak je, da si ogledate naslove IP v oddaljenem namizju z uporabo ukaznega poziva in preverite, ali najdete naslov IP oddaljenega računalnika na seznamu.
1. Odprto Ukazni poziv kot skrbnik.

2. Vnesite dano ukaz in pritisnite Tipka Enter.
cd C:/Windows/System32/drivers/itd

3. Vrsta režija ukaz in pritisnite Tipka Enter za ogled datotek v imeniku.

Korak III: V datoteko Hosts vnesite naslov IP
Ta korak je dodaten korak, če v prejšnjem koraku ne najdete naslova IP. S tem korakom lahko ročno dodate naslov IP oddaljenega računalnika v datoteko Hosts.
1. Odprto Raziskovalec datotek z udarjanjem Windows + Eključi hkrati in se pomaknite do naslednje lokacije pot.
C:\\Windows\System32\drivers\itd

2. Desni klik na gostitelji datoteko in kliknite na Odpri z možnost v meniju.
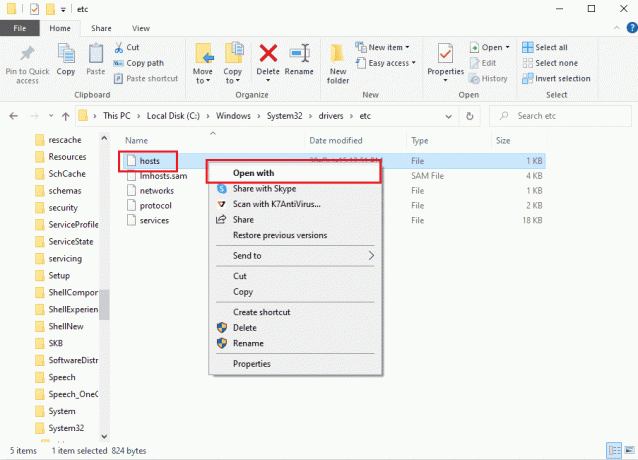
3. Kliknite na Beležnica možnost in kliknite na v redu gumb na oknu Kako želite odpreti to datoteko?
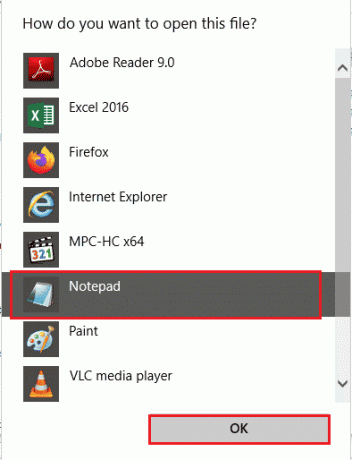
4. Vnesite IP naslov oddaljenega računalnika v datoteki in pritisnite Ctrl+ S tipke za shranjevanje datoteke.
8. način: Spremembe v aplikaciji Nastavitve
Nastavitve na obeh računalnikih lahko spremenite, da odpravite težavo, ko se oddaljeno namizje zaradi enega od teh razlogov ne more povezati z oddaljenim računalnikom.
Metoda 8A: Izklopite skaliranje po meri (če je primerno)
Če je v vašem računalniku omogočena možnost prilagajanja po meri, jo lahko izklopite, da odpravite težavo.
1. Pritisnite Tipki Windows + I skupaj odpreti nastavitve.
2. Kliknite na Sistem nastavitev.
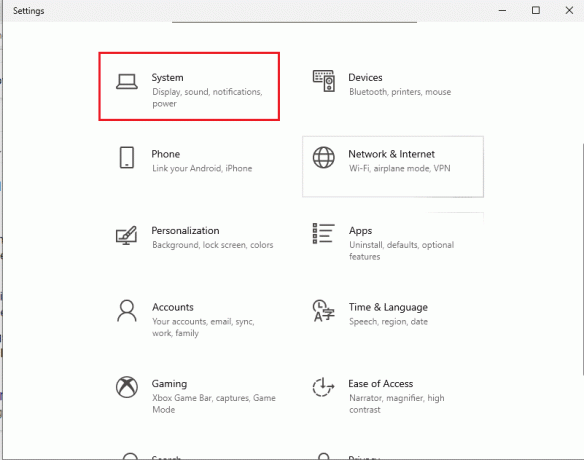
3. V Zaslon zavihek, preklop izklopljeno the Merjenje po meri možnost v Merilo in postavitev razdelek.

Metoda 8B: Omogočite oddaljeno namizje
Če želite odpraviti težavo z oddaljenim namizjem, ki se ne more povezati z oddaljenim računalnikom v sistemu Windows 10, lahko omogočite oddaljeno namizje v osebnih računalnikih.
1. Zaženite Aplikacija za nastavitve.
2. Kliknite na Sistemska nastavitev kot je poudarjeno na spodnji sliki.

3. Kliknite na Oddaljeno namizje v levem podoknu okna in preklopite na the Omogoči oddaljeno namizje možnost.
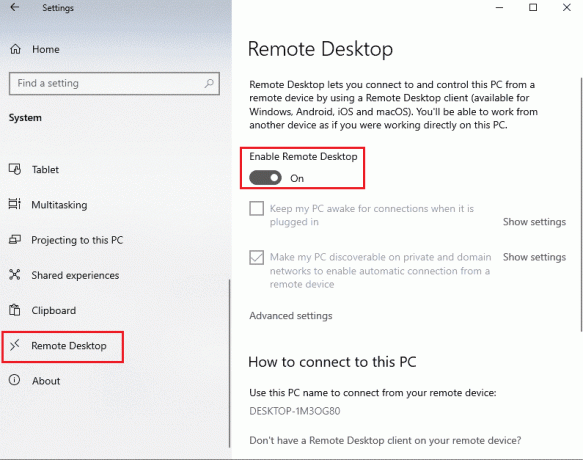
4. Kliknite na Potrdi gumb na Nastavitve oddaljenega namizja potrditveno okno.

Preberite tudi: Kako se na daljavo odjaviti iz svojega Google Računa v telefonu Android
Metoda 8C: Omrežno povezavo nastavite na zasebno
Drug način za odpravo težave je nastavitev omrežnega profila internetne povezave na Zasebno.
1. Udari Tipki Windows + I skupaj odpreti nastavitve aplikacija
2. Kliknite na Omrežje in internet nastavitev.
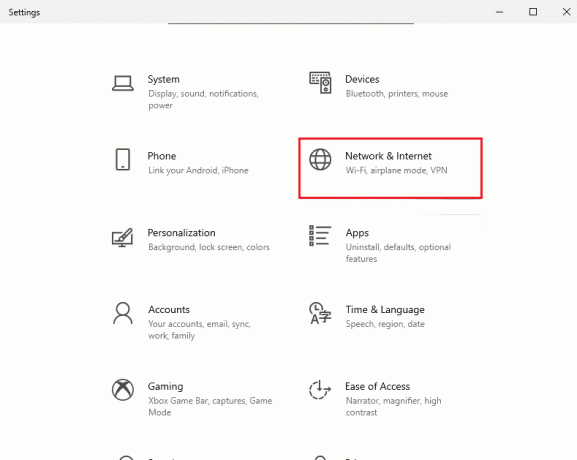
3. V Stanje zavihek kliknite na Lastnosti v povezavi Wi-Fi pod Stanje omrežja razdelek.

4. Izberite Zasebno možnost na naslednjem zaslonu.
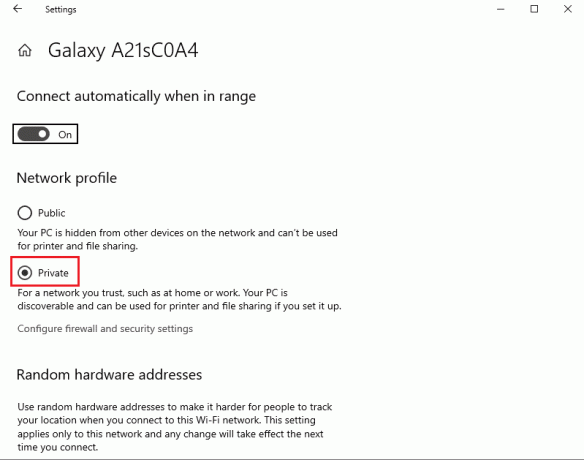
9. način: Spremembe v urejevalniku registra
Težavo, ko se oddaljeno namizje ne more povezati z oddaljenim računalnikom zaradi enega od teh razlogov, je mogoče odpraviti s spreminjanjem ključev v urejevalniku registra.
Metoda 9A: Spremenite fDenyTSConnections
Z metodo lahko nastavite višjo vrednost za ključ fDenyTSConnections.
1. Udari Windows ključ, vrsta Urejevalnik registra, nato kliknite na Odprto.
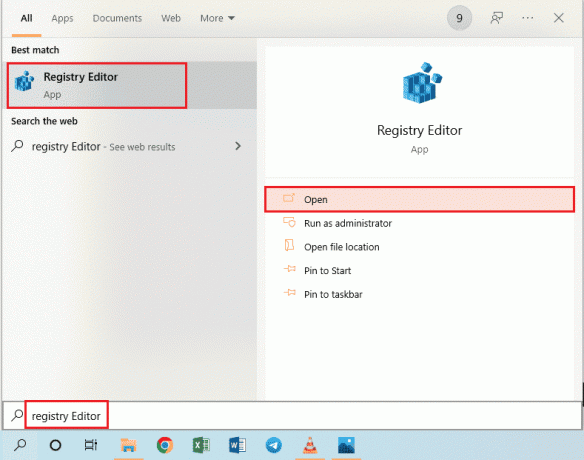
2. Pomaknite se do Odjemalec terminalskega strežnika mapo z dano lokacijo pot.
Računalnik\HKEY_LOCAL_MACHINE\SYSTEM\CurrentControlSet\Control\Terminal Server Client
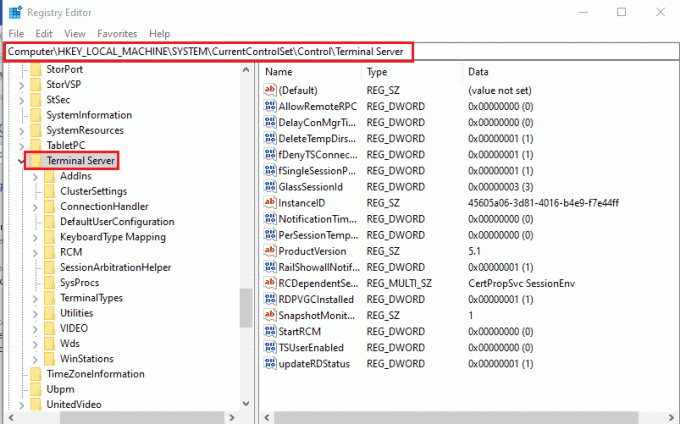
3. Desni klik na fDenyTSConnections in kliknite na Spremeni... možnost v prikazanem meniju.

4. Izberite Šestnajstiško možnost v Osnova vnesite vrednost kot 1 v Podatki o vrednosti in kliknite na v redu gumb.

Preberite tudi:Popravek Urejevalnik registra je prenehal delovati
Metoda 9B: Spremenite ključ PortNumber
Vrata internetne povezave lahko spremenite tako, da spremenite ključ PortNumber, da odpravite težavo, da se oddaljeno namizje ne more povezati z oddaljenim računalnikom v sistemu Windows 10.
1. Zaženite Urejevalnik registra aplikacija
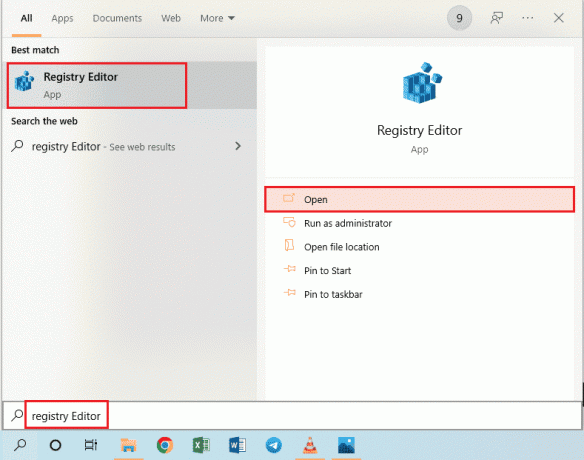
2. Pomaknite se do RDP-Tcp mapo z naslednjo lokacijo pot.
Računalnik\HKEY_LOCAL_MACHINE\SYSTEM\CurrentControlSet\Control\Terminal Server\WinStation\RDP-Tcp
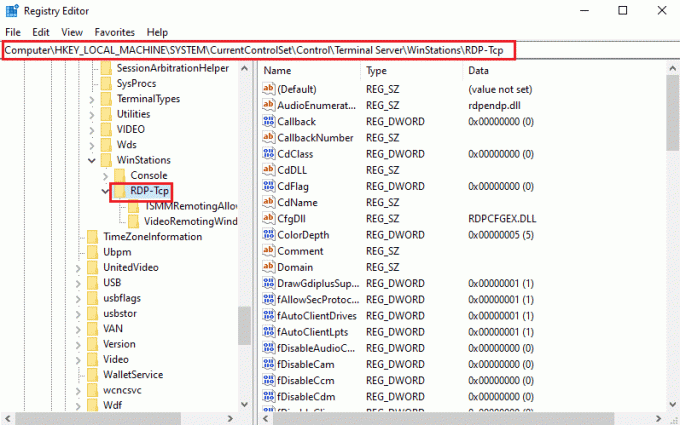
3. Desni klik na PortNumber vnesite seznam in kliknite na Spremeni... možnost v meniju.

4. Izberite decimalno možnost v Osnova spremenite vrednost v Podatki o vrednosti bar iz 3389 do 3388, in kliknite na v redu gumb.
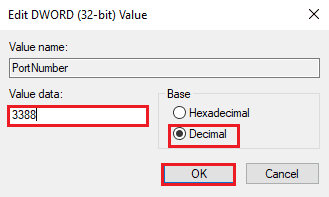
Metoda 9C: Spremenite ključ RDGClientTransport
Drug način za odpravo težave z oddaljenim namizjem, ki se zaradi enega od teh razlogov ne more povezati z oddaljenim računalnikom, je spreminjanje ključa RDGClientTransport.
1. Odprite Urejevalnik registra aplikacija

2. Pomaknite se do Odjemalec terminalskega strežnika mapo z uporabo lokacije pot.
Računalnik\HKEY_CURRENT_USER\SOFTWARE\Microsoft\Terminal Server Client
Opomba: Če ne morete navigirati do Odjemalec terminalskega strežnika mapo, z desno miškino tipko kliknite mapo Microsoft premaknite kazalec na mapo Novo možnost v meniju in kliknite na Ključ možnost v sosednjem meniju. Preimenujte novo mapo kot Odjemalec terminalskega strežnika in pritisnite Tipka Enter.
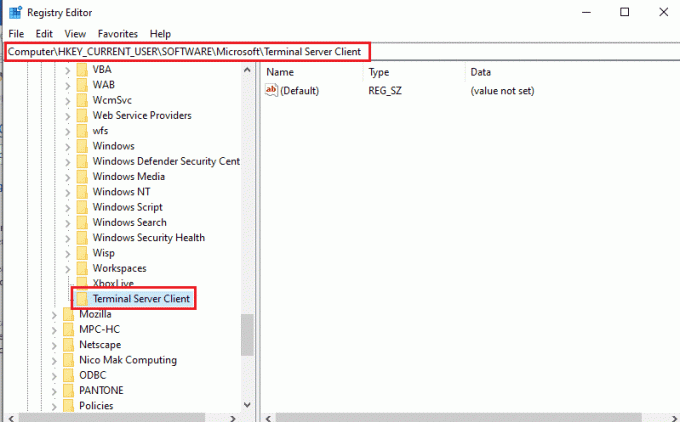
3. Z desno miškino tipko kliknite desno podokno okna, premaknite kazalec na Novo možnost in kliknite na DWORD (32-bitna) vrednost možnost v sosednjem meniju.

4. Preimenujte DWORD kot RDGClientTransport in pritisnite Vnesite ključ.
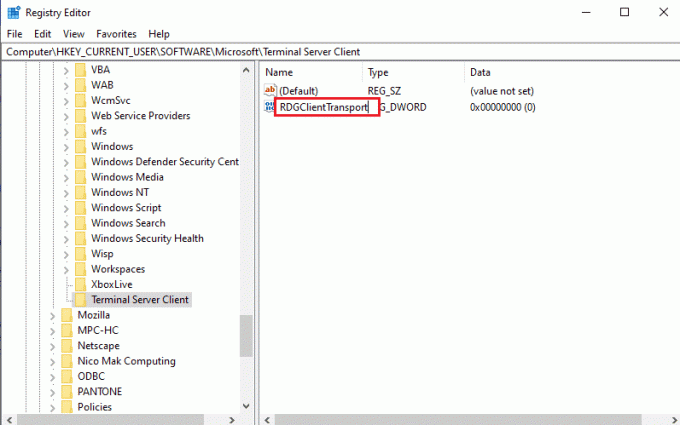
5. Desni klik na RDGClientTransport DWORD in kliknite na Spremeni... možnost v meniju.
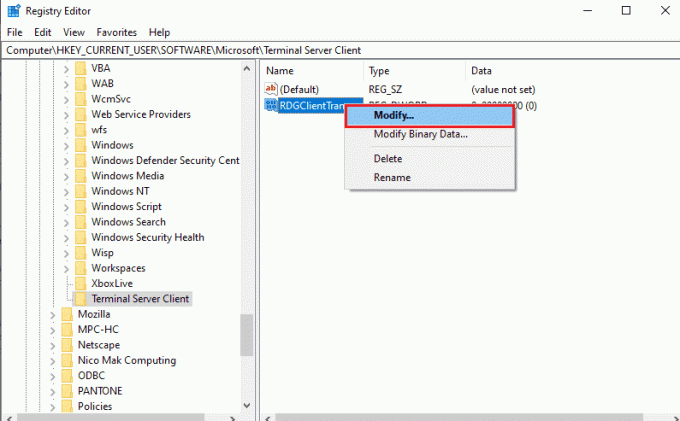
6. Izberite Šestnajstiško možnost v Osnova vnesite vrednost kot 1 v Podatki o vrednosti in kliknite na v redu gumb.
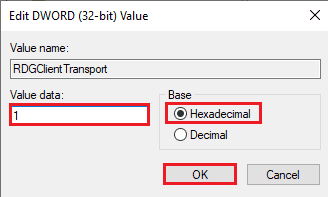
Metoda 9D: Spremenite vrednost ključa v oddaljenem računalniku (samo za programsko opremo Citrix)
Če želite odpraviti težavo, da se oddaljeno namizje ne more povezati z oddaljenim računalnikom, lahko spremenite vrednost ključa za povezave na obeh računalnikih. Ta metoda je uporabna le, če imate vključeno programsko opremo Citrix za oddaljeno povezavo oba računalnika.
Korak I: Kopirajte vrednost vnosa oddaljenega namizja
Kot prvi korak morate kopirati vrednost vnosa CitrixBackup v oddaljenem namizju.
1. Zaženite Urejevalnik registra od Windows Search bar.

2. Pomaknite se do RDP-Tcp mapo z naslednjo lokacijo pot.
Računalnik\HKEY_LOCAL_MACHINE\SYSTEM\CurrentControlSet\Control\Terminal Server\WinStation\RDP-Tcp
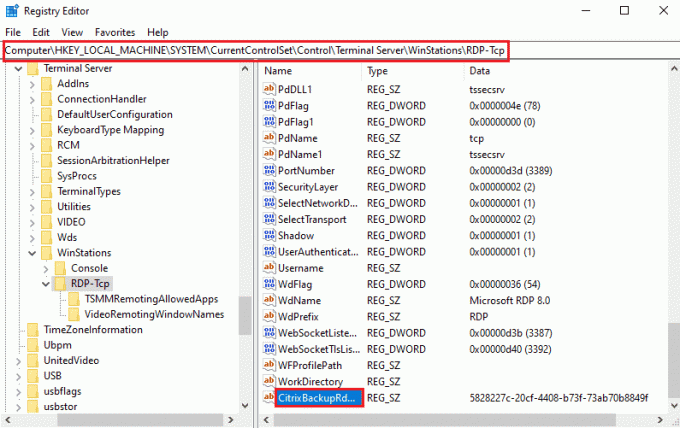
3. Dvokliknite na CitrixBackupRdpTcpLoadableProtocol_Object vnos in zabeležite vrednost v Podatki o vrednosti bar.
Opomba: Vrednost vnosa bo {5828277c-20cf-4408-b73f-73ab70b8849f}.
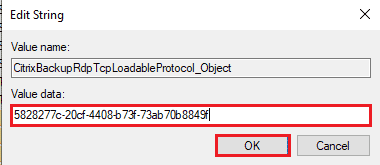
Korak II: Prilepite vnos v oddaljeni računalnik
Drugi korak je, da prilepite vrednost vnosa v ključ LoadableProtocol_Object v oddaljenem računalniku.
1. Pomaknite se do RDP-Tcp mapo v Urejevalnik registra v oddaljenem računalniku, tako da sledite zgornjim korakom.
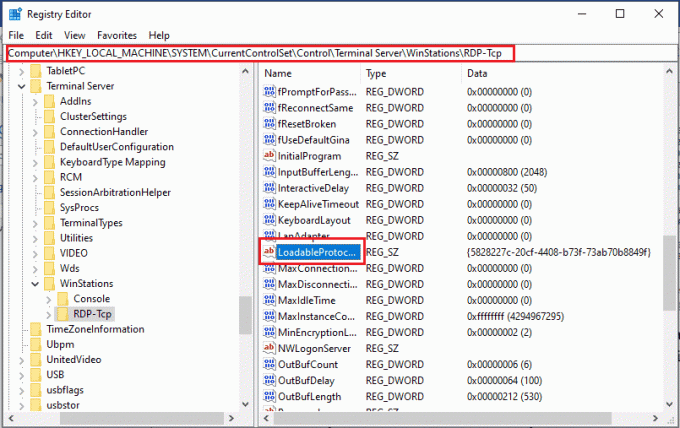
2. Dvokliknite na LoadableProtocol_Object vnos in vnesite vrednost CitrixBackupRdpTcpLoadableProtocol_Object vstop v Podatki o vrednosti bar.

Korak III: Znova zaženite storitve oddaljenega namizja
Zadnji korak je ponovni zagon storitve oddaljenega namizja na obeh osebnih računalnikih z aplikacijo Storitve.
1. Zaženite Storitve aplikacija

2. Izberite Storitve oddaljenega namizja na seznamu in kliknite na Ponovni zagon možnost ponovnega zagona storitve.

3. Desni klik na Storitve (lokalne) in kliknite na Povežite se z drugim računalnikom... možnost na seznamu.

4. Kliknite na Prebrskaj... gumb na Izberite Računalnik okno.
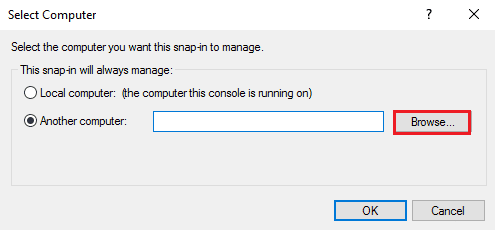
5. Kliknite na Napredno... gumb v naslednjem oknu.

6. Kliknite na Najdi zdaj in na seznamu izberite oddaljeno namizje.
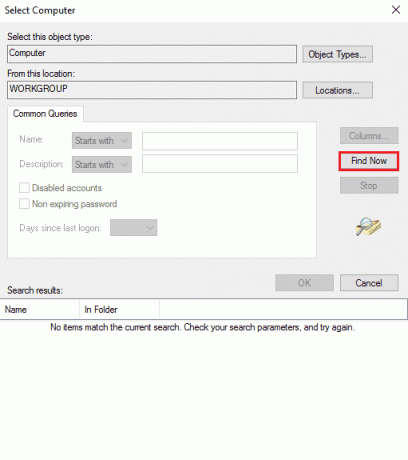
7. Kliknite na v redu gumb na Izberite Računalnik okno.
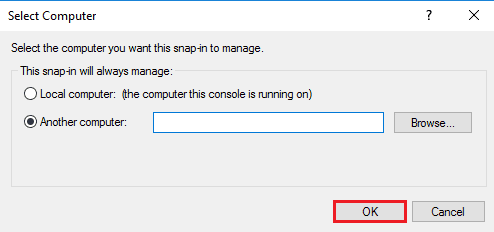
Preberite tudi:Popravite, da se storitev Intel RST ne izvaja v sistemu Windows 10
10. način: Spremembe v urejevalniku pravilnika skupine
Z naslednjimi metodami lahko odpravite težavo, da se oddaljeno namizje ne more povezati z oddaljenim računalnikom zaradi enega od teh razlogov z uporabo urejevalnika pravilnika skupine.
Metoda 10A: Dodajte uporabniške račune v Dovoli prijavo prek storitev oddaljenega namizja
Z metodo lahko dovolite skrbniku v vnosu Dovoli prijavo prek storitev oddaljenega namizja.
1. Pritisnite Tipki Windows + R hkrati odpreti Teči pogovorno okno.
2. Vrsta gpedit.msc in kliknite na v redu gumb za zagon LokalnoUrejevalnik pravilnika skupine.
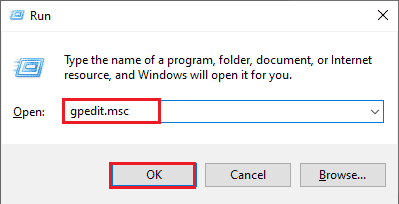
3. Pomaknite se do Dodelitev uporabniških pravic mapo z uporabo poti lokacije
Compute Configuration > Security Settings > Lokalni pravilniki > Dodelitev uporabniških pravic
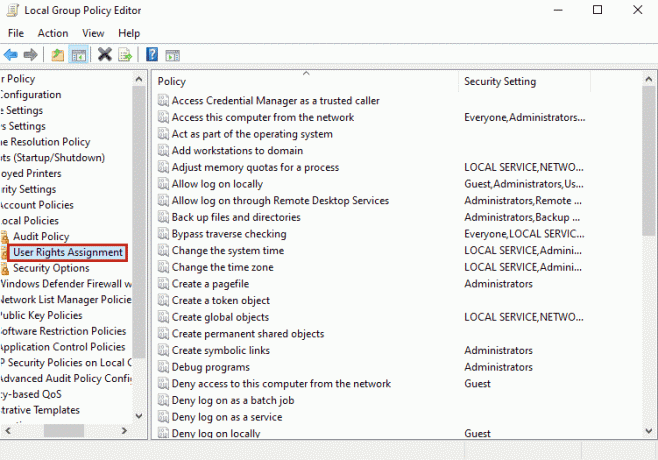
4. Dvokliknite na Dovoli prijavo prek storitev oddaljenega namizja na seznamu.
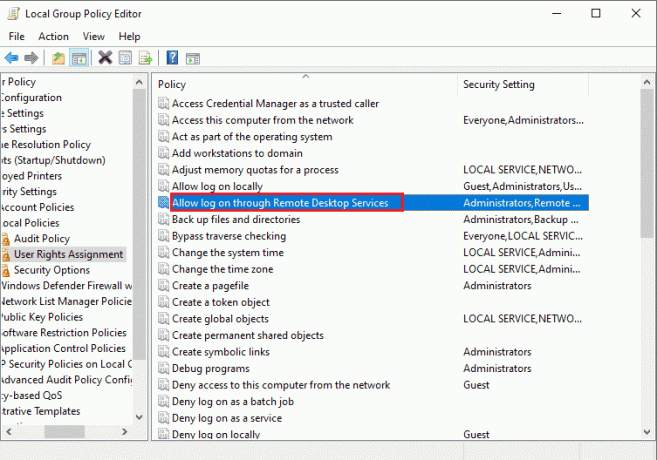
5. V Lokalna varnostna nastavitev zavihek kliknite na Dodaj uporabnika ali skupino... gumb.
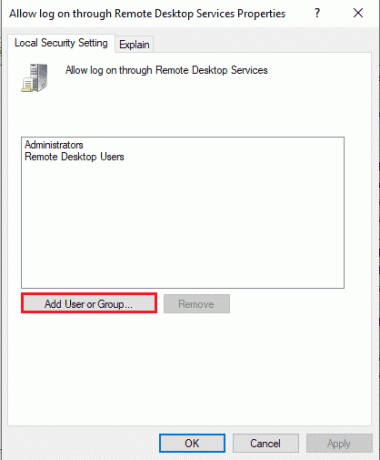
6. Kliknite na Napredno... gumb v spodnjem levem kotu.
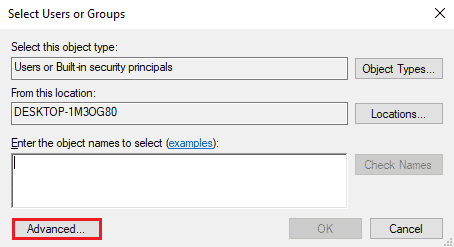
7. Kliknite na Najdi zdaj izberite skrbniški račun in kliknite na v redu gumb.

8. Kliknite na v redu gumb na Izberite Uporabniki ali Skupine okno.
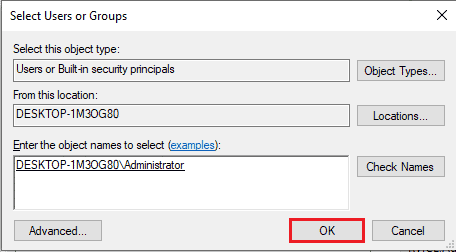
9. Kliknite na Prijavite se in v redu gumbi na Dovoli prijavo prek lastnosti storitev oddaljenega namizja okno.
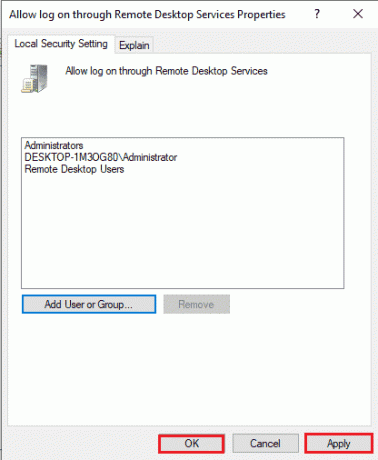
Metoda 10B: Spremenite nastavitve storitve oddaljenega namizja
Druga možnost za odpravo težave z oddaljenim namizjem, ki se zaradi enega od teh razlogov ne more povezati z oddaljenim računalnikom, je sprememba nastavitve storitve oddaljenega namizja.
Korak I: Spremenite nastavitve storitev oddaljenega namizja
Prvi korak je spreminjanje nastavitev storitev oddaljenega namizja v urejevalniku pravilnika skupine.
1. Pritisnite Tipki Windows + R skupaj odpreti Teči pogovorno okno.
2. Vrsta gpedit.msc v iskalni vrstici in kliknite v redu.
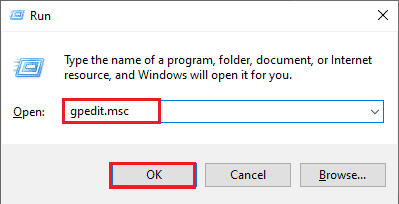
3. Pomaknite se do Povezave mapo z naslednjo lokacijo pot.
Konfiguracija računalnika > Skrbniške predloge > Storitve oddaljenega namizja > Gostitelj seje oddaljenega namizja > Povezave
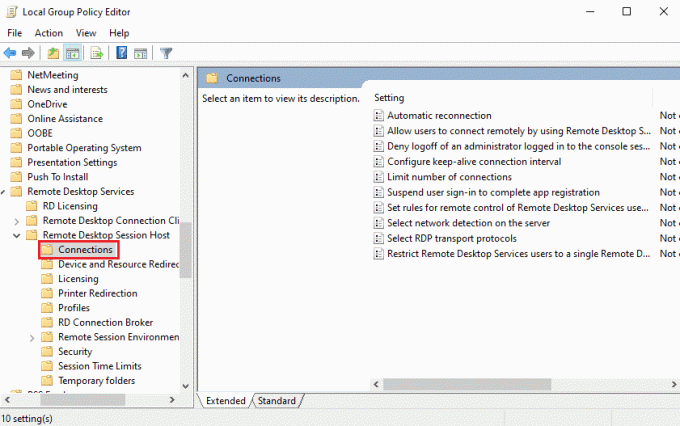
4. Dvokliknite na Uporabnikom omogočite povezavo na daljavo s storitvami oddaljenega namizja na seznamu.
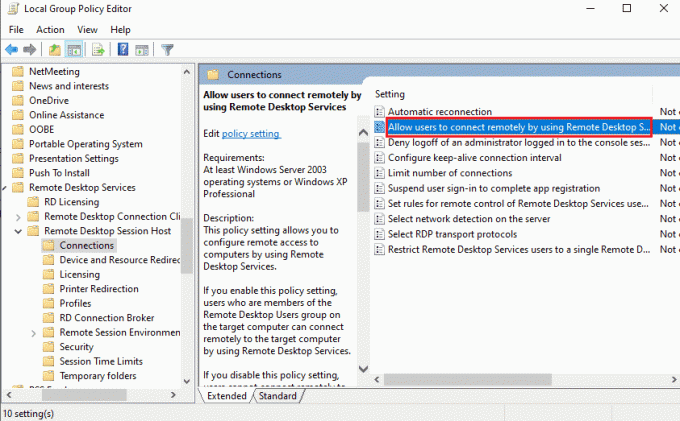
5. Izberite Ni konfigurirano možnost v oknu z nastavitvami in kliknite na Prijavite se in v redu gumbi.
Opomba: Alternativno lahko izberete Omogočeno možnost v oknu.
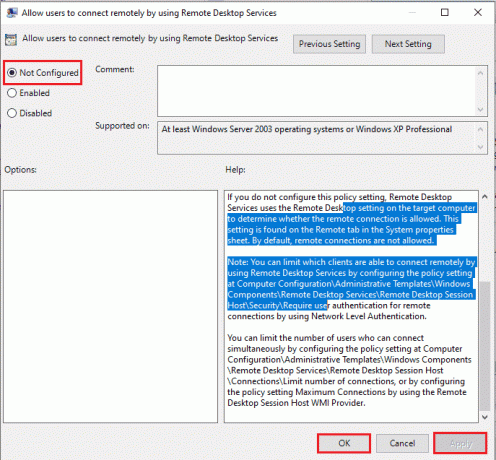
Korak II: Prisilna posodobitev GPE
Naslednji korak je prisilna posodobitev urejevalnika pravilnika skupine z uporabo ukaznega poziva.
1. Odprite Ukazni poziv kot skrbnik.
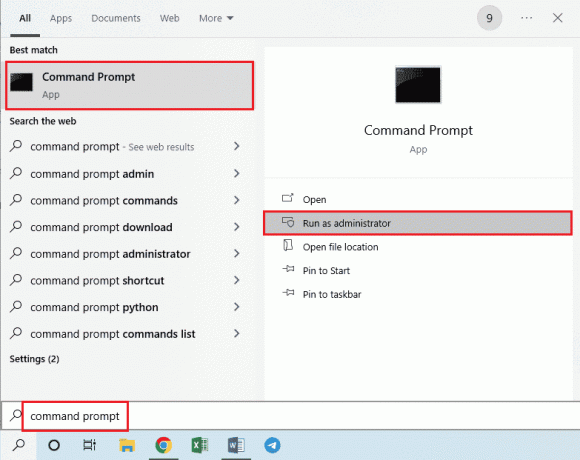
2. Vrsta gpudate /force ukaz in pritisnite Tipka Enter.

Preberite tudi:Kako dodati Let’s Encrypt SSL v domeno po meri MaxCDN
11. način: dodajte potrdila SSL
Če želite odpraviti težavo, da se oddaljeno namizje ne more povezati z oddaljenim računalnikom, lahko dodate potrdila SSL za dostop do omrežja.
1. Pritisnite Tipki Windows + R hkrati odpreti Teči pogovorno okno.
2. Vrsta MMC v Odprto in kliknite na v redu gumb za odpiranje Konzola okno.
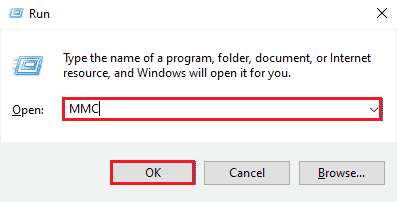
3. Kliknite na mapa zavihek in kliknite na Dodaj/odstrani snap-in … možnost na seznamu.
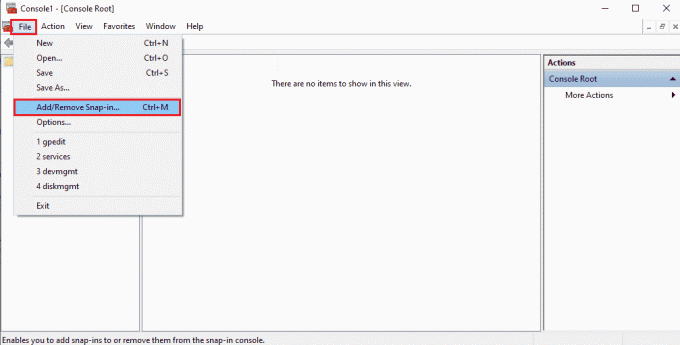
4. Izberite Certifikati v Razpoložljivi vtičniki okno in kliknite na Dodaj > gumb.

5. Izberite Račun računalnika možnost in kliknite na Naslednji gumb.
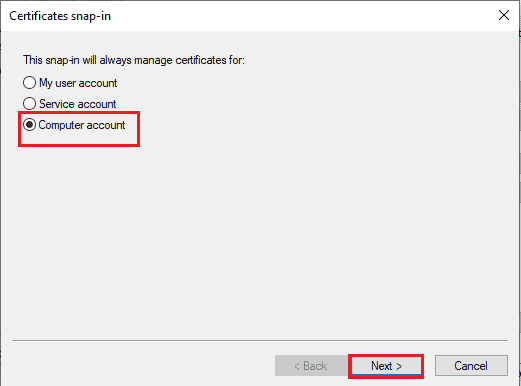
6. Izberite Lokalni računalnik: (računalnik, na katerem teče ta konzola) možnost in kliknite na Končaj gumb.
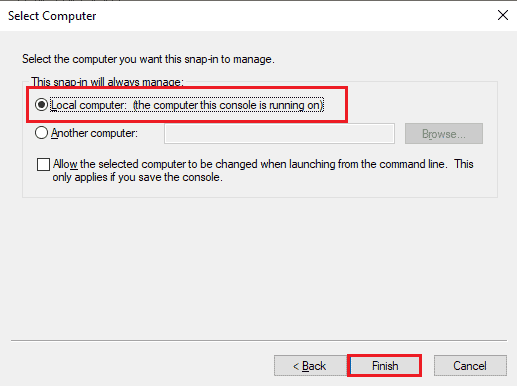
7. Kliknite na v redu gumb na Dodajte ali odstranite snap-ine okno.
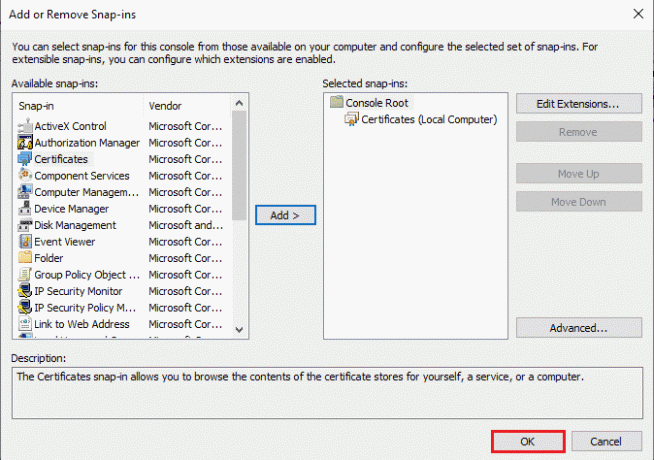
8. V Konzolni koren v levem podoknu okna se pomaknite do mape Certifikati mapo z uporabo poti lokacije.
Potrdila (lokalni računalnik) > Zaupanja vredni korenski overitelji > Potrdila
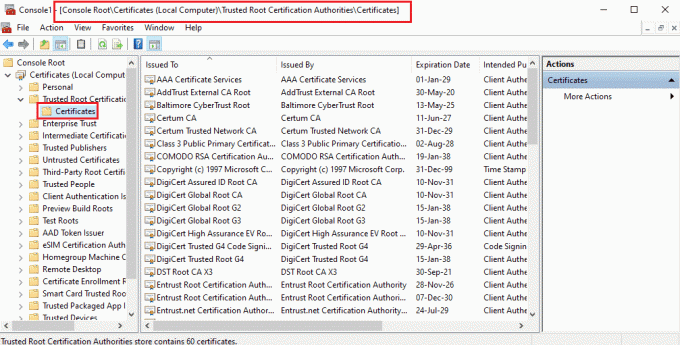
9. Desni klik na Certifikati premaknite kazalec na mapo Vse naloge možnost in kliknite na uvoz... možnost.

10. Kliknite na Naslednji gumb na Čarovnik za uvoz potrdil okno.
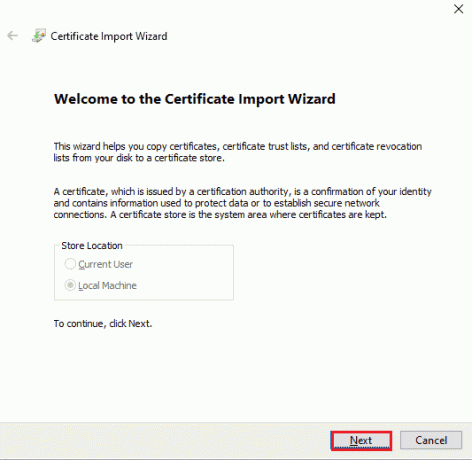
11. Kliknite na Prebrskaj... gumb, poiščite datoteko potrdila in kliknite na Naslednji gumb.

12. Sledite navodila na zaslonu in uvozite SSL certifikati na vaš računalnik.
Priporočeno:
- Popravite napako ob prijavi v Instagram
- Popravite, da skupina ali vir ni v pravilnem stanju za izvedbo zahtevane operacije
- Popravite, da se nismo mogli povezati s storitvijo posodabljanja v sistemu Windows 10
- Popravek naslova IP strežnika ni bilo mogoče najti v sistemu Windows 10
Metode za popravilo Oddaljeno namizje se ne more povezati z oddaljenim računalnikom tem članku razpravljamo. Poskusite uporabiti metode, navedene v članku, da odpravite težavo, in svoje predloge pustite v komentarjih. Če imate kakršna koli vprašanja v zvezi s to oddaljeno namizje se ne more povezati z oddaljenim računalnikom v temi Windows 10, jih pustite v komentarjih.