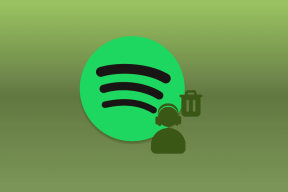Najboljših 8 načinov za odpravo zrušitev Microsoft Edge pri tiskanju v sistemu Windows 11
Miscellanea / / July 18, 2022
Microsoft Edge ponuja skoraj vse potrebne možnosti tiskanja za tiskanje spletnih strani, člankov in drugih pomembnih dokumentov. Vendar vaša izkušnja s tiskanjem datotek v Edge morda ne bo vedno gladka. včasih, Edge se lahko na koncu zruši medtem ko želite natisniti spletno stran v računalniku z operacijskim sistemom Windows 11.

Čeprav bi mislili, da je za to kriv brskalnik ali tiskalnik, je za to težavo lahko več razlogov. Da bi vam pomagali, smo pripravili seznam rešitev, ki bodo preprečile, da bi se Microsoft Edge zrušil med tiskanjem v vašem računalniku z operacijskim sistemom Windows 11. Torej, preverimo jih.
1. Poskusite tiskati z drugega spletnega mesta
Spletna stran, ki jo poskušate natisniti, ima morda drugačno pisavo ali kodo, ki je vaš računalnik morda nima ali ne podpira. V takih primerih Edge morda ne bo uspel natisniti vaših dokumentov ali se med poskusom nenadoma zruši.
Če želite izključiti to možnost, lahko poskusite tiskati z drugega spletnega mesta in preverite, ali to deluje. Če se, lahko kaže na težavo z drugim spletnim mestom.
2. Uporabite pravilen tiskalnik
Ko natisnete dokument v programu Edge, vas pozove, da izberete tiskalnik. Če izberete tiskalnik, ki ni na voljo ali ni pravilno nameščen, lahko naletite na težave.
V programu Microsoft Edge pritisnite Ctrl + P na tipkovnici, da odprete pogovorno okno Natisni. V spustnem meniju izberite želeni tiskalnik.
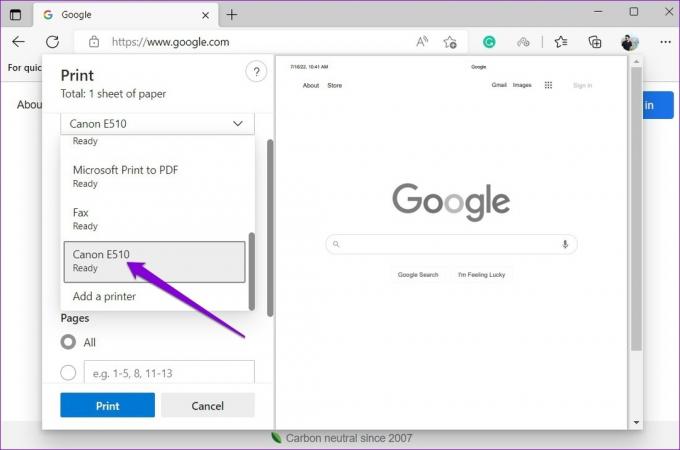
Lahko pa pritisnete Ctrl + Shift + P za tiskanje v sistemskem pogovornem oknu Natisni.
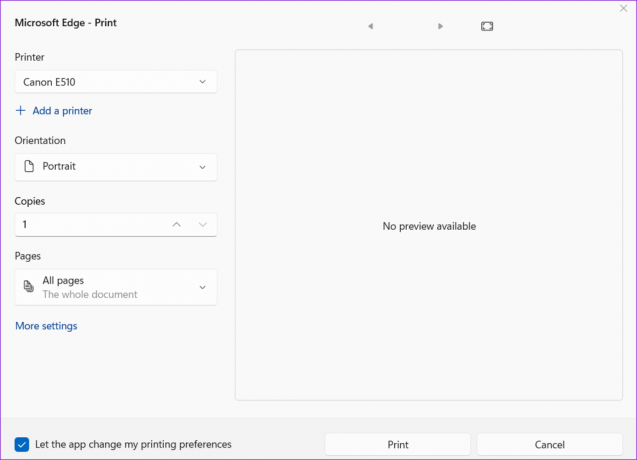
3. Zaženite orodje za odpravljanje težav s tiskalnikom
Do takšnih napak lahko pride, če vaš privzeti tiskalnik ne deluje pravilno. V tem primeru lahko zaženete orodje za odpravljanje težav s tiskalnikom v sistemu Windows, da odpravite morebitne težave s tiskalnikom.
Korak 1: Kliknite ikono za iskanje v opravilni vrstici ali pritisnite tipko Windows + S, da odprete meni za iskanje. Vtipkati tiskalniki & skenerji in pritisnite Enter.
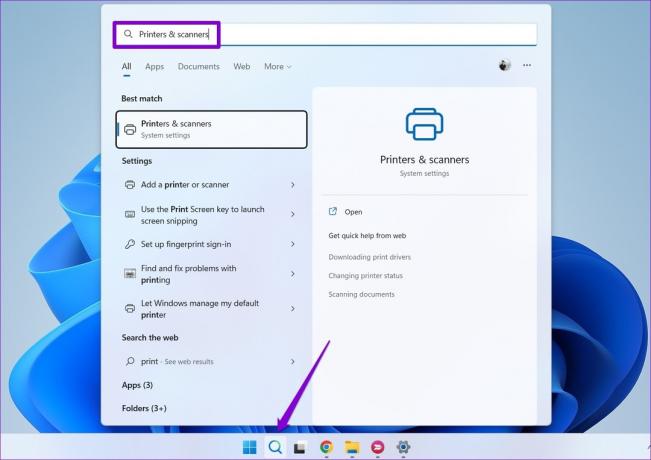
2. korak: Izberite tiskalnik, ki ga uporabljate.

3. korak: Kliknite Zaženi orodje za odpravljanje težav.
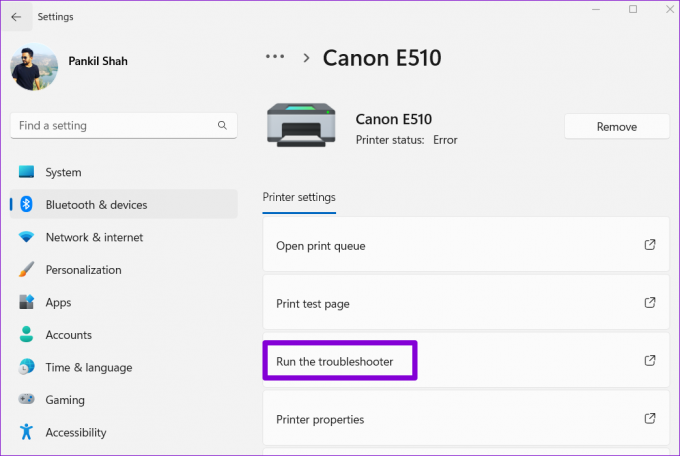
Windows bi moral samodejno zaznati vse težave in priporočiti ustrezne popravke. Po uporabi teh popravkov preverite, ali Microsoft Edge tiska brez zrušitev.
4. Onemogoči razširitve brskalnika
Čeprav tretje osebe razširitve prinašajo dodatno funkcionalnost v Edge, pomembno je vedeti, da niso vse razširitve zanesljive. Razširitev Edge lahko moti postopek tiskanja, kar povzroči zrušitev brskalnika. Če želite to potrditi, onemogočite vse razširitve in preverite, ali lahko natisnete dokumente.
Korak 1: V programu Microsoft Edge kliknite ikono menija s tremi pikami v zgornjem desnem kotu in izberite Razširitve.

2. korak: Kliknite Upravljanje razširitev.
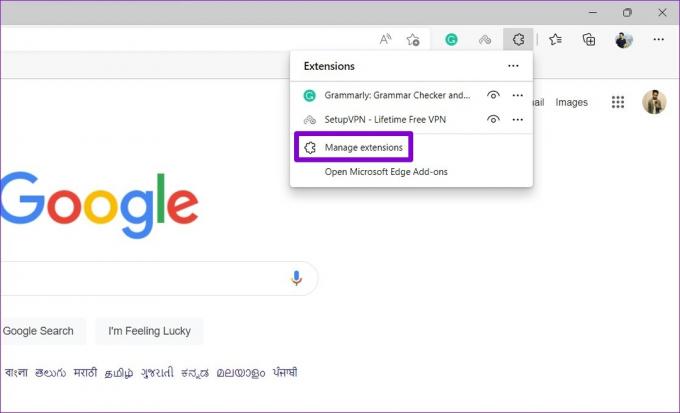
3. korak: S stikali onemogočite vse razširitve.
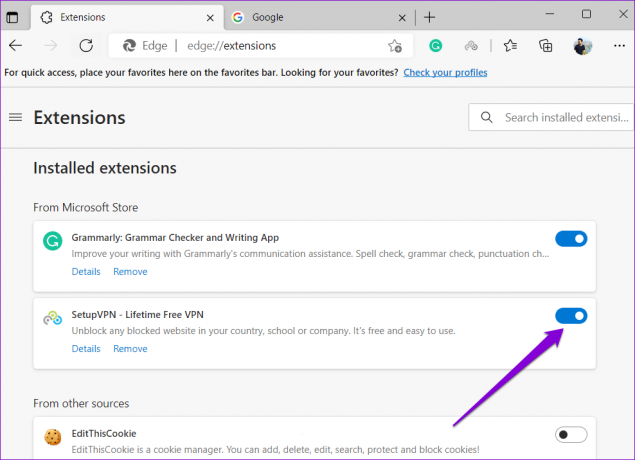
Po tem poskusite natisniti dokument v programu Edge, da vidite, ali deluje. Če se, lahko omogočite razširitve eno za drugo, da izolirate tisto, ki povzroča težavo.
5. Ustvari nov uporabniški profil
Če se Edge med tiskanjem še naprej zruši, lahko ustvarite nov uporabniški profil in preklopite nanj. Več uporabnikov na forumih je uspelo odpraviti težavo z novim uporabniškim profilom v Edgeu. Lahko tudi poskusite.
Korak 1: Odprite Edge, kliknite ikono svojega profila v zgornjem desnem kotu in izberite Dodaj profil.
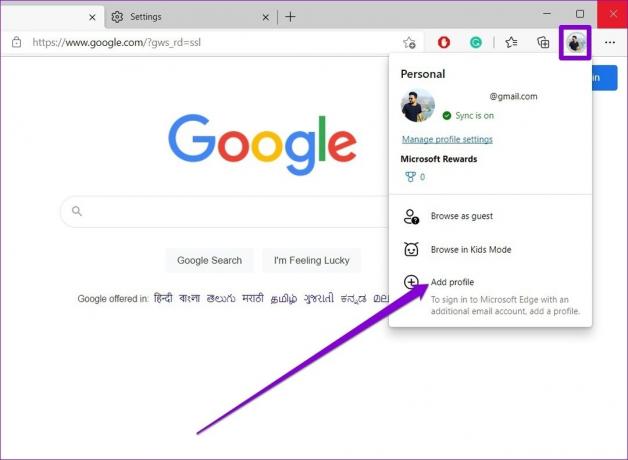
2. korak: Kliknite Dodaj.
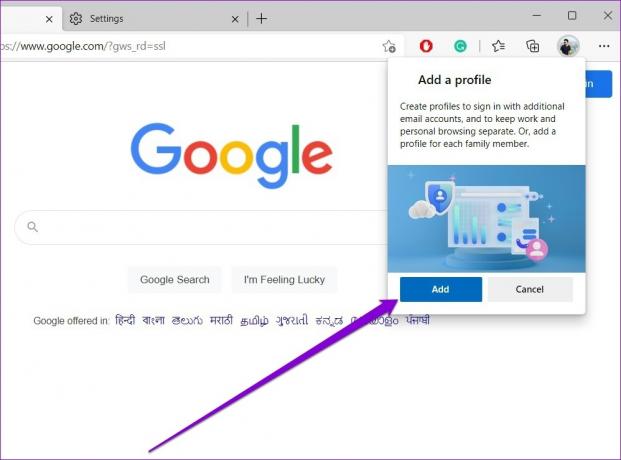
3. korak: Izberite, ali želite sinhronizirati podatke ali začeti brez njih.
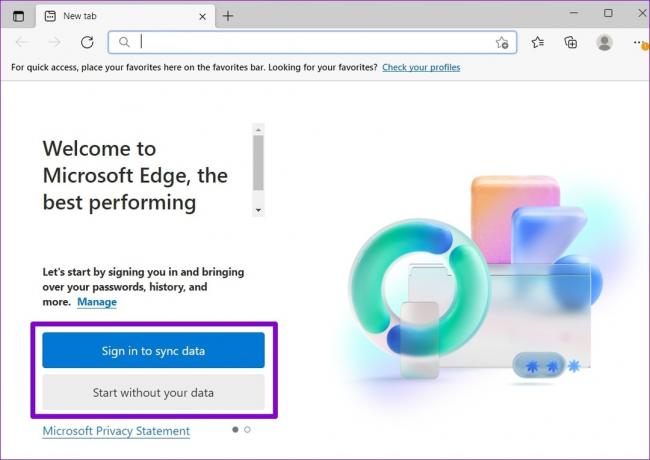
4. korak: Kliknite Potrdi in začnite brskati.

Microsoft Edge bi moral po tem natisniti datoteke brez zrušitve.
6. Posodobite gonilnike tiskalnika
Težave s trenutnimi gonilniki tiskalnika v vašem računalniku lahko povzročijo tudi takšne nepravilnosti. V večini primerov lahko te težave s tiskanjem odpravite tako, da posodobite gonilnike tiskalnika v računalniku.
Korak 1: Z desno miškino tipko kliknite ikono Start in v meniju, ki se odpre, izberite Upravitelj naprav.

2. korak: Dvokliknite čakalne vrste za tiskanje, da jih razširite. Z desno tipko miške kliknite svoj tiskalnik in izberite Posodobi napravo.

Sledite pozivom na zaslonu, da dokončate posodabljanje gonilnikov tiskalnika. Po tem znova poskusite tiskati iz Edge.
7. Znova zaženite storitev tiskanja v ozadju
Storitev tiskanja v ozadju obravnava vsa tiskalna opravila v sistemu Windows 11. Če ta storitev naleti na težave, aplikacije v vašem računalniku, vključno z Microsoft Edge, ne bodo mogle natisniti datotek. Evo, kako lahko to popravite.
Korak 1: Pritisnite tipko Windows + R, da odprete pogovorno okno Zaženi. Vrsta storitve.msc v polje Odpri in pritisnite Enter.
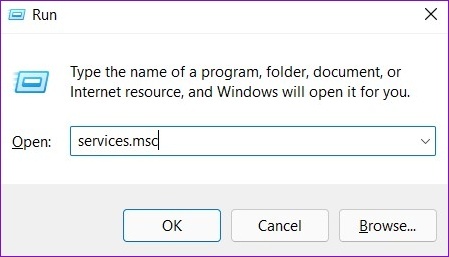
2. korak: V oknu Storitve se pomaknite navzdol in poiščite Print Spooler. Z desno miškino tipko kliknite nanj in izberite Ponovni zagon.

8. Popravi Microsoft Edge
Če nobeden od popravkov ne deluje, lahko poskusite popraviti Microsoft Edge iz aplikacijo Nastavitve. Evo kako.
Korak 1: Z desno miškino tipko kliknite ikono Start in v meniju, ki se prikaže, izberite Nameščene aplikacije.

2. korak: Na seznamu aplikacij poiščite Microsoft Edge. Kliknite ikono menija s tremi pikami poleg njega in izberite Spremeni.
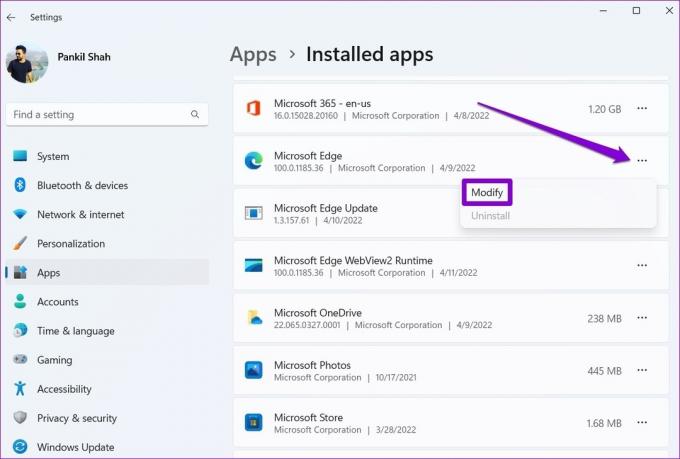
3. korak: Kliknite Popravi, da dovolite sistemu Windows ponovno namestitev Microsoft Edge.
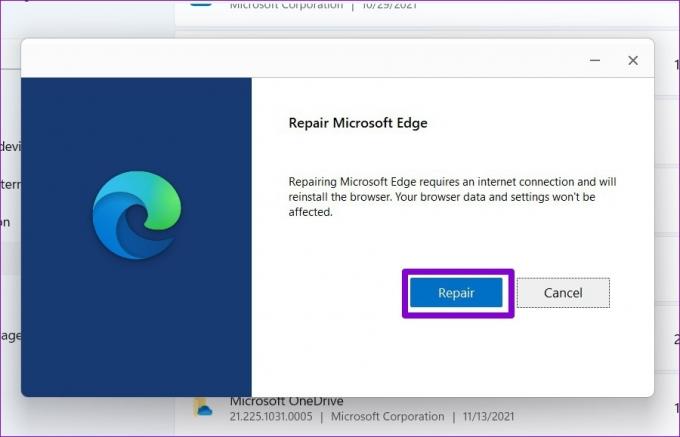
Ko Windows popravi Edge, bi moral biti sposoben normalno tiskati.
Nič več zrušitev
Brskalnik Microsoft Edge, ki izkašljuje takšne težave med tiskanjem, je lahko frustrirajuće, še posebej, če je vaše delo odvisno od tega. Upajmo, da je eden od zgornjih popravkov preprečil, da bi se Edge zrušil med tiskanjem, in da so stvari spet normalne.
Nazadnje posodobljeno 18. julija 2022
Zgornji članek lahko vsebuje pridružene povezave, ki pomagajo pri podpori Guiding Tech. Vendar to ne vpliva na našo uredniško integriteto. Vsebina ostaja nepristranska in verodostojna.

Napisal
Pankil je po poklicu gradbeni inženir, ki je svojo pot začel kot pisec pri EOTO.tech. Nedavno se je pridružil Guiding Tech kot samostojni pisec, da bi pokrival navodila, razlage, vodnike za nakup, nasvete in trike za Android, iOS, Windows in splet.