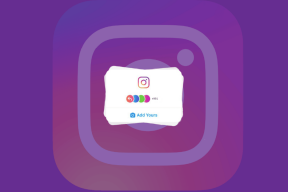Kako dodati sliko e-poštnemu podpisu v aplikaciji Mail na Macu
Miscellanea / / July 18, 2022
Če za upravljanje e-poštnih pogovorov uporabljate aplikacijo Mail v računalniku Mac, lahko preprosto dodajte svoj podpis za odgovarjanje na osebne in poklicne stike. Z macOS Ventura lahko načrtujete svojo e-pošto v aplikaciji Mail in nikoli ne zamudite roka.

Druga odlična lastnost aplikacije Mail je, da vam omogoča, da svojemu e-poštnemu podpisu dodate sliko. V tej objavi vam bomo pokazali korake za dodajanje slike v e-poštni podpis v aplikaciji Mail v sistemu Mac.
Dodajte sliko v e-poštni podpis v aplikaciji Mail
Preden nadaljujete, se prepričajte, da imate v računalniku Mac shranjeno datoteko PNG vašega podpisa, če jo želite uporabiti kot svoj e-poštni podpis. Izberete lahko tudi, da dodate sliko po meri ali logotip kot svoj e-poštni podpis. Ko slikovno datoteko preberete, sledite tem korakom.
Korak 1: Pritisnite Command + preslednico, da prikažete Spotlight Search, vnesite pošta, in pritisnite Return, da odprete aplikacijo Mail.

2. korak: Ko se odpre aplikacija Pošta, kliknite Pošta v zgornjem levem kotu menijske vrstice.

3. korak: V meniju, ki se odpre, izberite Nastavitve.

4. korak: V meniju Nastavitve kliknite zavihek Podpisi.

5. korak: Lahko izberete in uredite svoj obstoječi podpis ali pa pritisnete ikono "+", da dodate nov podpis.

6. korak: Pritisnite Command + preslednico, da znova odprete Spotlight Search, vnesite Iskalnik, in pritisnite Return.

7. korak: Izberite sliko, ki jo želite dodati v svoj e-poštni podpis.
8. korak: Povlecite in spustite sliko v prazen prostor na desni strani zavihka Podpisi.

9. korak: Zaprite okno Splošne nastavitve in sestavite novo e-pošto v aplikaciji Pošta. Opazili boste sliko, priloženo e-poštnemu podpisu.

Spremenite velikost slike e-poštnega podpisa v aplikaciji Mail
Če po dodajanju slike v e-poštni podpis menite, da velikost vaše slike zavzema veliko prostora v vaših e-poštnih sporočilih, sledite tem korakom, da spremenite velikost slike e-poštnega podpisa v aplikaciji Pošta.
Korak 1: Odprite aplikacijo Mail na vašem Macu.

2. korak: V zgornjem levem kotu kliknite Pošta in izberite Nastavitve.

3. korak: V oknu z nastavitvami kliknite Podpisi.

4. korak: Na zavihku Podpisi izberite svoj e-poštni podpis, ki vsebuje sliko.

5. korak: Izberite sliko podpisa in kliknite ikono puščice navzdol.

6. korak: Kliknite na Markup.

Aplikacija Predogled bo odprla sliko podpisa na vašem zaslonu.
7. korak: Kliknite ikono Crop v aplikaciji Predogled.

8. korak: Obrežite sliko podpisa po vaši izbiri.
9. korak: Kliknite Obreži v zgornjem desnem kotu.

10. korak: Kliknite Končano, da shranite spremembe.

11. korak: Zaprite okno Preferences in sestavite novo e-poštno sporočilo v aplikaciji Mail.
12. korak: V oknu za sestavljanje kliknite Velikost slike pod Podpisom na desni.

13. korak: Na seznamu izberite Small.

Odstranite sliko e-poštnega podpisa v aplikaciji Mail
Povsem naravno je, da si pozneje premislite, in če to storite, lahko odstranite katero koli sliko iz e-poštnega podpisa na vašem Macu. Sledite tem korakom
Korak 1: Odprite aplikacijo Mail na vašem Macu.

2. korak: Kliknite Pošta in izberite Nastavitve.

3. korak: Kliknite zavihek Podpisi.

4. korak: V levem stolpcu izberite račun, iz katerega želite odstraniti podpis. Nato izberite podpis, iz katerega želite izbrisati sliko.

5. korak: Izberite sliko v belem prostoru na desni strani in pritisnite Delete.
Dodaten namig – Kako hiperpovezati svojo sliko v e-poštnem podpisu
Dodate lahko tudi povezavo do svoje slike v svoj e-poštni podpis, kot je profil LinkedIn, kanal YouTube, spletno mesto portfelja itd. Vendar upoštevajte, da ne boste mogli postaviti hiperpovezave do slike, katere ozadje je bilo odstranjeno.
Sledite tem korakom in isto lahko uporabite za besedilo hiperpovezave v e-poštnem podpisu.
Korak 1: Kliknite Pošta in izberite Nastavitve.

2. korak: Kliknite zavihek Podpisi.

3. korak: Izberite svoj e-poštni podpis, ki vsebuje sliko.
4. korak: V zgornji menijski vrstici kliknite Uredi.

5. korak: Na seznamu možnosti izberite Dodaj povezavo.

6. korak: Vnesite ali prilepite URL in kliknite V redu.

Uporabite sliko v svojem e-poštnem podpisu
Svojemu e-poštnemu podpisu lahko dodate sliko, da povečate verodostojnost in predstavite svoj portfelj med pošiljanjem e-poštnih sporočil. V svoj račun Gmail se lahko prijavite tudi v aplikaciji Apple Mail na vašem iPhoneu. Če pa ne morete, si lahko ogledate našo objavo o tem, kako popraviti Apple Mail se ne sinhronizira z Gmailom na vašem iPhoneu.
Nazadnje posodobljeno 18. julija 2022
Zgornji članek lahko vsebuje pridružene povezave, ki pomagajo pri podpori Guiding Tech. Vendar to ne vpliva na našo uredniško integriteto. Vsebina ostaja nepristranska in verodostojna.