Popravite sporočilo o napaki vmesnika VirtualBox z aktivnimi povezavami
Miscellanea / / July 19, 2022
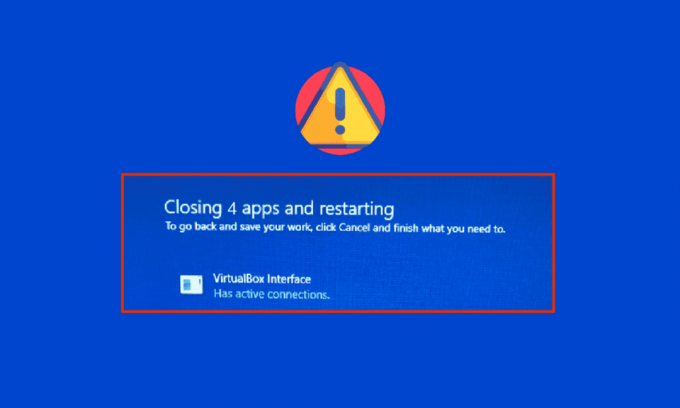
Morda se boste soočili Vmesnik VirtualBox ima sporočilo o napaki aktivnih povezav ko izklapljate računalnik, zlasti če uporabljate staro različico emulatorja BlueStacks. To je težava, s katero se srečujejo uporabniki, ko poskušajo izklopiti svoj računalnik, vendar ne morejo. Poleg tega lahko napako povzroči tudi konfiguracija prednostnih nalog upravitelja opravil BlueStacks VirtualBox vmesnik BlueStacks. Če ste tudi vi tisti, ki se soočate z isto napako, vam bo ta vodnik pomagal odpraviti isto z učinkovitimi koraki za odpravljanje težav.

Vsebina
- Kako popraviti sporočilo o napaki vmesnika VirtualBox z aktivnimi povezavami
- 1. način: Zaprite procese BlueStack
- 2. način: onemogočanje zagonskih procesov
- 3. način: Spremenite nastavitev združljivosti
- 4. način: Spremenite prednostne naloge procesov BlueStacks
- 5. način: Vklopite virtualizacijo (če je na voljo)
- 6. način: Posodobite emulator BlueStacks
- 7. način: Posodobite Windows
- 8. način: Posodobite grafične gonilnike
- 9. način: Ponovno namestite grafične gonilnike
- 10. način: Povrnite grafične gonilnike
- 11. način: posodobite .NET Framework
- 12. način: Ustvarite novega skrbniškega uporabnika
- 13. način: Odstranite aplikacije v sporu v varnem načinu
- 14. način: Odstranite Bluestacks in znova namestite v varnem načinu
- 15. način: Obnovite Windows
- Profesionalni nasvet: Kako zaustaviti VirtualBox
Kako popraviti sporočilo o napaki vmesnika VirtualBox z aktivnimi povezavami
Obstaja toliko dejavnikov, ki prispevajo k težavi z zaustavitvijo vmesnika VirtualBox Windows 10. Nekaj jih je navedenih spodaj.
- V vašem računalniku se izvajajo konfliktni procesi v ozadju.
- Zagonske naloge motijo BlueStacks.
- Neustrezne prioritete so nastavljene na BlueStacks.
- Zastarel emulator, operacijski sistem, .NET framework, gonilniki na osebnem računalniku.
- Nekaj aplikacij je v sporu z BlueStacks.
- Uporabniški račun in različica sistema Windows v sporu.
Sestavili smo seznam učinkovitih metod za odpravljanje težav, ki vam bodo pomagale odpraviti težavo z zaustavitvijo vmesnika VirtualBox BlueStacks v vašem računalniku z operacijskim sistemom Windows 10.
Opomba: Preden se lotite rešitve, se prepričajte, da niste omogočili Način obvestil v BlueStacks.
1. način: Zaprite procese BlueStack
Če BlueStacks deluje na vašem računalniku (tudi v ozadju), je vaš računalnik težko zaustaviti. V tem primeru popolnoma zapustite emulator BlueStacks z uporabo upravitelja opravil, tako da prisilno zaprete vse procese, ki so povezani z BlueStacks, in sledite našemu vodniku Kako končati opravilo v sistemu Windows 10. To vam bo pomagalo rešiti to težavo. Za doseganje funkcionalnosti lahko ustvarite tudi paketno datoteko, za to sledite spodnjim korakom.
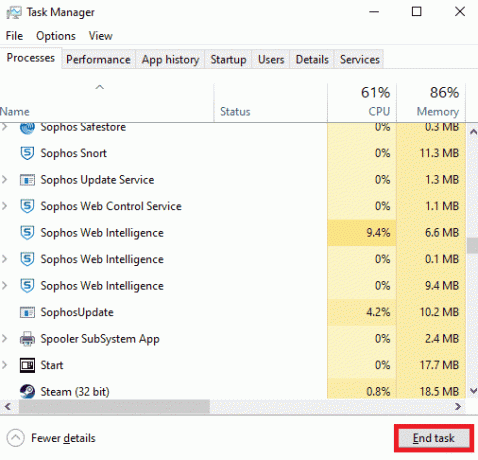
Zdaj pa izklopite računalnik in preverite, ali je prišlo do napake Vmesnik VirtualBox Windows 10 se zaustavi težava je odpravljena. Če je napaka odpravljena, lahko naredite paketno datoteko in nato kliknete paketno datoteko, preden zaustavite računalnik.
Opomba: To funkcijo lahko izvedete tudi tako, da ustvarite nalogo zaustavitve v urejevalniku pravilnika skupine ali v razporejevalniku opravil.
Zdaj sledite podanim korakom;
1. Kopirajte naslednje besedilo na primer v urejevalnik besedila Beležnica.
proces wmic, kjer "name='HD-Player.exe'" izbrišeproces wmic, kjer "name='HD-Agent.exe'" izbrišeproces wmic, kjer "name='Bluestacks.exe'" izbrišeproces wmic, kjer "name='Bluestacks.exe'" izbriše
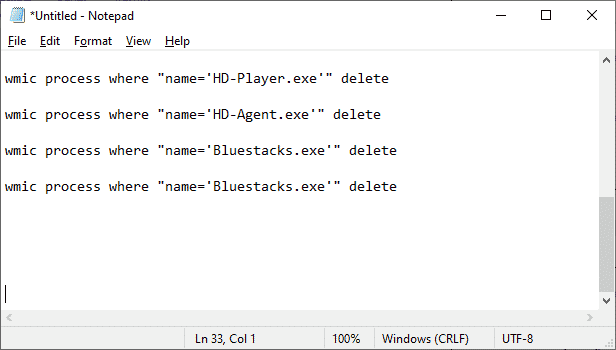
2. Nato kliknite na mapa in nato izberite Shrani kot.
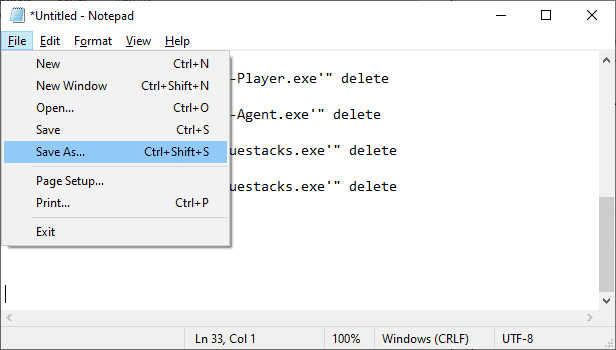
3. Zdaj spremenite spustni meni za Shrani kot vrsto do Vse datoteke, nato shranite datoteko z imenom, ki ima pripono CMD (primer, Kliknite jo pred zaustavitvijo računalnika.cmd )
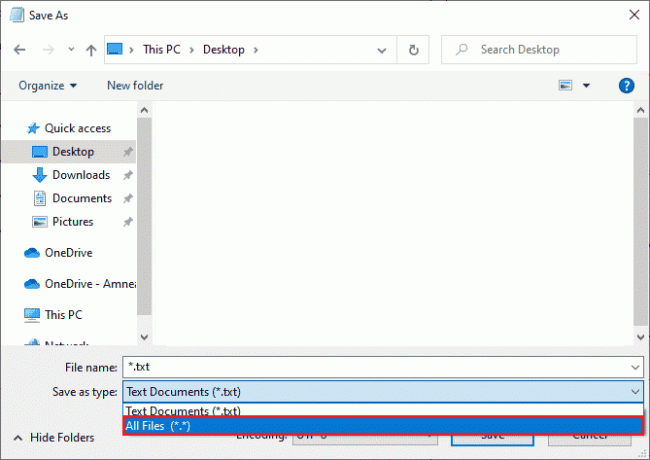
4. Kliknite na mapa tu in tam zaustavite računalnik in preverite, ali ima vmesnik VirtualBox aktivne povezave, sporočilo o napaki je popravljeno.
2. način: onemogočanje zagonskih procesov
Če prva metoda ni popravila Vmesnik VirtualBox ima sporočilo o napaki aktivnih povezav, lahko poskusite onemogočiti vse zagonske postopke z upraviteljem opravil in več uporabnikov je predlagalo, da jim je to opravilo zelo pomagalo. Za izvedbo metode sledite našemu vodniku na 4 načini za onemogočanje zagonskih programov v sistemu Windows 10.
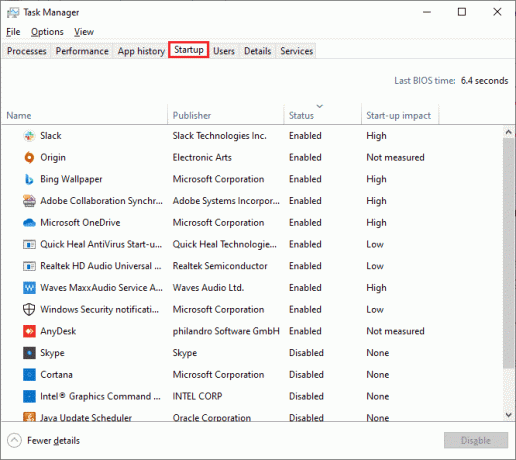
Kliknite zagonske procese enega za drugim in izberite Onemogoči.
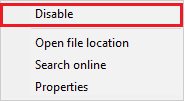
Ko končate z onemogočanjem nalog, znova zaženite računalnik in preverite, ali je prišlo do napake Napaka vmesnika VirtualBox Windows 10 je določeno.
Preberite tudi:5 načinov, kako popraviti, da se motor Bluestacks ne zažene
3. način: Spremenite nastavitev združljivosti
Možno je tudi, da BlueStacks morda nima dovolj varnostnega dovoljenja za delovanje v vašem računalniku. Varnostne nastavitve se lahko spremenijo v najnovejši posodobitvi aplikacije ali posodobitvi sistema Windows. Sledite spodnjim korakom, da BlueStacksu dodelite popoln nadzor.
1. Z desno miškino tipko kliknite bližnjico na namizju BlueStacks in izberite Odpri lokacijo datoteke v možnosti.
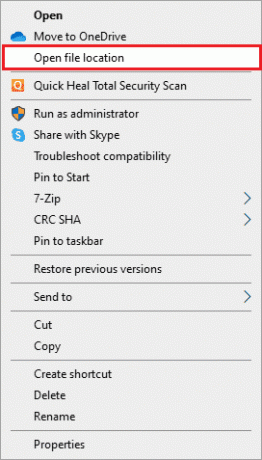
2. Poišči Bluestacks.exe datoteko in jo kliknite z desno tipko miške.
3. Izberite Lastnosti.

4. Premakni se na Varnost zavihek okna Lastnosti in nato kliknite na Uredi gumb, ki je poleg Če želite spremeniti dovoljenja, kliknite Uredi.

5. Najprej, izberite svoje uporabniško ime s seznama uporabnikov, ki so prikazani pod imena skupin ali uporabnikov, in pod Dovoljenja za vse, potrdite polje v Stolpec »Dovoli« za popoln nadzor.
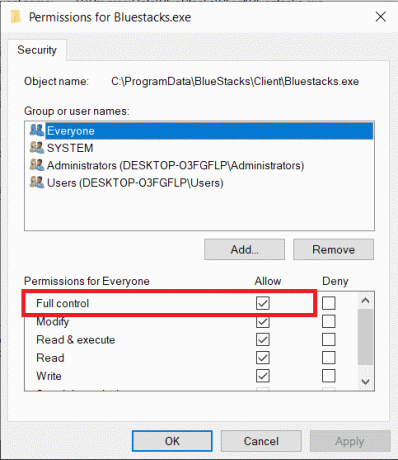
6. Kliknite na Prijavite se in v redu da shranite spremembe.
Preverite, ali je težava z zaustavitvijo BlueStacks vmesnika VirtualBox odpravljena. Če težava še ni odpravljena, lahko poskusite zagnati BlueStacks v načinu združljivosti v drugi različici sistema Windows, če se po posodobitvi na določeno različico sistema Windows soočate s to težavo. Za to sledite spodnjim korakom.
1. Z desno miškino tipko kliknite bližnjico do BlueStacksbližnjica ikono in nato izberite Lastnosti.
2. Preklopite na Kompatibilnost zavihek in kliknite na Zaženite ta program v načinu združljivosti za: škatla.
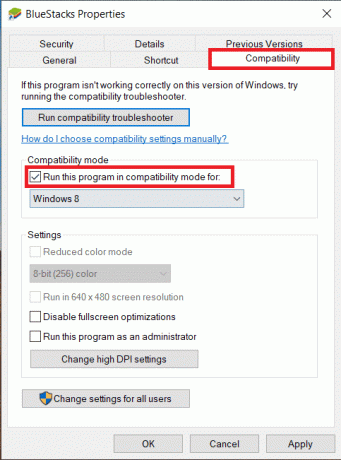
3. Izberite različico sistema Windows, ki je primerna za zagon Bluestacks v združljivosti, in nato kliknite Prijavite se ki mu sledi V redu.

4. način: Spremenite prednostne naloge procesov BlueStacks
Če prioritete procesov BlueStacks niso pravilno nastavljene, se lahko soočite s Vmesnik VirtualBox ima sporočilo o napaki aktivnih povezav. Če je tako, lahko spremenite prioritete procesov BlueStacks v upravitelju opravil, kot je opisano spodaj.
Opomba: Nadaljujte zelo previdno, saj lahko nepremišljeno spreminjanje prioritet procesov povzroči nestabilnost ali izjemno počasno delovanje vašega sistema.
1. Pritisnite Ctrl+ Shift + Escključi skupaj odpreti Upravitelj opravil.
2. Zdaj preklopite na Podrobnosti in nato z desno miškino tipko kliknite HD-predvajalnik, exe.
3. Nato pojdite na Nastavi prednost možnost in nato izberite V realnem času.
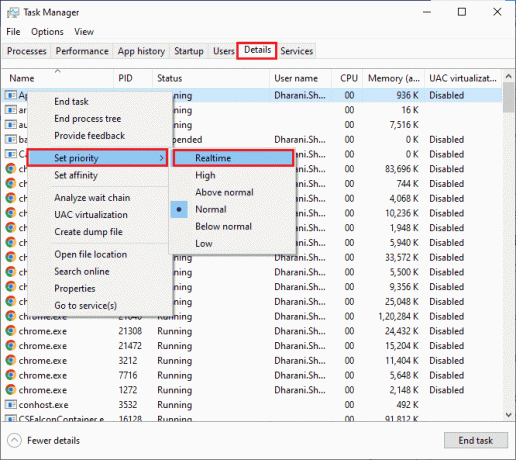
4. Zdaj nastavite spodaj navedene prioritete za ustrezne procese.
HD-Agent.exe >> nad normalnoBluestacks.exe >> v realnem časuBstkSVC.exe >> v realnem času
5. Ponovno zaženite računalnik po zaprtju Upravitelj opravil in preverite, ali je težava z vmesnikom VirtualBox Windows 10 rešena.
6. Če je težava odpravljena, zaprite vse odprte procese.
7. Zdaj odprite urejevalnik besedil, na primer Beležnico, in nato vanj kopirajte naslednje.
zaženi "" /Realtime "C:\Programske datoteke\BlueStacks\HD-Player.exe"start "" /AboveNormal "C:\Program Files\BlueStacks\HD-Agent.exe"zaženi "" /Realtime "C:\Programske datoteke\BlueStacks\Bluestacks.exe"zaženi "" /Realtime "C:\Programske datoteke\BlueStacks\BstkSVC.exe"
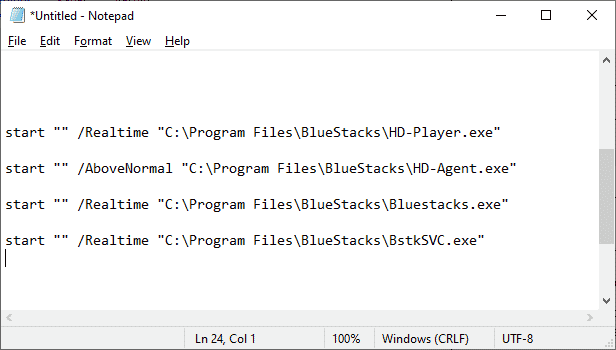
8. Zdaj izberite Shrani kot Iz mapa menijska vrstica.
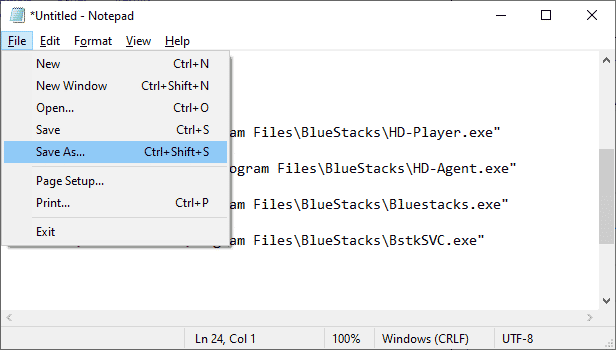
9. Zdaj spremenite spustni meni za Shrani kot vrsto do Vse datoteke, nato shranite datoteko z imenom s pripono CMD (na primer BlueStacks.cmd)
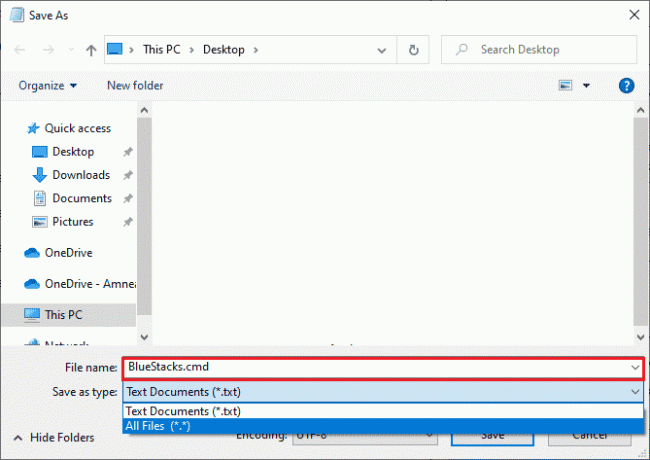
10. Zaženite BlueStacks z novo ustvarjeno ukazno datoteko in težava bo odpravljena.
Preberite tudi:15 najboljših brezplačnih ponudnikov storitev virtualnega poštnega predala
5. način: Vklopite virtualizacijo (če je na voljo)
Bluestacks je aplikacija za virtualizacijo. Nekateri nabori čipov AMD in Intel vključujejo tehnologijo virtualizacije, ki poveča zmogljivost, medtem ko se takrat uporablja programska oprema za virtualizacijo, kot je Bluestacks. Takšna programska oprema deluje bolj gladko in brez kakršnega koli napora z uporabo takšne tehnologije. Številni uporabniki so poročali, da vklop virtualizacije rešuje težavo z zaustavitvijo vmesnika VirtualBox BlueStacks. Preverite, ali je to na voljo v vašem sistemu, saj vsi računalniki niso opremljeni s to tehnologijo. Sledite spodnjim korakom, da preverite, ali vaš računalnik (sistem Intel) podpira tehnologijo virtualizacije.
1. Prenesite Pripomoček za identifikacijo procesorja podjetja Intel tako, da se pomaknete na uradna stran in s klikom na Prenesi gumb, ki je na levi strani.

2. Datoteka se kmalu prenese, odvisno od hitrosti interneta. Ko prenesete datoteko, kliknite namestitveno datoteko iz Moji prenosi in sledite navodilom za namestitev Pripomoček za identifikacijo procesorja na vašem računalniku.
3. Zaženite aplikacija po namestitvi.
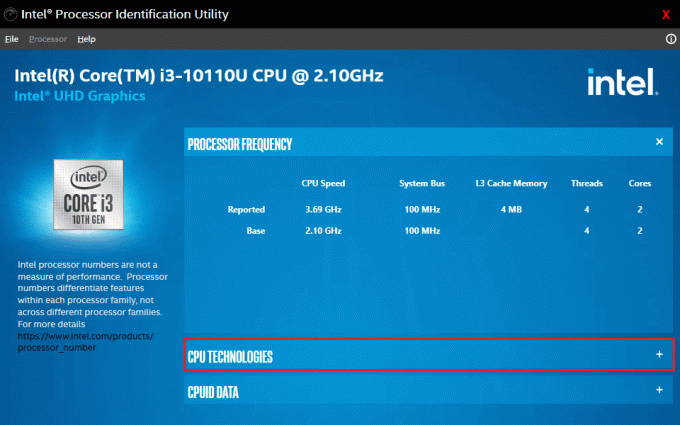
4. Razširite CPU TEHNOLOGIJE s klikom na + ikona.
5. Preglejte seznam tehnologij CPE Intel® Virtualization Technology, običajno Intel® Virtualization Technology bo prvi element na seznamu.
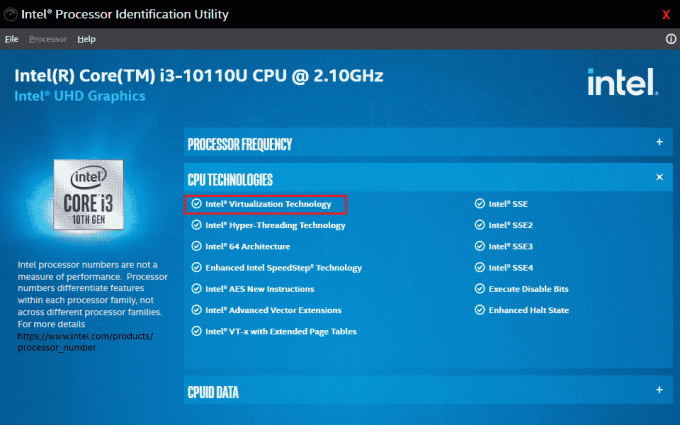
6. Če je tehnologija podprta v vašem računalniku, bo zraven Da ali na njegovi levi zveneča kljukica.
Sledite spodnjim korakom, da preverite, ali vaš računalnik (AMD) podpira virtualizacijo.
1. Prenesite Tehnologija virtualizacije AMD in Hyper V datoteke, potrebne za vaš računalnik.
2. Kliknite datoteko .exe, ki ste jo prenesli, in sledite navodilom na zaslonu, da jo namestite.
3. Preverite, ali podpira virtualizacijo, tako da odprete aplikacijo. Če je podprto, boste prejeli sporočilo Sistem je združljiv s Hyper-V

Če vaš računalnik podpira tehnologijo virtualizacije v Intel ali AMD, sledite naslednjim korakom, da jo omogočite. Če ne, se premaknite
1. Virtualizacijo lahko omogočite iz meniju BIOS, za to morate znova zagnati računalnik.
2. Kliknite na Začetek zdaj kliknite gumb Možnost napajanja in nato izberite Ponovni zagon.
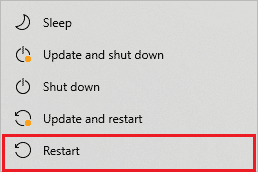
3. Pritisnite eno od naslednjih tipk Esc, Del, F12, F10 ali F8 večkrat za vstop v BIOS meni. Ključ BIOS-a ni podoben vsem proizvajalcem, zato preverite dokumente o ključu BIOS-a, ki ste jih dobili skupaj z računalnikom. Lahko pa preprosto z Gogglem poiščete ključ BIOS-a
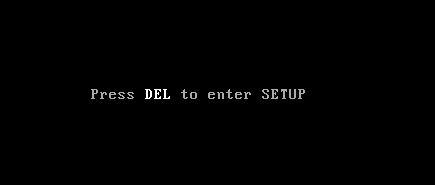
4. V meniju BIOS pojdite na Virtualization Technology ali Intel Virtualization Technology ali Intel VT for Direct I/O ali katera koli podobna možnost s smernimi tipkami in udarcem Vnesite da ga omogočite.
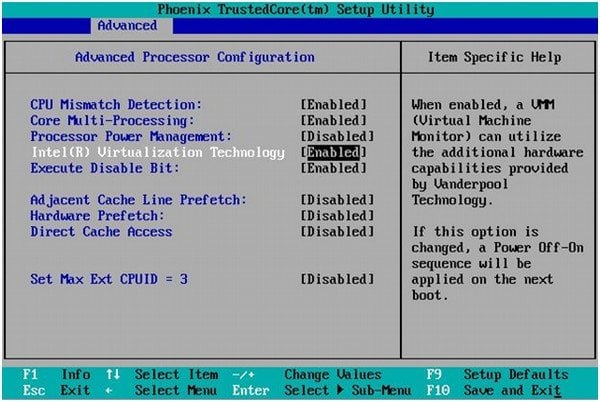
5. Ko shranite spremenjene nastavitve, zapustite BIOS. Zdaj se vaš računalnik samodejno znova zažene, ko je končano, preverite, ali je težava Zaustavitev vmesnika VirtualBox BlueStacks težava je odpravljena.
Preberite tudi:Kako omogočiti virtualizacijo v sistemu Windows 10?
6. način: Posodobite emulator BlueStacks
BlueStacks se redno posodablja, da bi zadostil tehnološkemu napredku, ki je bil dosežen v teh dneh, in odpravil poročane napake, kot je ta. Posodobitev BlueStacks na najnovejšo različico lahko torej odpravi to težavo. Sledite korakom za posodobitev BlueStacks.
1. Zaženite BlueStacks emulator, ki je blizu spodnjega desnega kota zaslona, odprite nastavitve s klikom na Ikona zobnika.
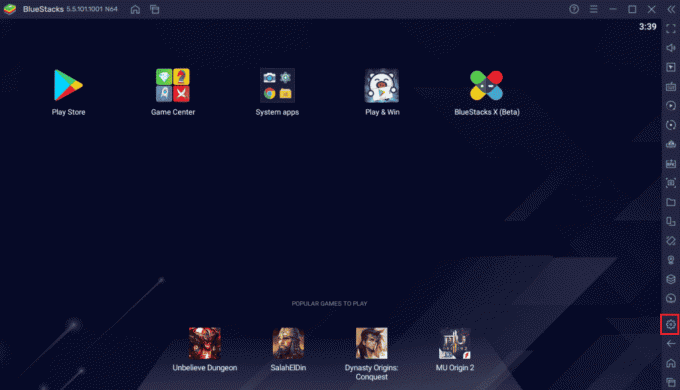
2. Kliknite na O tem ki je v levem podoknu okna.
3. Zdaj kliknite na Preveri za posodobitve gumb.
4. Prijavite se posodobitve in nato ponovni zagonemulator.
5. Zdaj zaprite emulator, tudi iz sistemske vrstice, in nato preverite, ali je težava Vmesnik VirtualBox ima sporočilo o napaki aktivnih povezav je določeno.
7. način: Posodobite Windows
Če so v vašem računalniku kakršne koli napake, jih je mogoče odpraviti šele po a Windows posodobitev. Microsoft izdaja redne posodobitve za odpravo vseh teh napak, s čimer bo odpravljena tudi težava z zaustavitvijo vmesnika VirtualBox Windows 10. Zato se prepričajte, ali ste posodobili svoj operacijski sistem Windows in če so v teku kakršne koli posodobitve, uporabite naš vodnik Kako prenesti in namestiti najnovejšo posodobitev sistema Windows 10

Po posodobitvi operacijskega sistema Windows preverite, ali je težava z zaustavitvijo BlueStacks vmesnika VirtualBox odpravljena.
8. način: Posodobite grafične gonilnike
Če vaš računalnik uporablja zastarele grafične gonilnike, jih morate posodobiti vse, da odpravite morebitne težave z igranjem. To nalogo lahko opravite ročno ali z uporabo programske opreme tretjih oseb. Preverite naš vodnik 4 načini za posodobitev grafičnih gonilnikov v sistemu Windows 10 da ročno posodobite vse gonilnike in preverite, ali ima vmesnik VirtualBox aktivne povezave, težava s sporočilom o napaki je odpravljena.

Preberite tudi:Popravek gonilnika tiskalnika ni na voljo v sistemu Windows 10
9. način: Ponovno namestite grafične gonilnike
Če se po posodobitvi grafičnih gonilnikov še vedno soočate z napako, znova namestite gonilnike naprav, da odpravite težave z nezdružljivostjo. Obstaja toliko načinov za ponovno namestitev gonilnikov v sistemu Windows. Če pa ste zmedeni, kako to izvesti, si oglejte naš vodnik Kako odstraniti in znova namestiti gonilnike v sistemu Windows 10 in izvesti isto.

Po ponovni namestitvi gonilnikov GPU preverite, ali lahko uživate v igrah brez težave z zaustavitvijo vmesnika VirtualBox BlueStacks.
10. način: Povrnite grafične gonilnike
Če trenutna različica grafičnih gonilnikov ni združljiva z vašo igro, jih ni smiselno posodabljati ali znova namestiti. Vse kar morate storiti je, da vrnete gonilnike na prejšnjo različico, tako da sledite našemu vodniku Kako povrniti gonilnike v Windows 10.
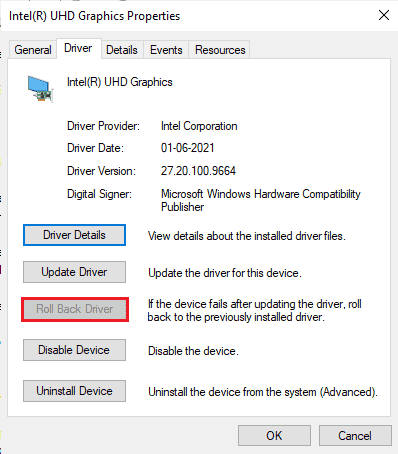
Preverite, ali ste popravili sporočilo o napaki vmesnika VirtualBox z aktivnimi povezavami.
11. način: posodobite .NET Framework
Ogrodje .NET v računalniku z operacijskim sistemom Windows 10 je bistvenega pomena za neprekinjeno storitev sodobnih aplikacij in iger. Številne igre imajo funkcijo samodejnega posodabljanja za okvir .NET, zato se samodejno posodobi, kadar koli je na voljo posodobitev. V drugem primeru, če vas računalnik pozove k posodobitvi, lahko ročno namestite najnovejšo različico ogrodja .NET, kot je opisano spodaj, da odpravite težavo vmesnika VirtualBox Windows 10.
1. Preverite za nove posodobitve za .NET framework Iz uradno Microsoftovo spletno mesto.
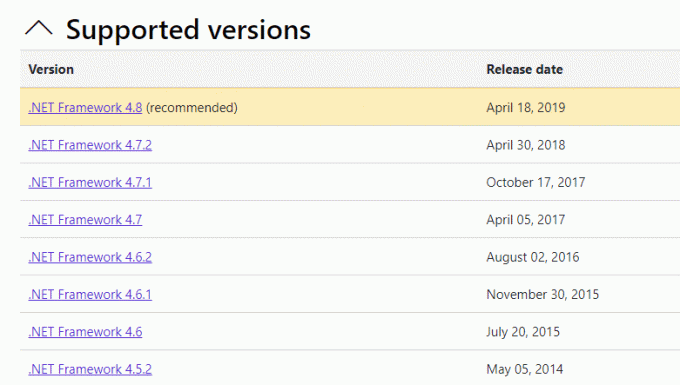
2. Če obstajajo posodobitve, kliknite ustrezno/priporočljivo povezavo in kliknite Prenesite .NET Framework 4.8 Runtime možnost.
Opomba: Ne kliknite na Prenesite paket za razvijalce .NET Framework 4.8 kot ga uporabljajo razvijalci programske opreme.
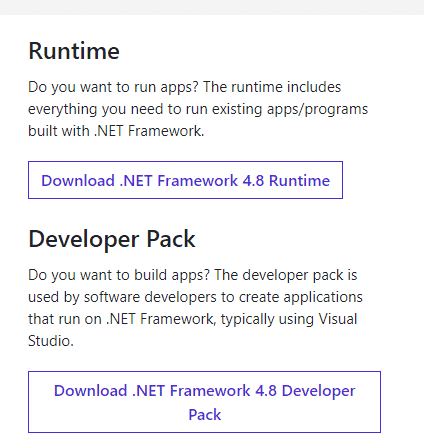
3. Pojdi do Moji prenosi, dvokliknite namestitveno datoteko, da zaženete preneseno datoteko, in sledite navodila na zaslonu za uspešno namestitev ogrodja .NET na vaš računalnik z operacijskim sistemom Windows.
4. Ko končate, preverite, ali ste odpravili težavo vmesnika VirtualBox Windows 10 ali ne.
12. način: Ustvarite novega skrbniškega uporabnika
Če vam nobena od metod ni pomagala odpraviti sporočila o napaki vmesnika VirtualBox ima aktivne povezave, v nekaterih okoliščinah je vaš uporabniški račun poškodovan ali nekatere njegove konfiguracije neprimerno. V tem primeru morate ustvariti nov skrbniški račun, kot je opisano spodaj, da odpravite težavo.
1. Pritisnite Tipki Windows + I skupaj odpreti nastavitve.
2. Kliknite na Računi nastavitev.

3. Nato izberite Družina in drugi uporabniki meni iz levega menija.

4. Pod Drugi ljudje izberite račun in kliknite na Spremenite vrsto računa.
Opomba: Če ne najdete nobenega računa, lahko sledite našemu vodniku ustvarite lokalni račun v sistemu Windows 10.
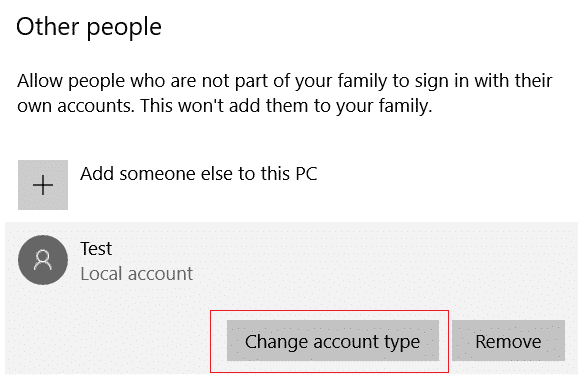
5. Na koncu izberite Administrator pod Vrsta računa in kliknite V REDU.
Opomba: To ne velja za uporabnike standardnega računa.

6. Nazadnje preverite, ali ste odpravili težavo vmesnika VirtualBox BlueStacks ali ne.
Preberite tudi:Popravite napačen PSK, naveden za omrežni SSID v sistemu Windows 10
13. način: Odstranite aplikacije v sporu v varnem načinu
Nekatere aplikacije in programi lahko motijo BlueStacks med njegovim delovanjem. Če želite to potrditi in popraviti, se morate v sistemu Windows 10 zagnati v varnem načinu. Varni način računalnika z operacijskim sistemom Windows bo zaprl vsa nebistvena opravila in deloval z najbolj stabilnimi gonilniki. V varnem načinu bo računalnik z operacijskim sistemom Windows v najbolj stabilnem okolju in tako lahko ugotovite, katera aplikacija je v sporu z BlueStacks. Računalnik lahko zaženete tako, da sledite našemu vodniku Kako zagnati v varnem načinu v sistemu Windows 10 in ko je vsa programska oprema tretjih oseb onemogočena, preverite, ali se znova soočate s težavo zaustavitve vmesnika VirtualBox BlueStacks.
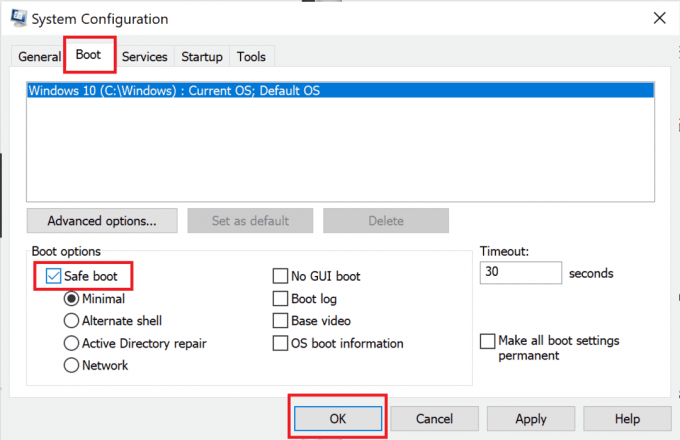
Če se ne soočite s težavo, odstranite nedavni program ali aplikacijo ste dodali v svoj računalnik.
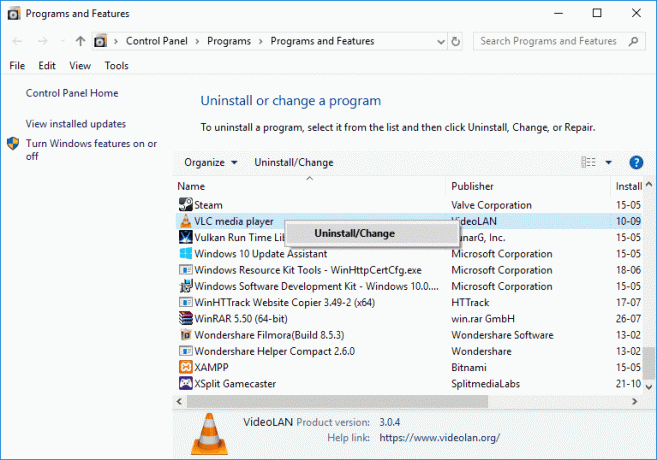
14. način: Odstranite Bluestacks in znova namestite v varnem načinu
Če nobeden od zgornjih načinov popravljanja vmesnika VirtualBox nima sporočila o napaki pri aktivnih povezavah, je napaka morda v inherentni napaki v sami aplikaciji. V tem primeru morate odstraniti trenutno različico aplikacije in jo nadomestiti z najnovejšo različico BlueStacks.
1. Najprej končajte vse procese BlueStacks, ki se morda izvajajo v ozadju.
2. Če imate BlueStacks odprt, ga zaprite s klikom na Gumb X ki bo v zgornjem desnem kotu zaslona.
3. Zdaj odstranite ikono BlueStacks iz sistemske vrstice tako, da z desno miškino tipko kliknete ikono BlueStacks in nato kliknete Prenehati.
4. Izbrišite vse začasne datoteke v računalniku kot previdnostni ukrep. Za to sledite spodnjim korakom.
5. Pritisnite Tipki Windows + R hkrati za dostop do Teči pogovorno okno in vnesite %temp% vanj in udaril Tipka Enter.
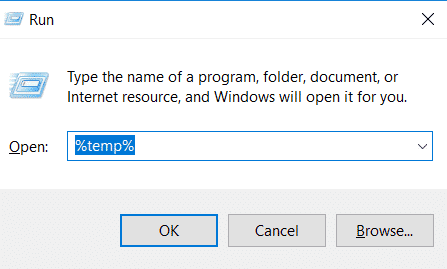
6. Izberite vse datoteke, jih kliknite z desno tipko miške in kliknite na Izbriši.

7. Uporabite program za odstranjevanje BlueStacks, da odstranite vse njegove sledi iz računalnika, namesto da sledite nenavadni poti za odstranitev aplikacije.
8. Obiščite uradna stran za prenos Orodje za odstranjevanje BlueStacks.
9. Ko ga namestite, ga zaženite, da odstranite vse njegove datoteke. Odobrite dovoljenja, če jih zahteva veliko. Kliknite na v redu gumb na končnem zaslonu.
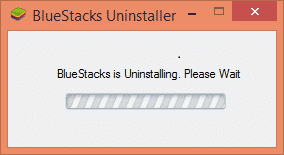
Zdaj znova namestite BlueStacks tako, da sledite tem korakom.
10. Pojdi na Bluestacksstran za prenos in prenesite najnovejšo različico.
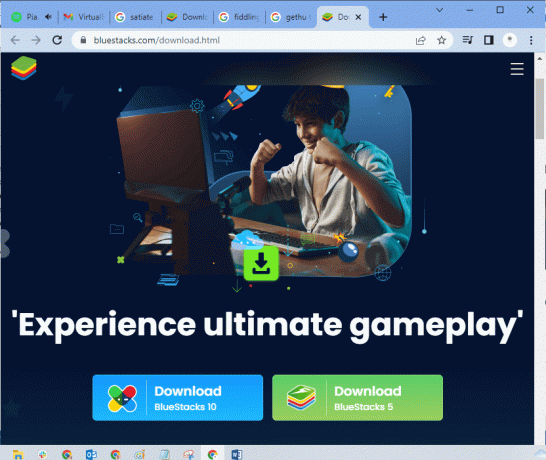
11. Po tem bomo aplikacijo namestili zagon v varnem načinu.
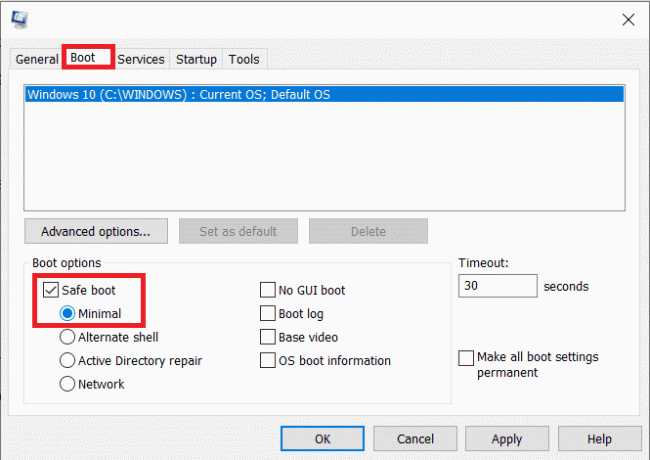
12. Ko se Window zažene v varnem načinu, pojdite na mapa (Prenosi) kjer ste prenesli namestitveno datoteko Bluestacks in jo zagnali. Za dokončanje namestitve sledite navodilom na zaslonu.
13. Zdaj, ko smo znova namestili Bluestacks, lahko izklopite varni način in normalno zagnati nazaj.
14. Odprite Run, vnesite msconfigin pritisnite enter. V zavihku Boot počistite polje poleg Varnega načina in kliknite na v redu.
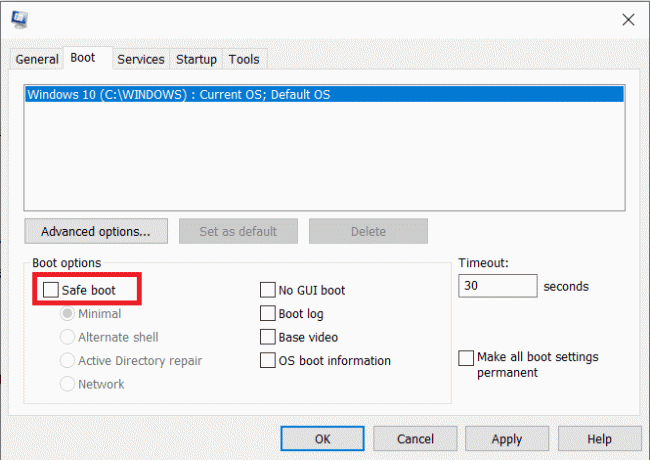
15. končno, znova zaženite računalnik in zaženite Bluestacks, da preverite, ali je bila težava vmesnika VirtualBox Windows 10 odpravljena.
Preberite tudi:Kako popraviti kodo napake 0x80004005
15. način: Obnovite Windows
Najnovejša posodobitev sistema Windows morda ni združljiva z BlueStacks, kar vodi do težave z vmesnikom VirtualBox Windows 10. Poskusite se spomniti, ali se je ta napaka pojavila po posodobitvi sistema Windows; če je tako, lahko počakate na novo posodobitev ali se vrnete na prejšnjo različico, ki ni povzročila te napake.
1. Pojdi do nastavitve s pritiskom na Tipki Windows + I istočasno.
2. Kliknite na Posodobitve in varnost nastavitve.

3. Zdaj pa poiščite Okrevanje nastavitve in kliknite nanj.
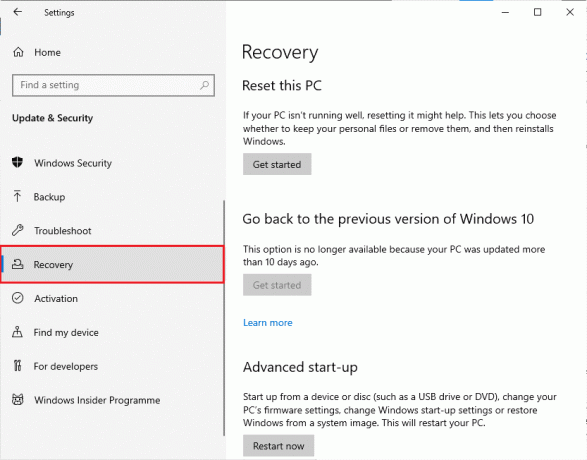
4. Zdaj kliknite na Začeti gumb, ki bo pod Vrnite se na prejšnjo različico sistema Windows 10.
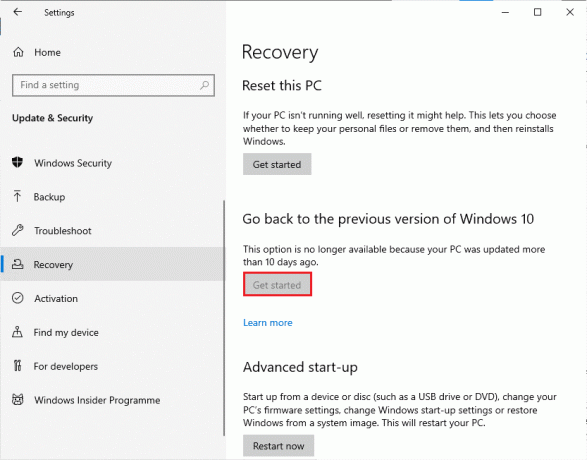
5. Sledite navodila na zaslonu za vrnitev na prejšnjo različico sistema Windows.
6. Če je od vaše zadnje posodobitve minilo 10 dni, se Začeti možnost bo zatemnjena, v tem primeru morate počakati do naslednje posodobitve.
Preberite tudi:Popravite napako Java Virtual Machine ali JVM not found
Profesionalni nasvet: Kako zaustaviti VirtualBox
VirtualBox je odprtokodna aplikacija, ki uporabnikom omogoča zagon dodatnega okolja operacijskega sistema z namizja računalnikov PC ali Mac. Uporabnik sistema Windows bi lahko na primer uporabljal VirtualBox za zagon operacijskih sistemov Windows XP, Mac OS X in Windows 7. Toda VirtualBox morate zapreti z Zapri po uporabi virtualnega stroja VirtualBox.
1. Kliknite na Zapri gumb, ki bo v zgornjem desnem kotu zaslona.
2. Izberite izbirni gumb z oznako Izklopite stroj
3. Označite polje zraven Obnovi trenutni posnetek če želite naložiti nedavni posnetek.
4. Začnite postopek zaustavitve s klikom na v redu gumb.
5. Odprite mapa meni oz VirtualBox in izberite Prenehati ko je zaustavitev končana.
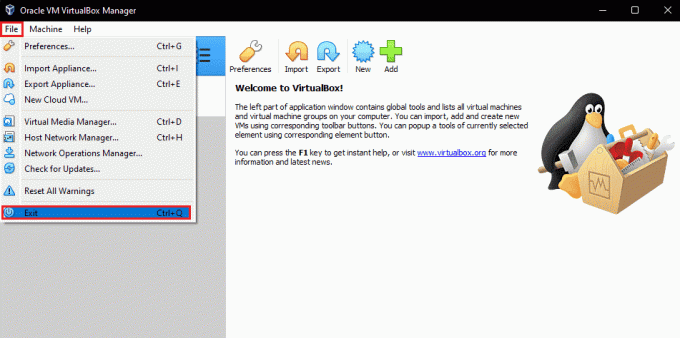
Priporočeno:
- Popravite kodo napake Roku 018
- Popravi, da se oddaljeno namizje ne more povezati z oddaljenim računalnikom
- Kako onemogočiti storitev Gear VR v sistemu Android
- Popravek naslova IP strežnika ni bilo mogoče najti v sistemu Windows 10
Upamo, da je bil ta vodnik v pomoč in da ste se naučili, kako popraviti Vmesnik VirtualBox ima sporočilo o napaki aktivnih povezav v sistemu Windows 10. Povejte nam, kako vam je ta članek najbolje pomagal. Če imate kakršna koli vprašanja/predloge v zvezi s tem člankom, jih lahko napišete v razdelku za komentarje.



