Kako poiskati besedilo ali vsebino katere koli datoteke v sistemu Windows 10
Miscellanea / / November 28, 2021
Iskanje po vsebini datoteke v sistemu Windows 10: Prenosni ali osebni računalniki so naprave za shranjevanje, kjer shranjujete vse svoje podatke, kot so datoteke, slike, videoposnetki, dokumenti itd. Shranjujete vse vrste podatkov in podatki iz drugih naprav, kot so telefoni, USB, iz interneta itd., so shranjeni tudi na vašem računalniku. Vsi podatki so shranjeni v različnih mapah, odvisno od lokacije, kjer so ti podatki shranjeni.
Torej, če želite poiskati določeno datoteko ali aplikacijo, kaj boste storili?? Če nameravate odpreti vsako mapo in nato v njej poiskati določeno datoteko ali aplikacijo, vam bo to porabilo veliko časa. Zdaj, da rešimo zgornji problem Windows 10 ima funkcijo, ki vam omogoča iskanje po kateri koli datoteki ali aplikaciji, ki jo iščete, tako da jo preprosto vnesete v iskalno polje.
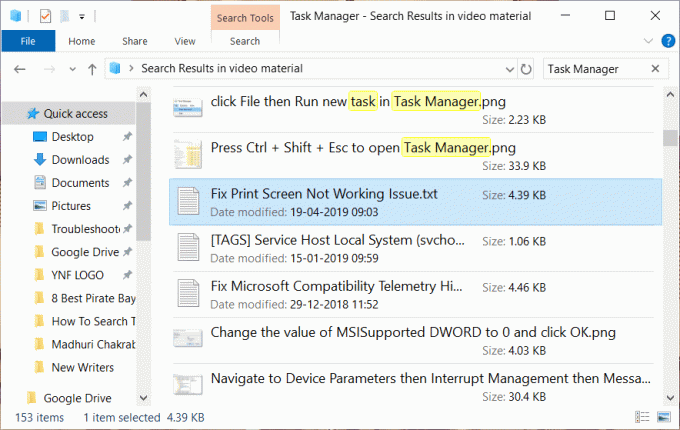
Prav tako vam ne ponuja le priložnosti za iskanje določene datoteke, temveč vam omogoča tudi iskanje med vsebino datotek tako, da preprosto vnesete, kar iščete. Čeprav se večina ljudi ne zaveda, da ta funkcija obstaja v sistemu Windows 10, jo morate za uporabo najprej omogočiti. V tem priročniku boste torej videli, kako omogočiti funkcijo, ki vam bo omogočila iskanje med vsebino datoteke in drugimi različnimi možnostmi iskanja, ki so na voljo v sistemu Windows 10.
Vsebina
- Poiščite besedilo ali vsebino katere koli datoteke v sistemu Windows 10
- 1. način: Iskanje z iskalnim poljem ali Cortano
- 2. način: Iskanje z raziskovalcem datotek
- Metoda 3: Uporaba orodja »Vse«.
- 4. način: Iskanje besedila ali vsebine katere koli datoteke
Poiščite besedilo ali vsebino katere koli datoteke v sistemu Windows 10
Poskrbite za ustvarite obnovitveno točko samo v primeru, da gre kaj narobe.
1. način: Iskanje z iskalnim poljem ali Cortano
Osnovna možnost iskanja, ki je na voljo v vseh različicah sistema Windows, je iskalna vrstica, ki je na voljo na Meni Start. Iskalna vrstica Windows 10 je naprednejša od katere koli prejšnje iskalne vrstice. In z integracijo Cortana ( virtualni pomočnik operacijskega sistema Windows 10) ne iščete samo datotek v vašem lokalnem računalniku, temveč lahko tudi odkrijete datoteke, ki so na voljo Bing in drugi spletni viri.
Če želite poiskati katero koli datoteko z iskalno vrstico ali Cortano, sledite spodnjim korakom:
1. Kliknite na Meni Start in pojavila se bo iskalna vrstica.
2.Vnesite ime datoteke, ki jo želite iskati.
3. Prikazali se bodo vsi možni rezultati, potem pa boste morali kliknite na datoteko, ki ste jo iskali.
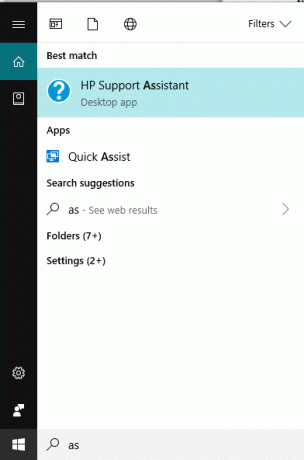
2. način: Iskanje z raziskovalcem datotek
Če iščete datoteko in če veste, v kateri mapi ali pogonu je, lahko poiščete datoteko neposredno z Raziskovalec datotek. Za iskanje datoteke bo trajalo manj časa in tej metodi je zelo enostavno slediti.
Če želite to narediti, sledite spodnjim korakom:
1.Pritisnite Tipka Windows + E odpreti Raziskovalec datotek.
2. Z leve strani izberite mapo, v kateri je vaša datoteka. Če ne poznate mape, kliknite na Ta računalnik.
3. V zgornjem desnem kotu se prikaže iskalno polje.
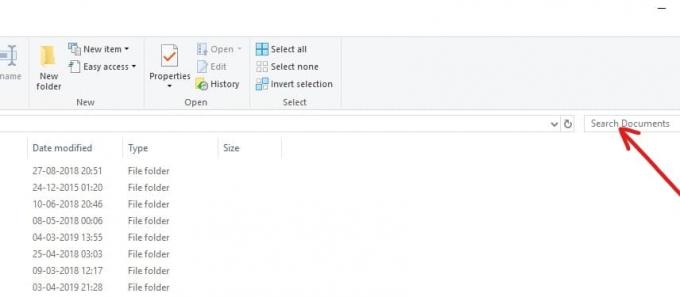
4. Vnesite ime datoteke, ki jo želite iskati, in na istem zaslonu se bo pojavil želeni rezultat. Kliknite datoteko, ki jo želite odpreti, in vaša datoteka se bo odprla.
Metoda 3: Uporaba orodja »Vse«.
Uporabite lahko tudi orodje drugega proizvajalca, imenovano »Vse” za iskanje katere koli datoteke v vašem računalniku. Je zelo hiter v primerjavi z vgrajenimi funkcijami iskanja in je zelo enostaven za uporabo. V nekaj minutah ustvari iskalni indeks osebnih računalnikov in ko ga uporabite, začne delovati takoj. Je zelo lahka in priročna aplikacija.
Če želite hitro poiskati katero koli datoteko na vašem računalniku, je orodje Vse najboljša rešitev v primerjavi z drugimi integriranimi iskalnimi orodji.
Vse tri zgornje metode bodo dale samo imena datotek in map, ki so na voljo v vašem računalniku. Ne bodo vam dali vsebine datoteke. Če želite poiskati vsebino zahtevane datoteke, pojdite na spodnjo metodo.
4. način: Iskanje besedila ali vsebine katere koli datoteke
Iskanje po vsebini datoteke je možno v sistemu Windows 10 z iskanjem v meniju Start. Če tega ne zmorete, je to zato funkcija je privzeto izklopljena. Torej, če želite uporabljati to funkcijo, morate to funkcijo omogočiti.
Če želite omogočiti iskanje med vsebino datoteke, sledite spodnjim korakom:
1. Odprite Cortano ali iskalno vrstico in vnesite Možnosti indeksiranja v.

2. Kliknite na Možnosti indeksiranja ki se bo pojavil kot rezultat na vrhu ali preprosto pritisnite gumb za vnos na tipkovnici. Spodaj se prikaže pogovorno okno.

3. Kliknite na Gumb Napredno na voljo na dnu.

4. Pod Napredne možnosti kliknite na Vrste datotek zavihek.

5. Spodaj se prikaže okno, v katerem so privzeto izbrane vse razširitve.
Opomba: Ker so izbrane vse razširitve datotek, vam bo to omogočilo iskanje po vsebini vseh vrst datotek, ki so na voljo v vašem računalniku.
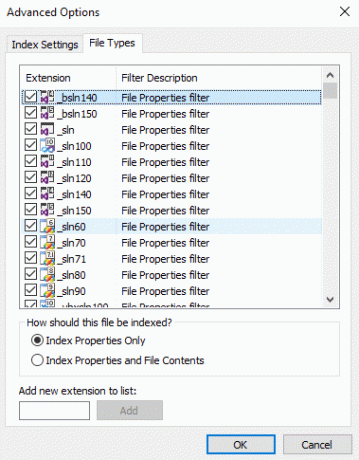
6. Preverite izbirni gumb poleg Indeksirane lastnosti in vsebina datoteke možnost.
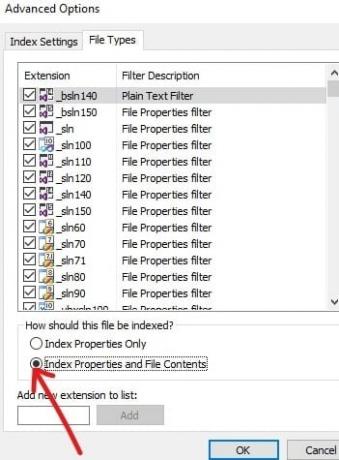
7. Kliknite na V REDU.
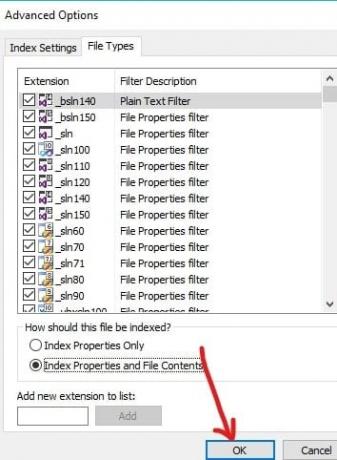
8. Pojavilo se bo opozorilno okno Rebuilding Index, ki vas opozori, da neka vsebina morda ne bo na voljo pri iskanju, dokler se obnova ne zaključi. Kliknite v redu da zaprete opozorilno sporočilo.
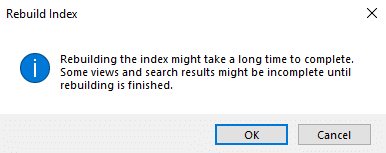
Opomba: Obnova indeksa lahko traja dolgo, odvisno od števila in velikosti datotek v vašem računalniku.
9.Vaše indeksiranje je v postopku.
10. Kliknite Zapri v pogovornem oknu Napredne možnosti.
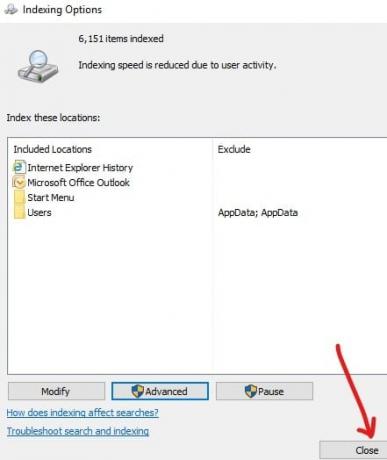
Ko je indeksiranje v celoti končano, lahko zdaj iščete poljubno besedilo ali besedo v kateri koli datoteki s pomočjo File Explorerja. Če želite to narediti, sledite spodnjim korakom:
1.Pritisnite Tipka Windows + E odpreti Raziskovalec datotek.
2. Na levi strani izberite »Ta računalnik“.
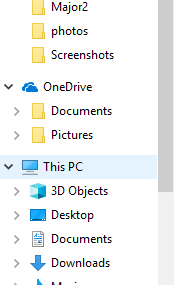
3. Zdaj iz desnega zgornjega kota, na voljo je iskalno polje.
4. V iskalno polje, ki ga želite iskati, vnesite besedilo med vsebino razpoložljivih datotek. Vsi možni rezultati se bodo prikazali na istem zaslonu.

Opomba: Če ne dobite nobenega rezultata, je možno, da indeksiranje še ni končano.
To vam bo dalo vse rezultate, ki vključujejo tako vsebino datotek kot tudi imena datotek, ki vsebujejo določeno besedilo, ki ste ga iskali.
Priporočeno:
- 9 najboljših brezplačnih ponudnikov e-poštnih storitev v letu 2019: pregled in primerjava
- 7 najboljših alternativ Pirate Bay, ki delujejo v letu 2019 (TBP navzdol)
- Ustvarjanje varnostne kopije celotne sistemske slike v sistemu Windows 10
- 5 najboljših predvajalnikov glasbe za Windows 10 z izenačevalnikom
Torej, tukaj ga imate! Zdaj lahko enostavno Poiščite besedilo ali vsebino katere koli datoteke v sistemu Windows 10. Če pa imate še vedno kakršna koli vprašanja v zvezi s tem vodnikom, jih lahko vprašate v razdelku za komentarje.



