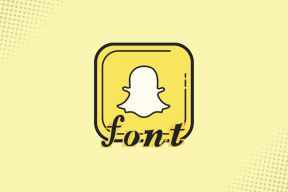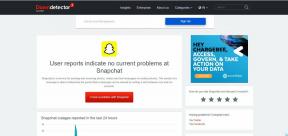Top 5 načinov za formatiranje trdega diska v sistemu Windows 11
Miscellanea / / July 22, 2022
Morda boste želeli formatirati trdi disk, če ga uporabljate prvič ali se ga nameravate znebiti. S tem lahko iz pogona izbrišete vse stare podatke, vključno z zlonamerno programsko opremo, in izberete združljiv datotečni sistem, ki ga podpira vaš računalnik.

Ker formatiranje trdega diska izbriše vse podatke, morate pri izbiri pogona, ki ga želite formatirati, natančno slediti korakom. Prepričajte se tudi, da varnostno kopirate vse pomembne podatke preden formatirate pogon.
V tem delu bomo delili 5 različnih načinov za formatiranje trdega diska ali pogona SSD (SSD) v sistemu Windows 11. Torej, začnimo.
1. Formatirajte trdi disk z raziskovalcem datotek
Novo in izboljšano File Explorer v sistemu Windows 11 omogoča enostavno formatiranje trdega diska v vašem računalniku. Naslednji koraki bodo delovali tako za notranji kot zunanji pogon.
Korak 1: Z desno miškino tipko kliknite ikono Start in v meniju, ki se prikaže, izberite File Explorer.

2. korak: Pomaknite se do tega računalnika. V razdelku Naprave in pogoni z desno miškino tipko kliknite svoj pogon in izberite Format.

3. korak: V oknu Format, ki se odpre, izberite želeni datotečni sistem. Izberite NTFS, če nameravate pogon uporabljati samo v računalniku z operacijskim sistemom Windows. Če želite pogon uporabljati v sistemih Windows in Mac, namesto tega izberite exFAT.

4. korak: Vnesite ime za vaš pogon v besedilno polje Volume label in označite potrditveno polje Quick Format. Nato kliknite gumb Start.

Ko izberete Quick Format, Windows preskoči preverjanje vašega pogona glede napak, da bi pospešil postopek. Vendar, če nameravate umakniti shranjevalni pogon, počistite potrditveno polje Quick Format, da vaših podatkov ne bo več mogoče obnoviti.
5. korak: Nazadnje kliknite V redu za potrditev.

Ta postopek lahko traja nekaj časa, odvisno od velikosti vašega pogona in navedenih možnosti formatiranja.
2. Formatirajte trdi disk z aplikacijo Nastavitve
Aplikacija Nastavitve sistema Windows 11 ima namenski razdelek za shranjevanje, ki vam omogoča upravljanje in formatiranje pogonov, povezanih z vašim računalnikom. Evo, kako lahko dostopate do njega.
Korak 1: Pritisnite tipko Windows + I, da zaženete aplikacijo Nastavitve. V zavihku Sistem kliknite Shramba.

2. korak: Kliknite Napredne nastavitve pomnilnika, da ga razširite. Nato izberite Disk & nosilci.

3. korak: Kliknite gumb Lastnosti poleg pogona, ki ga želite formatirati.

4. korak: Kliknite na Oblika.

5. korak: V okno Format Volume vnesite ime za vaš pogon in izberite datotečni sistem. Nato kliknite Oblika.

3. Formatirajte trdi disk s pripomočkom za upravljanje diska
Upravljanje diskov je priročen pripomoček za Windows, ki vam omogoča spreminjanje črk pogonov, upravljanje particij in opravljajo druge naloge, povezane s shranjevanjem. To orodje lahko uporabite tudi za formatiranje notranjega ali zunanjega pogona v sistemu Windows 11. Evo kako.
Korak 1: Pritisnite tipko Windows + R, da odprete pogovorno okno Zaženi. Vrsta diskmgmt.msc v polje Odpri in pritisnite Enter.

2. korak: V spodnji polovici okna boste videli vse pogone. Z desno miškino tipko kliknite svoj pogon in izberite Format.

3. korak: Vnesite ime pogona v polje Oznaka nosilca in izberite želeni datotečni sistem. Nato označite možnost »Izvedi hitro formatiranje« in kliknite V redu.

4. Formatirajte trdi disk z ukaznim pozivom
Običajno se ukazni poziv uporablja za obdelavo paketnih datotek, izvajanje naprednih skrbniških nalog in popravilo poškodovanih sistemskih datotek. Lahko pa ga uporabite tudi za ukaz Windowsu, naj namesto vas formatira pogon.
Korak 1: Kliknite ikono Iskanje v opravilni vrstici, vnesite ukazni pozivin izberite Zaženi kot skrbnik.

2. korak: V konzoli zaženite naslednje ukaze, da si ogledate vse razpoložljive pogone.
diskpart list disk

Zapišite si številko diska vašega pogona iz prvega stolpca.
3. korak: Vnesite naslednji ukaz, da izberete pogon, ki ga želite formatirati.
izberite disk N
Zamenjajte N v zgornjem ukazu s številko diska, zabeleženo v zadnjem koraku.

4. korak: Zaženite naslednje ukaze enega za drugim, da formatirate svoj pogon.
hitro ustvari particijo v primarni obliki FS=NTFS
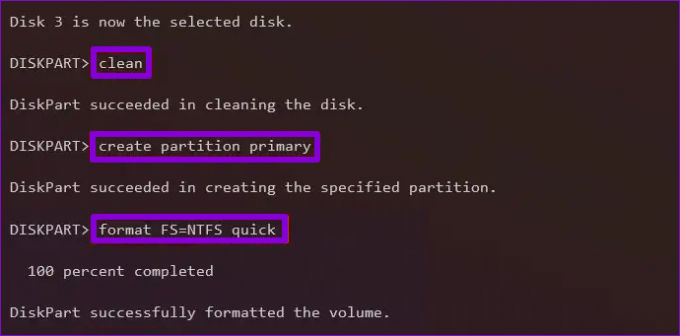
5. korak: Na koncu dodelite črko pogona z naslednjim ukazom.
dodeli črko=A
Zamenjajte A v zgornjem ukazu s katero koli razpoložljivo črko, ki jo želite uporabiti.

5. Formatirajte trdi disk z lupino Windows PowerShell
Podobno kot ukazni poziv, lahko zaženete tudi nekaj ukazov v lupini Windows PowerShell za formatiranje trdega diska v sistemu Windows 11. Tukaj je tisto, kar boste morali storiti.
Korak 1: Odprite iskalni meni, vnesite Windows PowerShell, in kliknite Zaženi kot skrbnik.

2. korak: Zaženite naslednji ukaz za ogled seznama pogonov, povezanih z vašim računalnikom.
get-disk
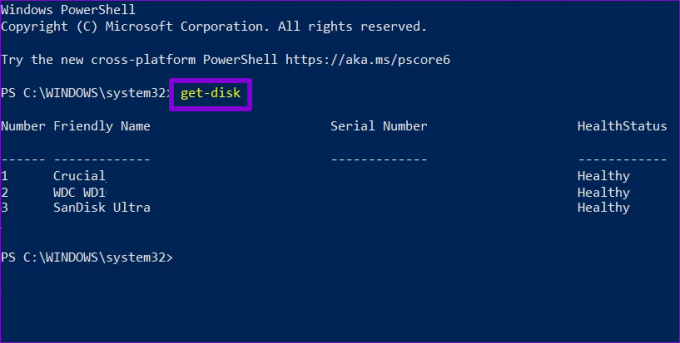
Zapišite si številko vašega pogona iz prvega stolpca.
3. korak: Vnesite naslednji ukaz, da izbrišete vse podatke s pogona.
počisti disk -številka N -odstranjeni podatki
Zamenjajte N v zgornjem ukazu s številko pogona, zabeleženo v zadnjem koraku.
4. korak: Vnesite A in pritisnite Enter.

5. korak: Nato zaženite naslednji ukaz, da ustvarite novo particijo.
nova-particija -številka diska N -uporaba največje velikosti | format-nosilec -datotečni sistem NTFS -nova oznaka datotečnega sistema Ime pogona
Zamenjajte N v zgornjem ukazu s številko pogona, zabeleženo v 2. koraku. DriveName zamenjajte z dejanskim imenom, ki ga želite uporabiti.

6. korak: Na koncu vnesite naslednji ukaz, da dodelite črko pogona.
get-Partition -številka diska N | set-partition -newdriveletter A
Zamenjajte N s številko pogona in A s črko pogona, ki jo želite dodeliti.

In pripravljeni ste. Vaš pogon je pripravljen za uporabo.
Vaš pogon je pripravljen
Zgornje metode bi vam morale pomagati pri formatiranju katerega koli notranjega ali zunanjega trdega diska, povezanega z vašim računalnikom z operacijskim sistemom Windows 11. In najboljše pri tem je, da za formatiranje trdega diska ne potrebujete nobene aplikacije ali programa drugega proizvajalca.
Nazadnje posodobljeno 22. julija 2022
Zgornji članek lahko vsebuje pridružene povezave, ki pomagajo pri podpori Guiding Tech. Vendar to ne vpliva na našo uredniško integriteto. Vsebina ostaja nepristranska in verodostojna.

Napisal
Pankil je po poklicu gradbeni inženir, ki je svojo pot začel kot pisec pri EOTO.tech. Pred kratkim se je pridružil Guiding Tech kot samostojni pisec, da bi pokrival navodila, razlage, vodnike za nakup, nasvete in trike za Android, iOS, Windows in splet.