Popravite povezavo z oddaljenim namizjem, prišlo je do notranje napake
Miscellanea / / July 26, 2022

Morda iščete načine, kako popraviti povezavo z oddaljenim namizjem. Med poskusom povezave z oddaljenim računalnikom iz računalnika je prišlo do notranje napake. Večina uporabnikov se prav tako sooča s to napako kot vi. In ker je pri tem oddaljenem namizju prišlo do notranje napake, se lahko napaka pojavi zaradi več razlogov, zmede pa tudi uporabnike. Brez skrbi! Preberite ta članek do konca, če želite izvedeti, kako hitro popraviti oddaljeno namizje. Prišlo je do notranje napake.

Vsebina
- Kako popraviti povezavo z oddaljenim namizjem. Prišlo je do notranje napake
- 1. način: Znova zaženite storitev oddaljenega namizja
- 2. način: Znova se pridružite domeni
- 3. način: Spremenite nastavitve povezave z oddaljenim namizjem
- 4. način: Omogočite oddaljene povezave
- 5. način: Spremenite vrsto zagona storitev oddaljenega namizja
- 6. način: Omogočite trajno predpomnjenje bitne slike
- 7. način: Onemogočite statični naslov IP
- 8. način: Ponovno konfigurirajte lokalno varnostno politiko
- 9. način: Izklopite UDP na odjemalcu
- 10. način: Onemogočite preverjanje pristnosti na ravni omrežja
Kako popraviti povezavo z oddaljenim namizjem. Prišlo je do notranje napake
Od več razlogov, ki povzročajo to napako, je nekaj navedenih spodaj, da boste razumeli.
- Težave s trenutno domeno
- Onemogočene oddaljene povezave
- Onemogočena funkcija obstojnega predpomnjenja bitne slike v nastavitvah RDP
- Sistem, ki podpira NLA
- Onemogočeno trajno predpomnjenje bitne slike
- Statični naslov IP
Naslednji razdelek vsebuje metode za odpravljanje RDP prišlo je do notranje napake Napaka sistema Windows 10, ki jo povzročajo zgoraj navedeni razlogi.
1. način: Znova zaženite storitev oddaljenega namizja
Včasih, če znova zaženete storitev oddaljenega namizja na svojem Windows 10 PC, morda boste lahko takoj odpravili težavo s povezavo z oddaljenim namizjem, prišlo je do notranje napake. Za to sledite prihajajočim metodam.
1. Pritisnite Windows ključ, vrsta Storitve in kliknite na Odprto.

2. Pomaknite se navzdol in kliknite na Storitve oddaljenega namizja s seznama.
3. Nato kliknite na Ponovni zagon možnost.
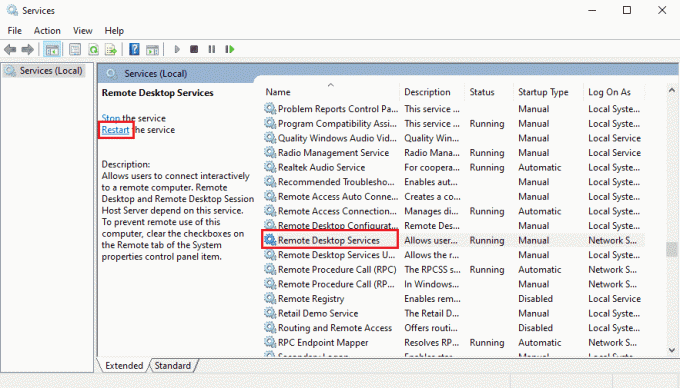
Po ponovnem zagonu preverite, ali je težava odpravljena ali ne.
2. način: Znova se pridružite domeni
Trenutna domena, s katero je povezan vaš računalnik, lahko povzroči tudi notranjo napako, prišlo je do težave z RDP. Oglejmo si korake za ponovno pridružitev domeni, da bi sčasoma odpravili to isto težavo.
1. Odprto nastavitve na vašem računalniku.
2. Kliknite na Računi zavihek od tam.

3. Kliknite na Dostop do službe ali šole iz levega podokna.
4. Nato kliknite na Prekini povezavo možnost za želeno domeno povezan z vašim sistemom.
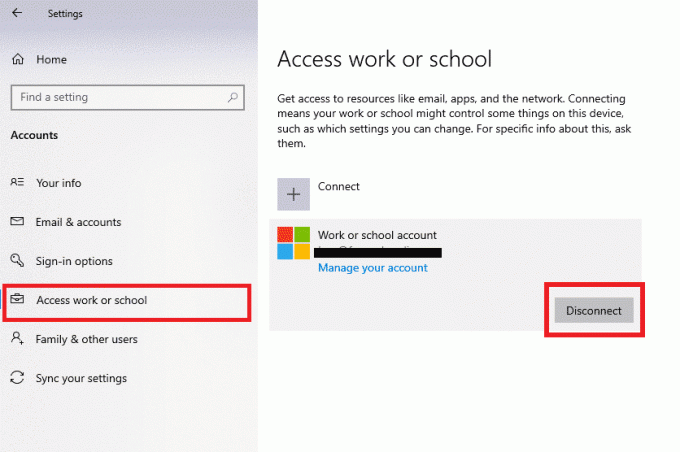
5. Kliknite na ja iz potrditvenega pojavnega okna.
6. Znova zaženite računalnik in ponovno se pridružiželeno domeno še enkrat iz istega menija.
Ponovno zaženite aplikacijo RDP, da preverite, ali je obravnavana napaka odpravljena ali ne.
Preberite tudi:Odpravljanje razmerja zaupanja med to delovno postajo in primarno domeno ni uspelo
3. način: Spremenite nastavitve povezave z oddaljenim namizjem
Prilagajanje določenih nastavitev povezave z oddaljenim namizjem lahko tudi uspešno razreši težavo RDP, prišlo je do notranje napake Windows 10. Spodaj so navedeni koraki za spreminjanje nastavitev iz aplikacije RDP.
1. Pritisnite Windows ključ, vrsta Povezava z oddaljenim namizjem in kliknite na Odprto.
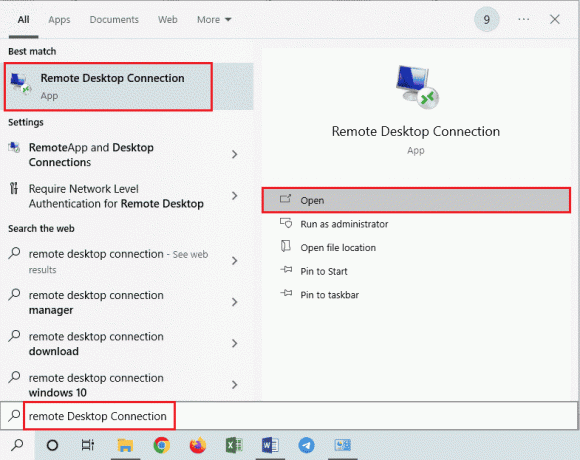
2. Kliknite na Pokaži možnosti iz spodnjega levega kota okna.
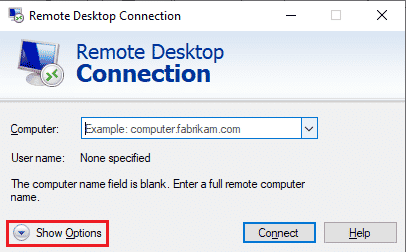
3. Preklopite na Izkušnje in potrdite polje za Ponovno vzpostavite povezavo, če je povezava prekinjena, kot je prikazano spodaj.
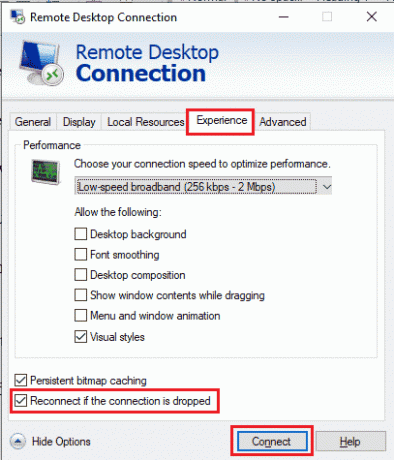
4. Kliknite na Povežite se, kot je poudarjeno zgoraj.
4. način: Omogočite oddaljene povezave
Če oddaljene povezave v vašem računalniku niso dovoljene, lahko pride do zadevne napake. Oglejmo si korake za popravilo, tako da ga omogočimo v sistemskih lastnostih.
1. Odprite Raziskovalec datotek aplikacijo v računalniku in z desno miškino tipko kliknite Ta računalnik v levem podoknu, kot je prikazano spodaj.
2. Kliknite na Lastnosti možnost v kontekstnem meniju.

3. Kliknite na Oddaljene nastavitve.
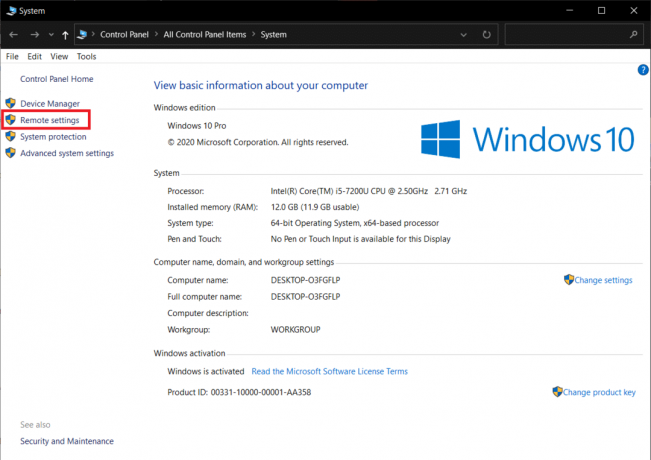
4. The Daljinsko zavihek v Lastnosti sistema pojavilo se bo pojavno okno. Označite polja za naslednje dve možnosti:
- Dovoli povezave oddaljene pomoči s tem računalnikom pod Pomoč na daljavo razdelek
- Dovoli oddaljene povezave s tem računalnikom pod Oddaljeno namizje razdelek
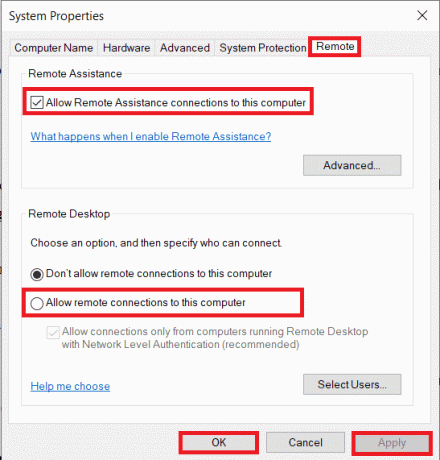
5. Na koncu kliknite na Uporabi > V redu, kot je prikazano zgoraj.
Preberite tudi:Popravite, da se oddaljeno namizje ne poveže v sistemu Windows 10
5. način: Spremenite vrsto zagona storitev oddaljenega namizja
Nastavitev vrste zagona storitev oddaljenega namizja na Samodejno je prav tako odpravila obravnavano težavo za večino uporabnikov.
1. Pritisnite Tipki Windows + R hkrati za zagon Teči pogovorno okno.
2. Vrsta Storitve.msc v podanem polju in pritisnite Vnesiteključ odpreti Storitve okno.
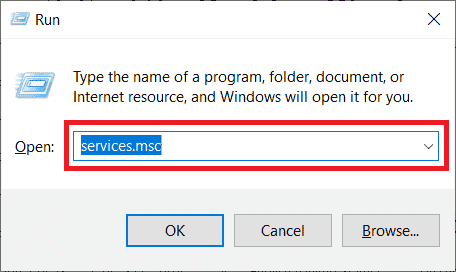
3. Dvokliknite na Storitve oddaljenega namizja > Ustavi opcije.
4. Razširite Vrsta zagona spustnem meniju in izberite Samodejno možnost, kot je prikazano spodaj.
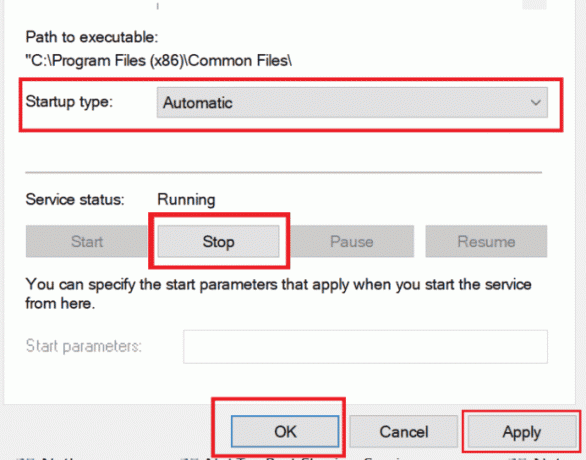
5. Kliknite na Uporabi > V redu da shranite spremembe, kot je poudarjeno zgoraj.
6. Ponovno zaženite računalnik in preverite, ali je težava odpravljena ali ne.
6. način: Omogočite trajno predpomnjenje bitne slike
Sledite spodaj navedenim korakom, da omogočite trajno predpomnjenje bitnih slik v vašem računalniku, da se znebite omenjene težave.
1. Vrsta Povezava z oddaljenim namizjem v iskalni vrstici Windows in kliknite Odprto.
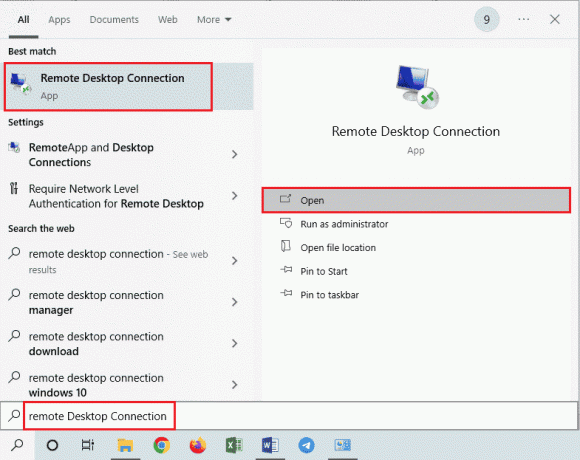
2. Kliknite na Pokaži možnosti iz spodnjega levega kota okna.
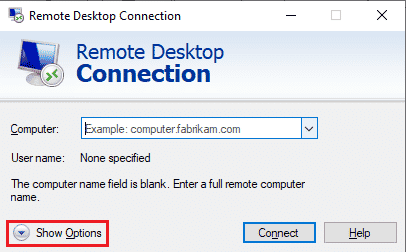
3. Preklopite na Izkušnje in potrdite polje za Trajno predpomnjenje bitne slike, kot je prikazano spodaj.
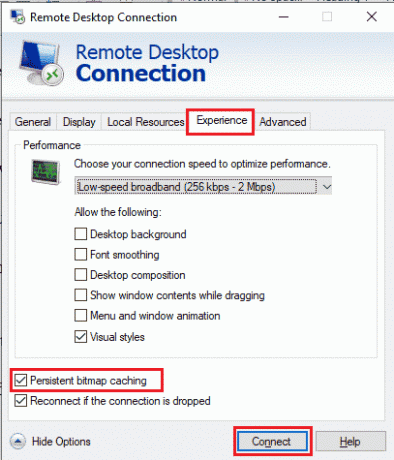
4. Kliknite na Povežite se da vzpostavite povezavo in preverite, ali je povezava z oddaljenim namizjem, prišlo je do notranje napake, odpravljena ali ne.
Preberite tudi:Kako spremeniti naslov IP v sistemu Windows 10
7. način: Onemogočite statični naslov IP
Povezava z oddaljenim namizjem v vašem računalniku ne bo pravilno usklajena z omrežno kartico, če ste jo konfigurirali za uporabo statičnega naslova IP. Poleg tega lahko povzroči notranjo napako, prišlo je do težave z RDP v vašem računalniku. Preberite spodaj navedene korake, da onemogočite statični naslov IP in pustite sistemu, da ga samodejno pridobi.
1. Odprite Nadzorna plošča aplikacijo in kliknite na Omrežje in internet.
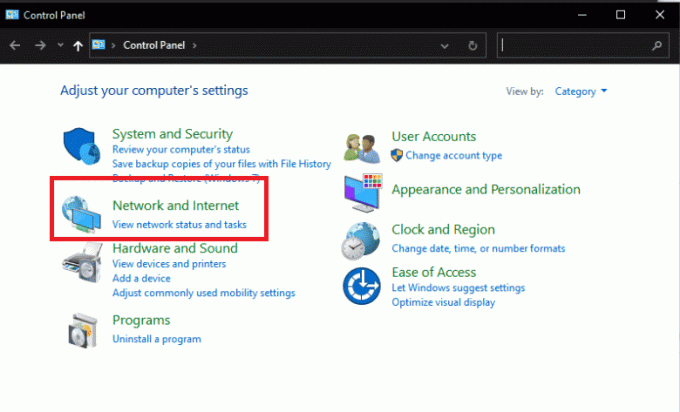
2. Kliknite na Središče za omrežje in skupno rabo > Spremeni nastavitve adapterja.

3. Dvokliknite na želeno povezavo in kliknite na Lastnosti.
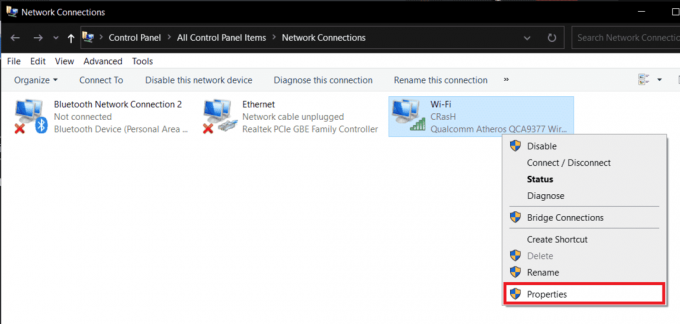
4. Kliknite na Internetni protokol različice 4 (TCP/IPv4) > Lastnosti.

5. Izberite izbirni gumb za Samodejno pridobite naslov IP možnost in kliknite v redu da shranite spremembe, kot je poudarjeno spodaj.
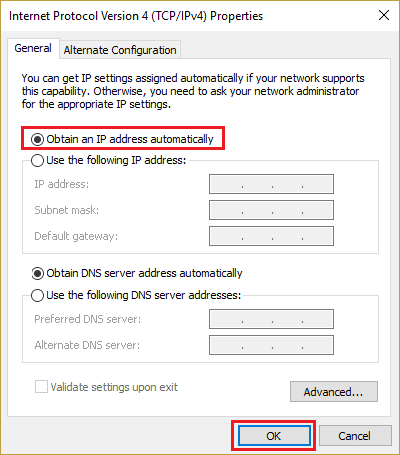
6. Izhod okno in nato nadaljujte, da preverite, ali se težava z oddaljenim namizjem še vedno pojavlja notranja napaka ali ne.
8. način: Ponovno konfigurirajte lokalno varnostno politiko
S pomočjo pripomočka Local Security Policy v vašem računalniku se lahko znebite obravnavane težave. Sledite spodnjim korakom, če želite vedeti, kako to storiti.
1. Pritisnite Tipki Windows + R skupaj zagnati Teči pogovorno okno.
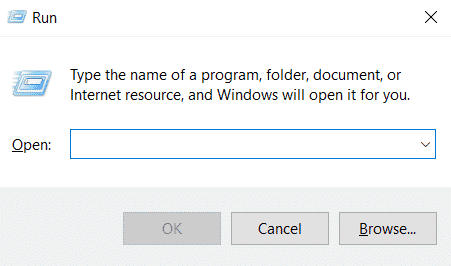
2. Vrsta Secpol.msc v podanem polju in pritisnite Vnesiteključ za zagon Pripomoček za lokalno varnostno politiko.
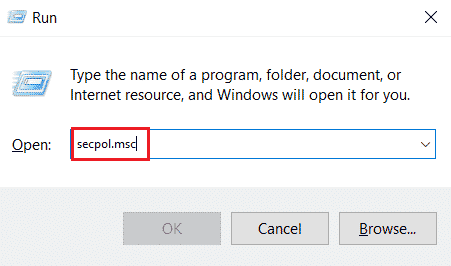
3. Nato kliknite na Lokalni pravilniki > Varnostna možnost.
4. V desnem podoknu se pomaknite navzdol in kliknite na Sistemska kriptografija možnost.
5. Nato dvakrat kliknite na Sistemska kriptografija: uporabite kriptografske algoritme, skladne s FIPS 140, vključno z algoritmi za šifriranje, zgoščevanje in podpisovanje.
6. Kliknite na Omogočeno radijski gumb.
7. Na koncu kliknite na Uporabi > V redu da shranite narejene spremembe.
8. Izhod iz okna in preverite, ali je napaka zdaj odpravljena ali ne.
Preberite tudi:Odpravite napako Diagnostics Policy Service Is Not Running
9. način: Izklopite UDP na odjemalcu
Preberite in sledite prihajajočim korakom za spreminjanje nastavitev za onemogočanje odjemalskega UDP v urejevalniku registra.
1. Pritisnite Tipki Windows + R skupaj zagnati Teči pogovorno okno.
2. Vrsta regedit v podanem polju in pritisnite Vnesiteključ za zagon urejevalnika registra.

3. Pomaknite se do naslednjega pot v Urejevalnik registra okno.
HKLM\SOFTWARE\Policies\Microsoft\Windows NT\Terminal Services\Client.
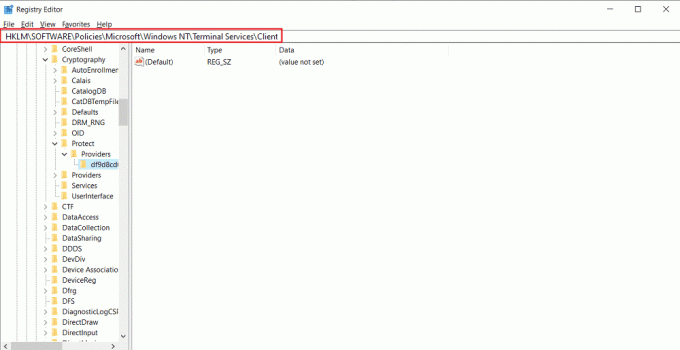
4. V desnem podoknu dvokliknite na fClientDisableUDP in nastavite Podatki o vrednosti do 1.
5. Kliknite na v redu da shranite spremembe in zaprete okno registra.
Preverite, ali je to uspešno popravilo RDP, prišlo je do notranje napake v sistemu Windows 10 ali ne.
10. način: Onemogočite preverjanje pristnosti na ravni omrežja
Včasih se omenjena napaka lahko pojavi v vašem sistemu, če je konfiguriran samo za računalnike s povezavami NLA Remote Desktop. To lahko popravite tako, da onemogočite NLA. Sledite spodnjim korakom, da to izvedete na svojem računalniku.
Opomba: Če onemogočite to nastavitev, lahko postane vaš sistem manj varen in bolj ranljiv.
1. Odprite Raziskovalec datotek aplikacijo v računalniku in z desno miškino tipko kliknite Ta računalnik v levem podoknu, kot je prikazano spodaj.
2. Kliknite na Lastnosti možnost v kontekstnem meniju.

3. Kliknite na Oddaljene nastavitve.
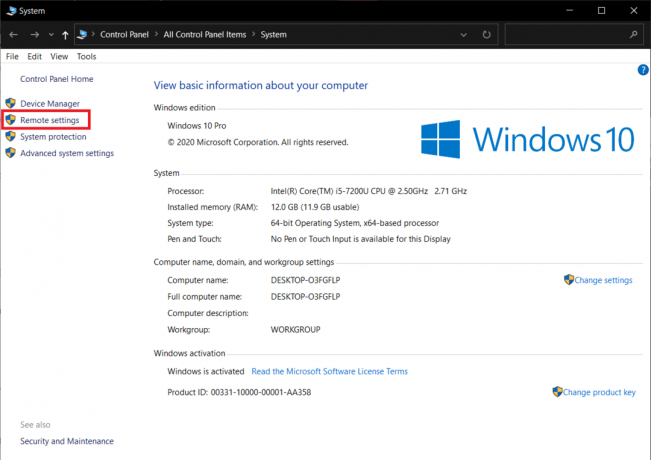
4. The Daljinsko zavihek v Lastnosti sistema pojavilo se bo pojavno okno. Označite polja za Dovolite povezave samo iz računalnikov, ki izvajajo oddaljeno namizje s preverjanjem pristnosti na ravni omrežja možnost:
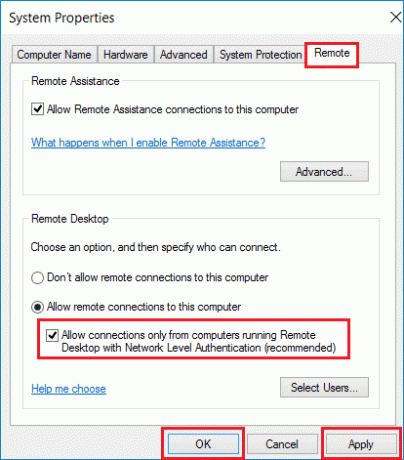
5. Na koncu kliknite na Uporabi > V redu, kot je prikazano zgoraj.
Priporočeno:
- Odpravite napako Xbox One 0x807a1007
- Popravite, da navedena prijava ne obstaja v sistemu Windows 10
- Popravite sporočilo o napaki vmesnika VirtualBox z aktivnimi povezavami
- Popravi, da se oddaljeno namizje ne more povezati z oddaljenim računalnikom
Torej, upamo, da ste razumeli, kako popraviti povezava z oddaljenim namizjem je prišlo do notranje napake težavo s podrobnimi koraki za vašo pomoč. Lahko nam sporočite kakršna koli vprašanja o tem članku ali predloge o kateri koli drugi temi, o kateri želite, da pripravimo članek. Spustite jih v spodnji razdelek za komentarje, da bomo vedeli.


