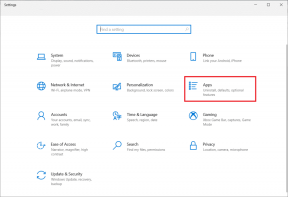Popravite visoko porabo procesorja v orodju Software Reporter v sistemu Windows 10
Miscellanea / / July 26, 2022
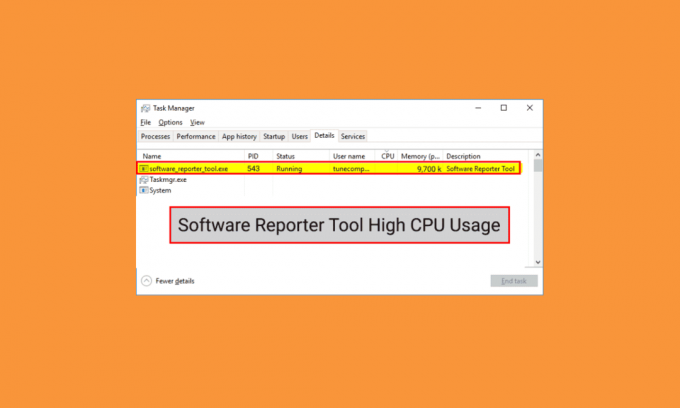
Google Chrome uporablja orodje Software Reporter Tool za skeniranje namestitve različnih programov in dodatkov v vašem računalniku ter odstrani tiste, ki povzročajo težave z brskalnikom Google Chrome. Ker je uporabno orodje, lahko tudi samo povzroča težave na nekaterih osebnih računalnikih. Nekateri uporabniki so poročali o visoki obremenitvi procesorja z orodjem Software Reporter Tool in se želijo naučiti metod za odpravo te težave. Preberite ta članek do konca, če želite izvedeti več o uporabi procesorja orodja Software Reporter Tool. Našli boste tudi korake za onemogočanje orodja Software Reporter Tool Windows 10 in druge metode, s katerimi se lahko čim prej znebite te težave.
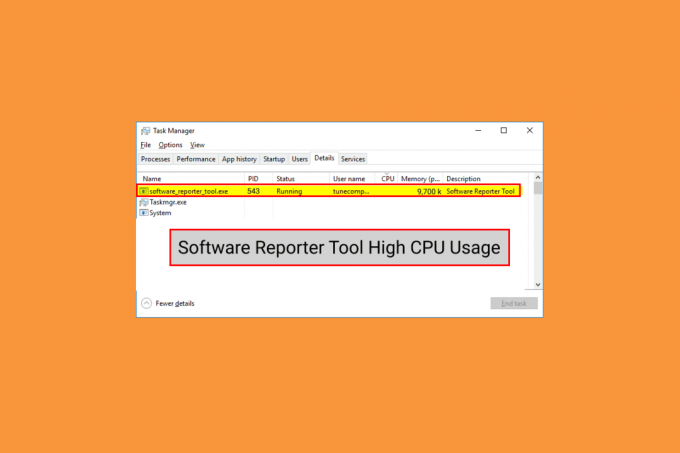
Vsebina
- Kako popraviti visoko porabo procesorja orodja Software Reporter v sistemu Windows 10
- 1. način: Izbrišite podatke predpomnilnika Chrome
- 2. način: posodobite Google Chrome
- 3. način: Preimenujte datoteko EXE orodja Software Reporter
- 4. način: onemogočite dovoljenja za mape
- 5. način: Onemogočite orodje Software Reporter v Chromovih nastavitvah
- 6. način: Spremenite registrske ključe za blokiranje izvajanja orodja
- 7. način: Izbrišite datoteko EXE orodja Software Reporter
Kako popraviti visoko porabo procesorja orodja Software Reporter v sistemu Windows 10
Nekateri razlogi, ki povzročajo to težavo, so v Windows 10 so:
- Poškodovan predpomnilnik Google Chrome
- Zastarela različica Chroma
- Dovoljenja za dostop in varnost
- Napačna datoteka EXE orodja Software Reporter
Začnimo zdaj z metodami, ki vam bodo pomagale odpraviti težavo z visoko porabo procesorja orodja Software Reporter.
Opomba: Poskrbite, da končati vse naloge povezane z Google Chromom, vključno z orodjem Software Reporter, preden izvedete naslednje metode.
1. način: Izbrišite podatke predpomnilnika Chrome
Kot veste, lahko poškodovan predpomnilnik povzroči omenjeno težavo v vašem računalniku. Zato je bolje, da temeljito počistite shranjeni predpomnilnik Google Chroma, da odpravite težavo z visoko obremenitvijo procesorja orodja Software Reporter. Naš vodnik lahko preberete na Kako počistiti predpomnilnik in piškotke v brskalniku Google Chrome da se naučite podrobnih korakov in jih previdno izvedete, da trajno odpravite težave z visoko porabo diska, s katerimi se srečujete.
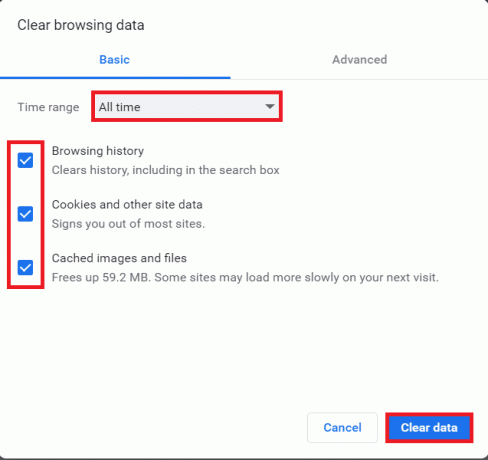
2. način: posodobite Google Chrome
Če se še vedno soočate s težavo z visoko porabo diska orodja Software Reporter Tool, tudi po čiščenju predpomnilnika Chroma, sledite spodnjim korakom, da posodobite Chrome, da to odpravite.
1. Odprite Google Chrome aplikacijo na vašem računalniku.
2. Kliknite na ikona s tremi pikami > pomoč možnost.
Opomba: Prav tako lahko vstopite chrome://settings/help v Chromovo naslovno polje, da zaženete O Chromu strani neposredno.
3. Kliknite na O brskalniku Google Chrome možnost, kot je prikazano.

4A. Če je Google Chrome posodobljen na najnovejšo različico, boste videli Chrome je posodobljen sporočilo, kot je prikazano spodaj.

4B. Če je na voljo nova posodobitev za Chrome, bo brskalnik samodejno posodobi na najnovejšo različico. nato kliknite na Znova zaženi za dokončanje postopka posodobitve.

Preberite tudi:Odpravite napako STATUS BREAKPOINT Google Chrome
3. način: Preimenujte datoteko EXE orodja Software Reporter
Nekateri uporabniki so poročali, da jim je preimenovanje datoteke .exe orodja Software Reporter Tool pomagalo odpraviti težavo z visoko obremenitvijo procesorja orodja Software Reporter Tool. Preberite in sledite spodnjim korakom, da enako učinkovito storite.
1. Pritisnite Tipki Windows + R skupaj zagnati Teči pogovorno okno.
2. Vnesite naslednje naslov imenika v podanem polju in pritisnite Tipka Enter na tipkovnici.
%localappdata%\Google\Chrome\Uporabniški podatki\SwReporter
3. Dvokliknite na Mapa različice Google Chrome da ga odprete, kot je prikazano spodaj.

4. Desni klik na software_reporter_tool datoteko in kliknite na Preimenuj v kontekstnem meniju, kot je označeno spodaj.
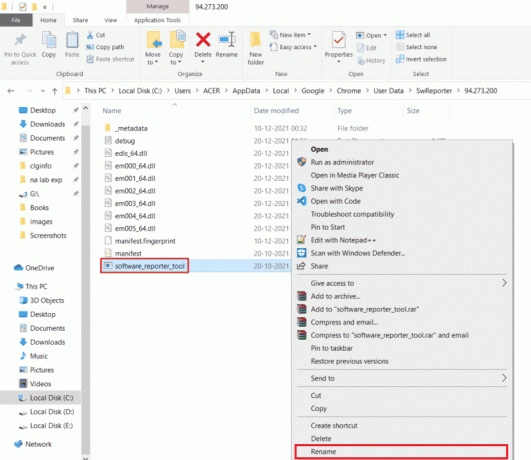
5. Nadaljujte s preimenovanjem datoteke (npr. OldSoftwareReporterTool) in pritisnite Vnesite da shranite spremembe.
4. način: onemogočite dovoljenja za mape
Blokiranje dostopa do izvršljive datoteke orodja Software Reporter Tool lahko povzroči tudi odpravo obravnavane težave z visoko porabo procesorja. To lahko storite tako, da onemogočite dovoljenja za dedovanje v Raziskovalcu datotek s pomočjo naslednjih korakov.
1. Pritisnite Tipki Windows + R hkrati za zagon Teči pogovorno okno.
2. Vnesite naslednje naslov imenika v podanem polju in pritisnite Tipka Enter.
%localappdata%\Google\Chrome\Uporabniški podatki\
3. Desni klik na SwReporter mapo in kliknite na Možnost lastnosti iz kontekstnega menija.

4. Preklopite na Varnost zavihek in kliknite Napredno možnost.
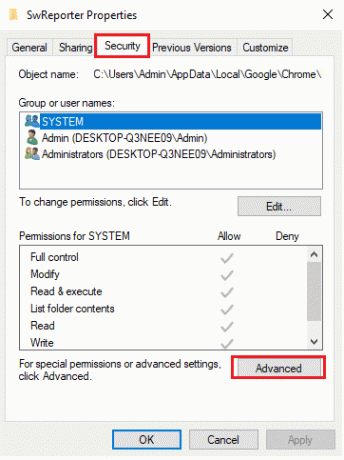
5. Kliknite na Onemogočidedovanje možnost, kot je poudarjeno.
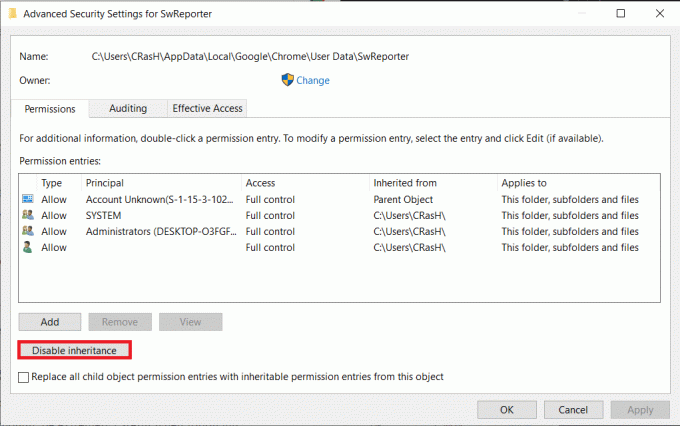
6. Kliknite na Odstranite vsa podedovana dovoljenja za ta predmet Iz Blokiraj dedovanje pojavno okno.
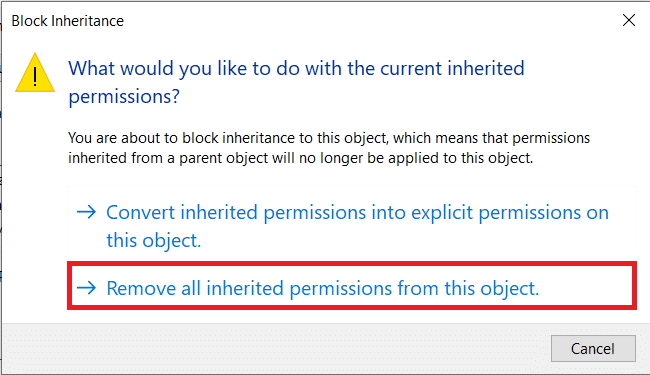
7. Kliknite na Uporabi > V redu možnosti za shranjevanje sprememb.
8. nazadnje, Znova zaženite računalnik in preverite, ali je težava z visoko porabo diska orodja Software Reporter odpravljena ali ne.
Preberite tudi:Popravite visoko porabo procesorja Steam Client Bootstrapper v sistemu Windows 10
5. način: Onemogočite orodje Software Reporter v Chromovih nastavitvah
Če želite odpraviti omenjeno težavo, lahko onemogočite ustrezne Chromove nastavitve, saj je orodje eden od Chromovih procesov. Sledite spodnjim korakom, da onemogočite orodje Software Reporter Tool Windows 10.
1. Zaženite Google Chrome aplikacijo in kliknite na ikona s tremi pikami iz zgornjega desnega kota.
2. Kliknite na nastavitve, kot je prikazano spodaj.

3. V levem podoknu kliknite na Napredno> Ponastavi in počisti.

4. Kliknite na Očistite računalnik možnost.

5. Počistite polje za Googlu sporočite podrobnosti o škodljivi programski opremi, sistemskih nastavitvah in procesih, ki so bili najdeni v vašem računalniku med tem čiščenjem.
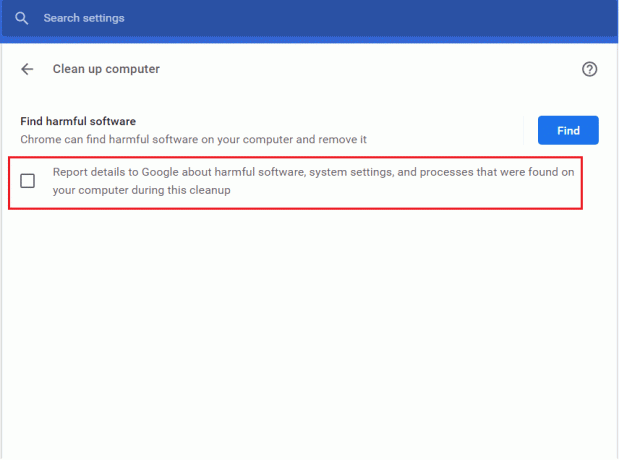
6. Zdaj kliknite na Sistem Iz Napredno odsek, kot je prikazano spodaj.

7. Izklopite stikalo za Nadaljujte z izvajanjem aplikacij v ozadju, ko je Google Chrome zaprt možnost.
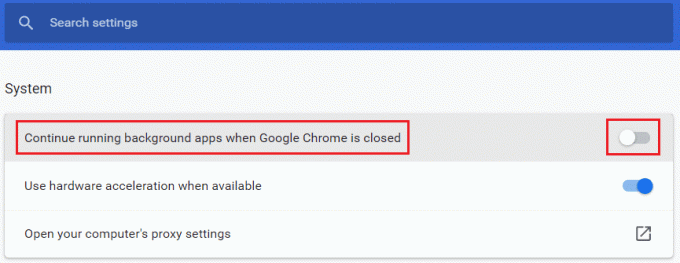
6. način: Spremenite registrske ključe za blokiranje izvajanja orodja
Spremenite lahko nekatere registrske ključe, da ustavite izvajanje orodja Software Reporter. Spodaj sta navedena dva načina, kako lahko to uspešno dosežete in odpravite obravnavano težavo.
Opomba: Med izvajanjem naslednjih metod v urejevalniku registra vašega osebnega računalnika bodite zelo previdni, saj lahko napačni vnosi povzročijo resno škodo vašim podatkom/računalniku.
Možnost I: Uporaba ključa pravilnikov programske opreme
Z uporabo ključa Software Policies lahko blokirate izvajanje orodja Software Reporter Tool in odpravite težavo z visoko porabo diska orodja Software Reporter v vašem računalniku.
1. Pritisnite Tipki Windows + R hkrati za zagon Teči pogovorno okno.
2. Vrsta regedit in pritisnite Vnesiteključ odpreti Urejevalnik registra.
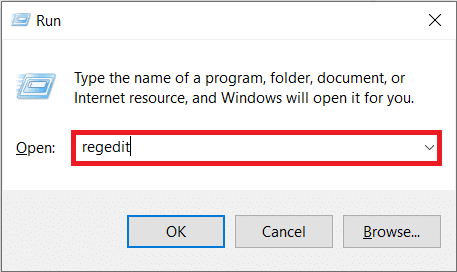
3. Kliknite na ja Iz Nadzor uporabniškega računa pojavno okno.
4. Pomaknite se do danega pot kot je prikazano.
Računalnik\HKEY_LOCAL_MACHINE\SOFTWARE\Policies\Google\Chrome
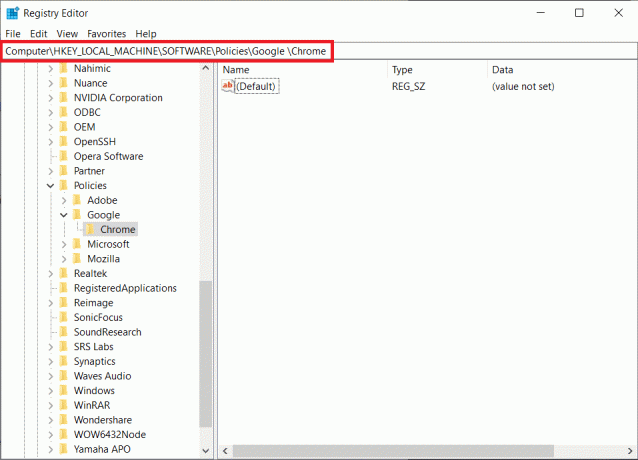
Opomba: Če te podmape ne obstajajo, jih boste morali ustvariti sami z izvedbo koraki 5in 6. Če že imate te mape, preskočite na korak 7.
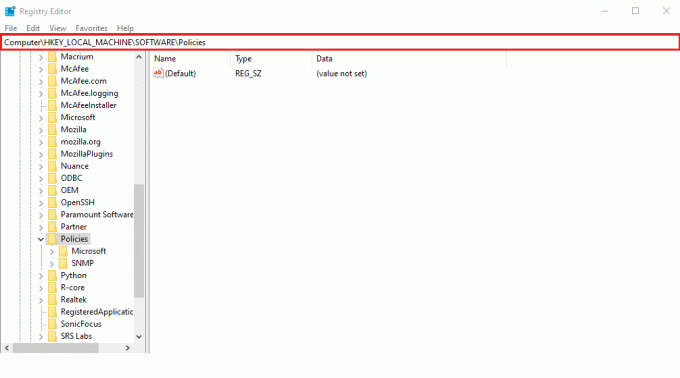
5. Desni klik na Pravila mapo in kliknite na Novo > Ključ možnosti, kot je prikazano. Preimenujte ključ kot Google.

6. Z desno tipko miške kliknite na novo ustvarjeno Google mapo in kliknite na Novo >Ključ možnost. Preimenuj ga Chrome.
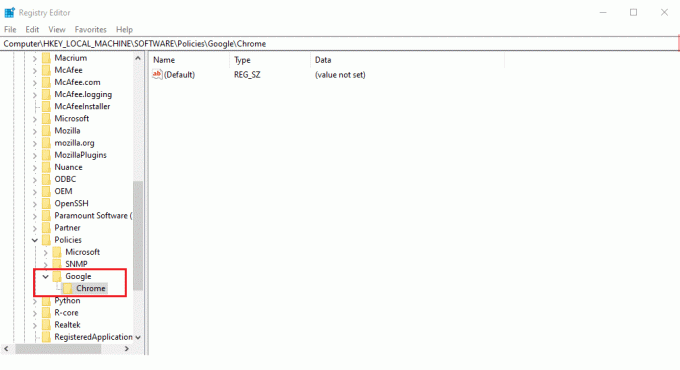
7. V Chrome mapo, z desno miškino tipko kliknite na prazen prostor v desnem podoknu. Tukaj kliknite Novo> DWORD (32-bitna) vrednost, kot je prikazano spodaj.
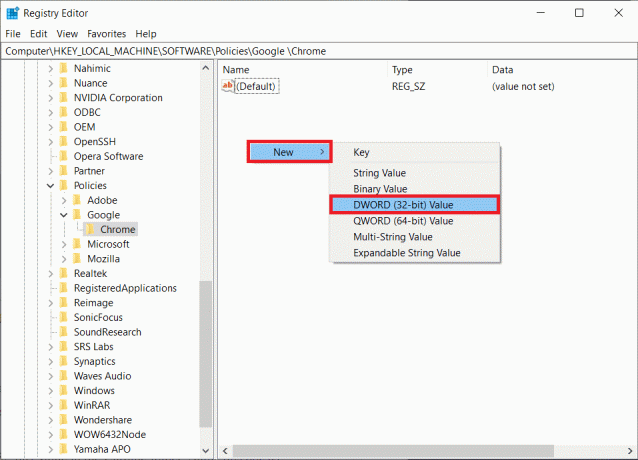
8. Vnesite ChromeCleanupEnabled v Ime vrednosti polje. Nato vstopite 0 v Podatki o vrednosti polje in kliknite na v redu.
Opomba: Nastavitev ChromeCleanupEnable do 0 onemogoči zagon orodja za čiščenje Chroma.
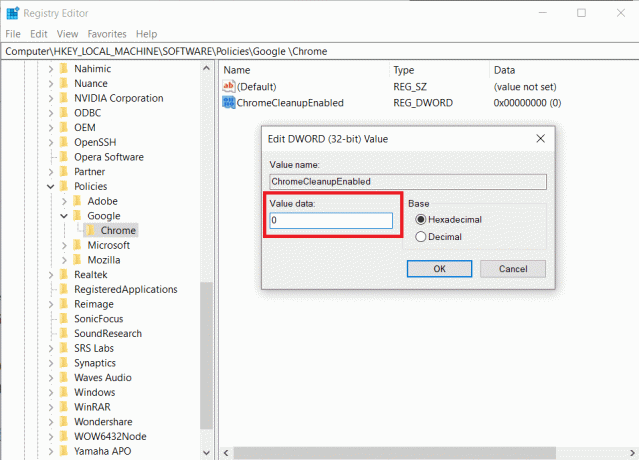
9. Še enkrat, ustvarjaj DWORD (32-bitna) vrednost v Chrome mapo tako, da sledite korak 7.
10. Vnesite ChromeCleanupReportingEnabled v Ime vrednosti polje in nastavite Podatki o vrednosti polje za 0, kot je poudarjeno spodaj. Kliknite na v redu.
Opomba: Nastavitev ChromeCleanupReportingEnabled do 0 bo orodju onemogočil poročanje informacij.
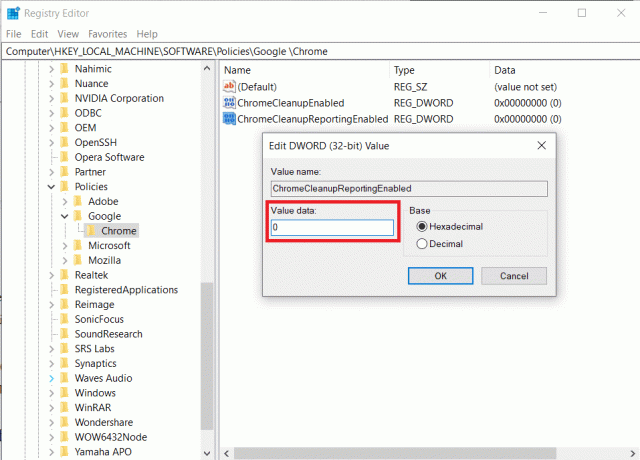
11. Ponovno zaženite računalnik da ti na novo shranjeni vnosi v register začnejo veljati.
Možnost II: Uporaba tipke DisallowRun
S tipko DisallowRun lahko tudi onemogočite orodje Software Reporter Windows 10. Za to sledite naslednjim korakom:
1. V Urejevalnik registra aplikacijo, se pomaknite do naslednjega pot.
HKEY_CURRENT_USER\Software\Microsoft\Windows\CurrentVersion\Policies.
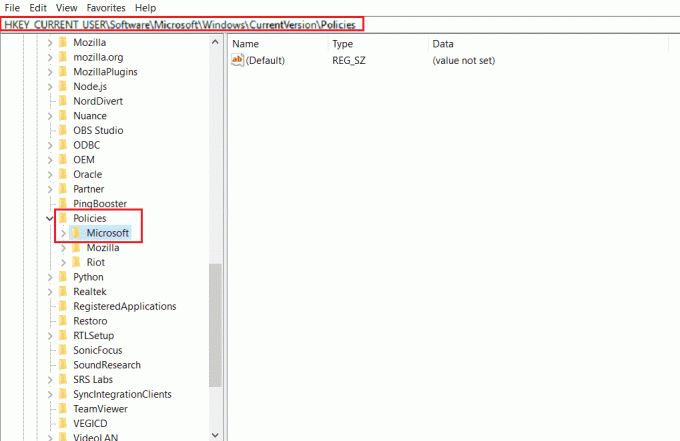
2. V levem podoknu z desno miškino tipko kliknite Pravila mapo in kliknite Novo > Ključ iz kontekstnega menija.

3. Preimenujte novo ustvarjeni ključ kot raziskovalec.
4. Desni klik na raziskovalec mapo in kliknite Novo > Ključ iz kontekstnega menija.
5. Zdaj preimenujte ta novi ključ v DisallowRun.
6. Nato z desno miškino tipko kliknite DisallowRun in kliknite na Novo > Vrednost niza iz kontekstnega menija.
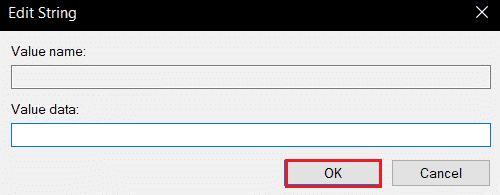
7. Vnesite 1 v Ime vrednosti polje.
8. Nato vstopite Software_Reporter_Tool.exe v Podatki o vrednosti polje.
9. Kliknite na v redu in zaprite Urejevalnik registra aplikacija.
10. končno, znova zaženite računalnik in preverite, ali je težava z visoko porabo procesorja orodja Software Reporter odpravljena ali ne.
Preberite tudi:Kako onemogočiti orodje Google Software Reporter
7. način: Izbrišite datoteko EXE orodja Software Reporter
Če se soočate z zadevno težavo tudi po izvedbi zgoraj omenjenih metod, vam svetujemo, da izbrišete datoteko .exe orodja Software Reporter.
Opomba: Je le začasna rešitev. Tudi po izbrisu datoteke .exe bo po naslednji posodobitvi Chroma obnovljena in znova aktivirana.
1. Pritisnite Tipki Windows + R skupaj zagnati Teči pogovorno okno.
2. Vnesite naslednje naslov imenika v podanem polju in pritisnite Tipka Enter na tipkovnici.
%localappdata%\Google\Chrome\Uporabniški podatki\SwReporter
3. Dvokliknite na Mapa različice Google Chrome da ga odprete, kot je prikazano spodaj.

4. Desni klik na software_reporter_tool izvedljivo datoteko in kliknite na Izbriši možnost, kot je prikazano spodaj.
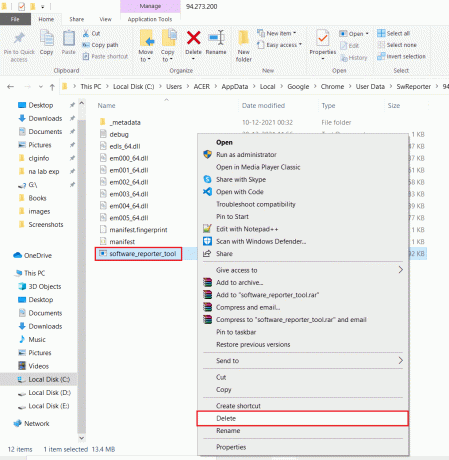
5. končno, znova zaženite računalnik da vidite, ali je težava z visoko porabo procesorja orodja Software Reporter odpravljena ali ne.
Priporočeno:
- Popravite, da navedena prijava ne obstaja v sistemu Windows 10
- Odpravite napako v wsclient.dll v sistemu Windows 10
- Popravite visoko porabo procesorja ETD Control Center v sistemu Windows 10
- Popravite visoko porabo procesorja SoftThinks Agent Service v sistemu Windows 10
Torej, upamo, da ste razumeli, kako popraviti Orodje Software Reporter je visoko obremenjeno s procesorjem težavo s podrobnimi koraki za vašo pomoč. Lahko nam sporočite kakršna koli vprašanja o tem članku ali predloge o kateri koli drugi temi, o kateri želite, da pripravimo članek. Spustite jih v spodnji razdelek za komentarje, da bomo vedeli.