3 najboljši načini za zmanjšanje velikosti datoteke PDF v sistemu Windows 11
Miscellanea / / July 28, 2022
Vaše datoteke PDF postanejo težje z modnim besedilom, slikami, grafi in grafikoni. Medtem ko Gmail in Outlook omogočata pošiljanje datoteke PDF do 25 MB, nekatere aplikacije ne dovolijo tako večjih velikosti datotek. Zato je zmanjšanje velikosti datoteke PDF brez večje izgube kakovosti težavno. Preden poiščete druge neprijetne načine za opravljanje dela, uporabite spodnje trike za hitro zmanjšanje velikosti datoteke PDF v sistemu Windows in jo pošljite.

Vedno lahko pretvorite datoteko PDF v PNG in zmanjšati velikost, vendar to ni najbolj logična rešitev za opravljanje dela. Za razliko od Maca Windows nima aplikacije Preview za odpiranje in urejanje PDF-jev. Microsoft Edge je privzeta aplikacija za ogled PDF v sistemu Windows 11 in uporabnikom ne dovoljuje zmanjšanja velikosti datoteke. Namesto tega se morate za dokončanje naloge zanesti na alternative tretjih oseb. Pogovorimo se o njih.
1. Adobe Acrobat Pro
Adobe Acrobat je eden izmed najboljši urejevalnik PDF v sistemu Windows. Je del zbirke Adobe Creative Suite in ga lahko prenesete v sistem Windows s spodnjo povezavo. Po uspešni namestitvi sledite spodnjim korakom za zmanjšanje velikosti datoteke PDF v programu Adobe.
Prenesite Adobe Acrobat za Windows
Korak 1: Odprite Adobe Acrobat v sistemu Windows.
2. korak: Uvozite eno od svojih datotek PDF iz pomnilnika računalnika. Za predstavitev smo odprli PDF datoteko velikosti 1,1 MB. Za zmanjšanje velikosti pod 1 MB bomo uporabili orodje za stiskanje.
3. korak: Na vrhu izberite Orodja.
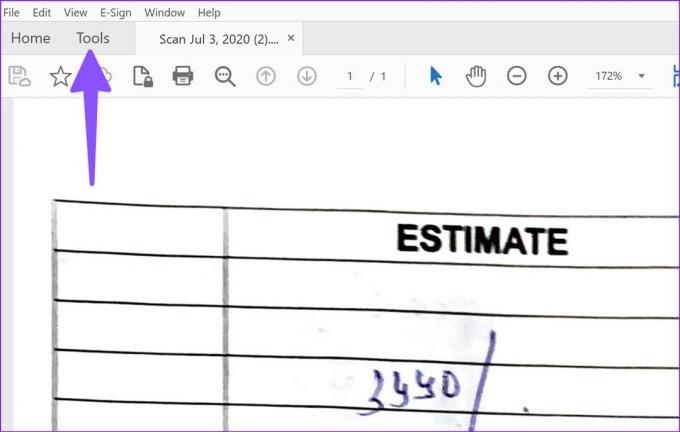
4. korak: Pomaknite se do možnosti Optimiziraj in jo dodajte kot bližnjico.
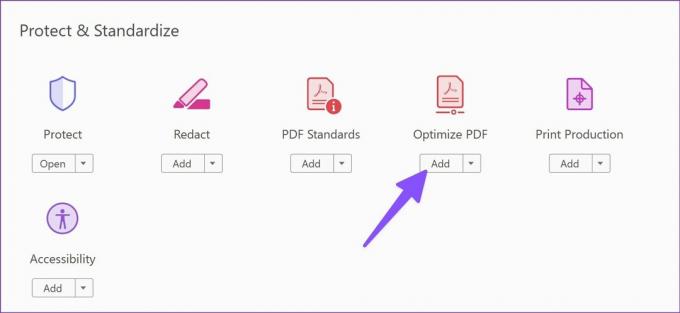
5. korak: Na vrhu se prikaže meni »Optimiziraj PDF«.
6. korak: Izberite Stisni PDF in izberite želeno mesto za shranjevanje stisnjene datoteke. Lahko ga shranite v računalnik ali naložite neposredno v shrambo v oblaku Adobe, da bo na voljo v vsaki napravi.
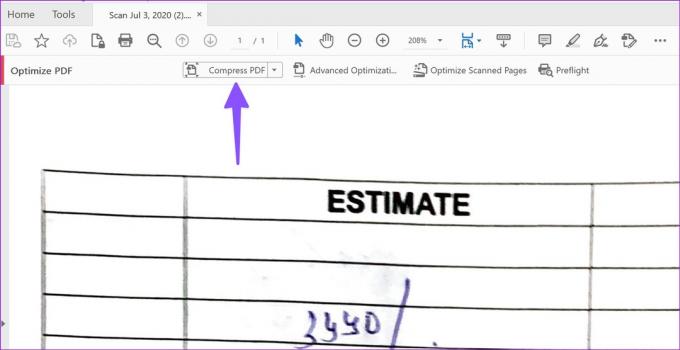
Postopek izvoza bo trajal nekaj časa, odvisno od velikosti vašega PDF-ja. Preverite spodnji posnetek zaslona, da vidite razliko v velikosti izvirne in stisnjene velikosti PDF. Zdaj je skoraj za polovico manjši.
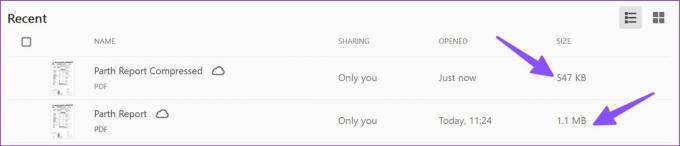
Včasih boste morda želeli optimizirati 10–15 datotek hkrati. Ročno zmanjševanje vsake velikosti datoteke PDF je lahko dolgočasen in dolgotrajen postopek. Namesto tega lahko opravite spodnje korake in stisnete več datotek z enim klikom.
Korak 1: Zaženite Adobe Acrobat in odprite katero koli datoteko PDF.
2. korak: Odprite meni Optimiziraj (glejte zgornje korake).
3. korak: Izberite spustni gumb poleg možnosti Stisni PDF in izberite Stisni več datotek.
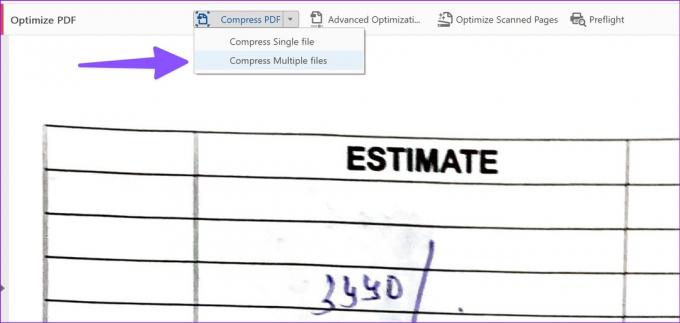
4. korak: Izberite gumb Dodaj datoteke in uvozite datoteke PDF.
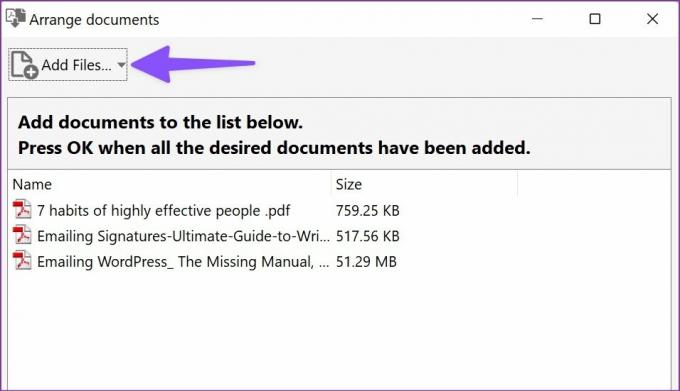
5. korak: V naslednjem meniju izberite Združljivost z različico programa Acrobat in pritisnite V redu.

6. korak: Izberite poimenovanje datoteke ciljne mape, naredite druge potrebne spremembe in kliknite V redu.
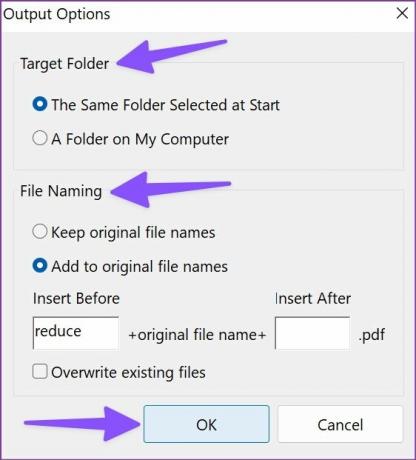
7. korak: Začel se bo postopek stiskanja in v pogovornem oknu lahko preverite napredek v živo.
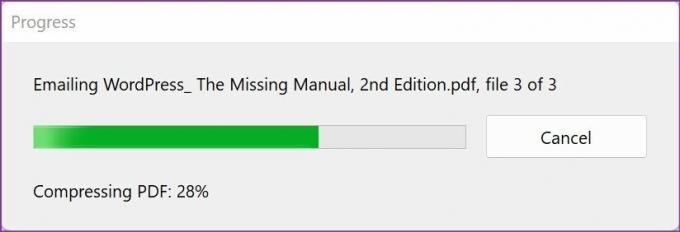
V računalniku lahko odprete ciljno mapo in preverite datoteke PDF v majhnih velikostih. Uspelo nam je zmanjšati velikost datoteke PDF z 52 MB na 13 MB. Adobe Acrobat je lepo stisnil PDF in ni vplival na kakovost besedila.
Adobe Acrobat je del paketa Adobe Creative Cloud, ki stane 53 USD na mesec.
2. Foxit PDF – Zmanjšajte velikost PDF brez programa Adobe Acrobat
Foxit PDF je še ena brezplačna programska oprema, ki lahko pomaga zmanjšati velikost datoteke PDF. Seveda ga boste morali namestiti in brezplačna različica ima nekaj omejitev. Vendar, če je zmanjšanje velikosti PDF na vašem dnevnem redu, deluje. Sledite spodnjim korakom.
Korak 1: Prenesite Foxit PDF s spleta.
Prenesite Foxit PDF za Windows
2. korak: Odprite Foxit PDF in začnite 14-dnevno brezplačno preskusno obdobje. Uvozite datoteko PDF iz računalnika.

3. korak: Ko naredite ustrezne spremembe, izberite Datoteka v zgornjem levem kotu.

4. korak: Odprite PDF Optimizer.

5. korak: Izberite Zmanjšaj velikost datoteke.

6. korak: Kliknite Trenutna datoteka. Preverite združljivost različice PDF.

7. korak: V naslednjem meniju izberite lokacijo izvozne datoteke.
Foxit je zmanjšal datoteko s 50 MB na 13 MB, ne da bi se preznojil. Foxit ponuja 14-dnevno brezplačno preskusno obdobje in lahko preverite Foxit Store za več podrobnosti o naročnini.
3. TinyWow – Zmanjšajte velikost PDF v spletu
Vsi nimajo raje plačljive rešitve za zmanjšanje velikosti PDF. TinyWow je spletni urejevalnik PDF s številnimi orodji za opravljanje dela. Izjava o zasebnosti podjetja TinyWow je ena najboljših. Podjetje ne hrani vaše datoteke PDF na strežnikih. Po 15 minutah bo izbrisal naložene in ustvaril datoteke. Če lahko načrtujete zmanjšanje števila zaupnih datotek PDF, lahko brez skrbi uporabljate TinyWow.
Korak 1: Obiščite TinyWow na spletu.
Obiščite TinyWow
2. korak: Izberite meni Stisni velikost datoteke PDF.
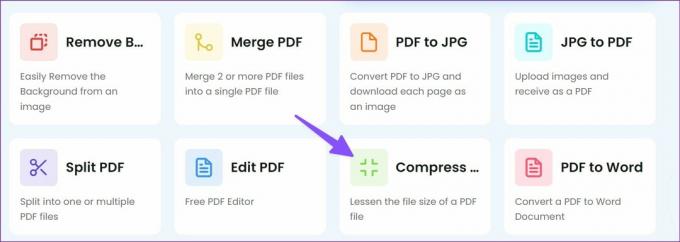
3. korak: Naložite datoteko iz računalnika.

4. korak: TinyWow bo stisnil datoteko in vam pokazal odstotek in zmanjšano velikost datoteke glede na prvotno.

5. korak: Pritisnite gumb za prenos, da shranite datoteko, ali kliknite gumb s puščico navzdol, da jo naložite v Google Drive.
Upravljajte svoje datoteke PDF kot profesionalec
Adobe Acrobat ostaja najboljši način za zmanjšanje velikosti datoteke PDF v sistemu Windows. Če želite to izvesti le občasno, lahko uporabite Foxit PDF za stiskanje datoteke PDF. TinyWow je idealna spletna rešitev za brezplačno zmanjšanje velikosti datoteke PDF v sistemu Windows.
Nazadnje posodobljeno 28. julija 2022
Zgornji članek lahko vsebuje pridružene povezave, ki pomagajo pri podpori Guiding Tech. Vendar to ne vpliva na našo uredniško integriteto. Vsebina ostaja nepristranska in verodostojna.

Napisal
Parth je prej delal pri EOTO.tech in pokrival tehnološke novice. Trenutno je svobodnjak pri Guiding Tech, kjer piše o primerjavi aplikacij, vadnicah, nasvetih in trikih za programsko opremo ter se poglablja v platforme iOS, Android, macOS in Windows.



