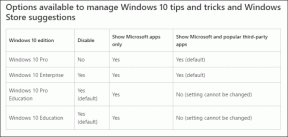Popravite Witcher 3, ki se zruši v sistemu Windows 10
Miscellanea / / July 29, 2022

The Witcher 3: Wild Hunt je akcijska igra igranja vlog, ki jo je razvil in izdal CD Project. Ta serija iger je v teku in je pustila precejšen odtis v digitalnem svetu. Kljub veliki priljubljenosti so nekateri uporabniki naleteli na posebno težavo, pri kateri se igra zruši med igranjem ali v kinematografiji. Ko se igra zruši, uporabnika samodejno usmeri na namizje brez sporočil o napakah. To je tako moteče, saj ni nobene vrste sporočila. V tem članku boste videli vse vzroke in možne rešitve za težavo z zrušitvijo Witcher 3. Torej, nadaljujte z branjem, da popravite zamrznitev Witcher 3 na osebnem računalniku.
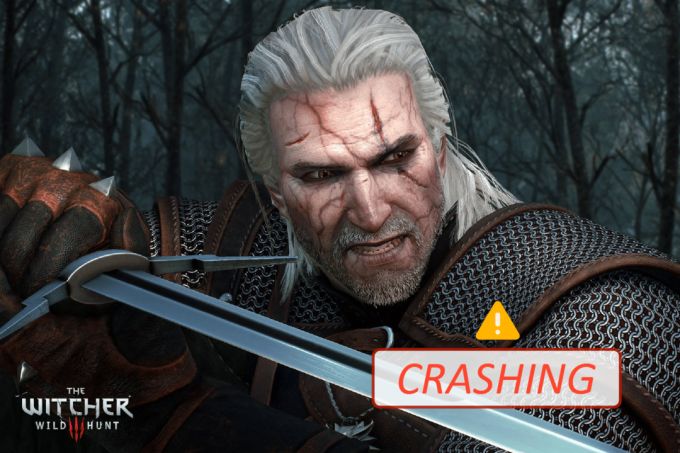
Vsebina
- Kako popraviti Witcher 3, ki se zruši v sistemu Windows 10
- Sistemske zahteve za igranje igre Witcher 3
- Osnovne metode odpravljanja težav
- 1. način: preverite celovitost datotek iger (v Steamu)
- 2. način: Spremenite prednost igre
- 3. način: Znova zaženite storitev NVIDIA Streamer
- 4. način: onemogočite sinhronizacijo v oblaku Steam
- 5. način: Onemogočite VSync
- 6. način: onemogočite omejitev hitrosti sličic
- 7. način: Predvajanje v celozaslonskem načinu
- 8. način: Razširite sistemsko particijo
- 9. način: Začasno onemogočite protivirusni program (če je na voljo)
- 10. način: onemogočite požarni zid Windows Defender (ni priporočljivo)
- 11. način: Posodobite Windows
- 12. način: Posodobite grafične gonilnike
- 13. način: Ponovno namestite grafične gonilnike
- 14. način: Povrnitev grafičnih gonilnikov
- 15. način: posodobite .NET Framework
Kako popraviti Witcher 3, ki se zruši v sistemu Windows 10
V tem razdelku smo sestavili seznam možnih razlogov, ki povzročajo težavo z zamrznitvijo računalnika Witcher 3. Poglobljeno jih analizirajte, da boste bolje vedeli, kako jih ustrezno odpraviti.
- Poškodovane datoteke iger v Steamu
- V vašem računalniku se ne izvaja potrebna storitev pretakanja NVIDIA
- Funkcija sinhronizacije v oblaku je aktivna in moti aplikacijo
- Protivirusni program ali požarni zid Windows Defender blokira igro in ne morete uporabljati vseh njenih funkcij
- Uporabljate zastarelo različico operacijskega sistema Windows
- Gonilniki v vašem računalniku niso združljivi ali zastareli
- Vaš računalnik uporablja zastarelo različico ogrodja .NET
- Napačno konfigurirane datoteke igre, ki jih je mogoče popraviti šele, ko jih znova namestite
Sistemske zahteve za igranje igre Witcher 3
Preden vidite rešitve, morate preveriti, ali vaš računalnik izpolnjuje sistemske zahteve te igre.
1. Minimalne sistemske zahteve
- procesor: Intel CPU Core i5-2500K 3,3 GHz / AMD CPU Phenom II X4 940
- Oven: 6 GB
- OS: 64-bitni Windows 7 ali 64-bitni Windows 8 (8.1)
- VIDEO KARTICA: Nvidia GPE GeForce GTX 660 / AMD GPU Radeon HD 7870
- PIXEL SENČILNIK: 5.0
- VERTEX SHADER: 5.0
- PROSTI PROSTOR NA DISKU: 40 GB
- NAMENSKI VIDEO RAM: 1,5 GB
2. Priporočene zahteve
- procesor: Intel CPU Core i7 3770 3,4 GHz / AMD CPU AMD FX-8350 4 GHz
- OVEN: 8 GB
- OS: 64-bitni Windows 7 ali 64-bitni Windows 8 (8.1)
- VIDEO KARTICA: Nvidia GPE GeForce GTX 770 / AMD GPU Radeon R9 290
- PIXEL SENČILNIK: 5.0
- VERTEX SHADER: 5.0
- PROSTI PROSTOR NA DISKU: 40 GB
- NAMENSKI VIDEO RAM: 2 GB
Zagotoviti morate, da vaš računalnik izpolnjuje priporočene sistemske zahteve, ki so potrebne za nemoteno delovanje igre.
Osnovne metode odpravljanja težav
Sledi nekaj predhodnih preverjanj, ki jih lahko izvedete, da odpravite omenjeno napako.
-
Onemogoči overclocking: Vsak vrhunski računalnik je zgrajen z možnostjo overclockinga, ki pomaga pri izdelavi več soka od vaših specifikacij, ki jih že imate. Delovanje grafične kartice ali procesorja hitreje od privzete hitrosti se nanaša na overclocking. Ko se to zgodi;
- Vaš računalnik bo po določenem času dosegel najvišjo temperaturo.
- Računalnik to zazna in prilagodi takt na običajno hitrost, dokler se ne ohladi.
- Hitrost ure se ponovno poveča, ko se ohladijo. To poveča zmogljivost vašega računalnika in je v veliko pomoč, če nimate zmogljivega računalnika.
- Upoštevati je treba, da vse igre ne podpirajo overclockinga. Enako velja za Witcher 3. Zato morate poskusiti onemogočiti vse overclocking v računalniku in poskusiti zagnati igro. Če se zažene dobro, je težava, ki se je Witcher 3 zrušila v računalniku, odpravljena.
- Onemogočanje modov: Modifikacije nekoliko spremenijo grafiko in dodajo več funkcij kot osnovna različica igre. To dokončno spremeni igralno izkušnjo za igralce. Ker so modi tretje osebe, je znano, da so v konfliktu z motorjem igre, kar lahko povzroči različne napake. Igra se lahko zruši, če se različica igre in različica modifikacije ne ujemata. V tem primeru poskusite onemogočiti vse modifikacije v računalniku in preveriti, ali je težava z zamrznitvijo računalnika Witcher 3 odpravljena.
- Preverite pregrevanje: Računalniki se pogosto pregrejejo, ko jih uporabljamo dlje časa ali ko opravljamo težka opravila. Kadarkoli se računalnik pregreje, se lahko soočite s to napako. Zato med igranjem iger poskrbite za temperaturo računalnika. Prenesete lahko pripomočke za preverjanje temperature, da preverite temperaturo med igranjem iger.
- Preverite priključke: Če se soočite s to težavo, morate preveriti tudi priključke. Prepričajte se, da so pravilno povezani. To je zelo pogost pojav pri več uporabnikih. Podatki ne bodo pravilno preneseni, če povezava ni stabilna. To lahko povzroči tudi zrušitev Witcherja 3 ob napaki sistema Windows 10. Vedno se prepričajte, da so konektorji pravilno povezani.
1. način: preverite celovitost datotek iger (v Steamu)
Preden preizkusite tehnične metode za odpravljanje težav, je pametneje preveriti, ali imate veljavno namestitev igre. Videli smo veliko primerov, v katerih datoteke igre manjkajo ali so poškodovane ali pa je imela nepopolne namestitve. Uporabniki bi lahko imeli to težavo tudi, če jih prekine postopek posodabljanja ali če se datoteke igre premikajo. Preberite naš vodnik naprej kako preveriti celovitost datotek iger v Steamu.
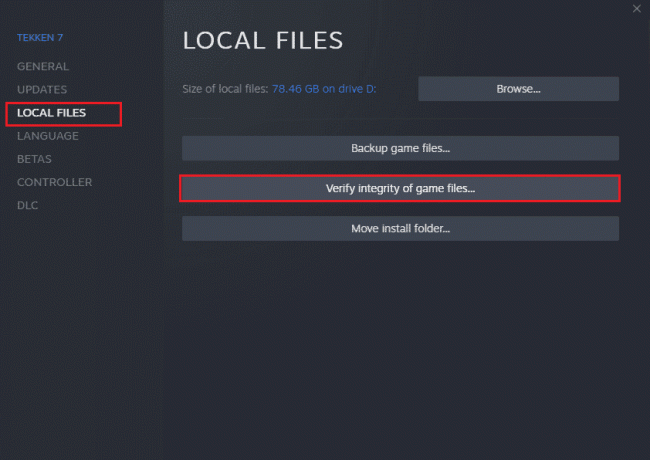
2. način: Spremenite prednost igre
Prednost aplikacije ali procesa pove računalniku pomembnost in ali naj ima pri dodeljevanju virov prednost pred drugimi. Prioriteta vsake aplikacije je običajna, razen sistemskih procesov, privzeto. Witcher 3 se lahko zruši, če ne dobi dovolj virov.
1. Udari Tipke Ctrl + Shift + Esc hkrati odpreti Upravitelj opravil.
2. Zdaj poiščite Proces The Witcher 3.
3. Nato spremenite prednost na Visoka prioriteta in preverite, če to deluje.
Opomba: Prioriteto spremenite zelo previdno, saj lahko neprevidno spreminjanje prioritete postopka povzroči izjemno počasen ali nestabilen sistem.
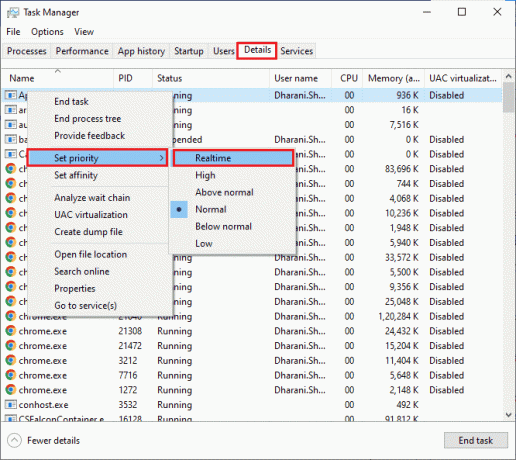
4. Zaprite Upravitelj opravil in znova zaženite računalnik ter preverite, ali je težava Witcher 3, ki se zruši v sistemu Windows 10, rešena.
Preberite tudi:Popravi, da je upravitelj oken namizja prenehal delovati
3. način: Znova zaženite storitev NVIDIA Streamer
Storitev NVIDIA Streamer Service prihaja z najnovejšo grafično kartico, ki jo je izdala NVIDIA. V vašem računalniku ves čas deluje kot storitev v ozadju in pride v poštev vedno, ko pretakate vsebino z aplikacijo NVIDIA. V tej rešitvi se bomo pomaknili do storitev in ročno znova zagnali storitev.
1. Odprite Teči pogovorno okno s pritiskom Tipki Windows + R skupaj.
2. Vrsta storitve.msc in pritisnite Vnesite ključ za zagon Storitve okno.
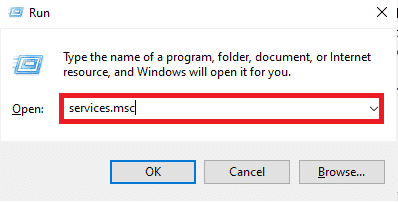
3. Najti Storitev NVIDIA GeForce Experience in dvokliknite nanj.
Opomba: Z desno miškino tipko kliknite storitev in izberite Ponovni zagon, da se prepričate, ali storitev deluje pravilno.

4. Kliknite na Začetek če je Stanje storitve je ustavljen.
5. Izberite Samodejno možnost v spustnem meniju Vrsta zagona.
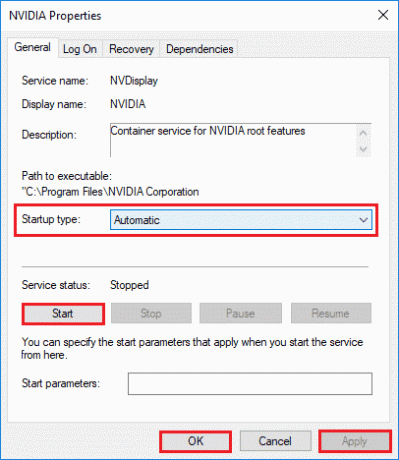
6. Kliknite na Prijavite se in nato kliknite na v redu da shranite spremembe.
7. Ponovite iste korake za Storitev pretakanja NVIDIA prav tako.
4. način: onemogočite sinhronizacijo v oblaku Steam
The Steam Cloud je platforma, ki uporabnikom in igram omogoča shranjevanje napredka in njihovih podatkov v oblak Steam, tako da uporabnik se lahko kadar koli prijavi v odjemalca in odjemalec samodejno prenese in posodobi napredek in nastavitve. To je prijetna funkcija, zaradi katere je Steam bolj zaželen v primerjavi z drugimi motorji, vendar lahko povzroči veliko težav.
1. Odprto Steam in Vpis s podatki za prijavo.
2. Nato kliknite na Steam v zgornjem levem kotu zaslona.
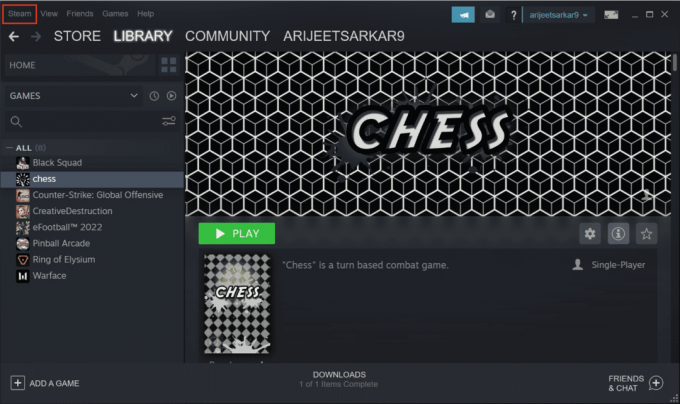
3. Potem. Kliknite na nastavitve možnost v spustnem meniju.
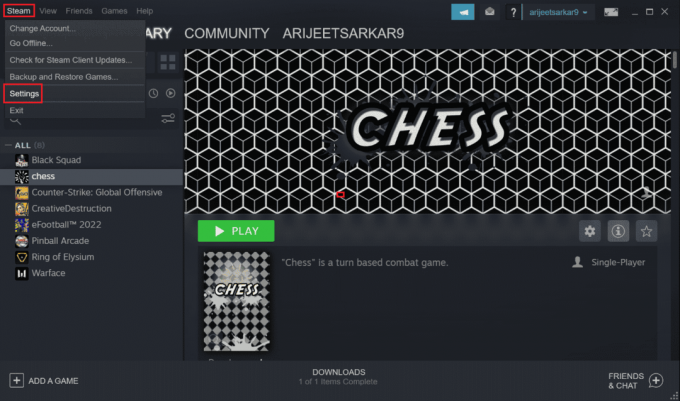
4. Zdaj kliknite na Oblak v levem podoknu in nato počistite označeno možnost Omogočite sinhronizacijo Steam Cloud za aplikacije, ki to podpirajo kot je prikazano na sliki.
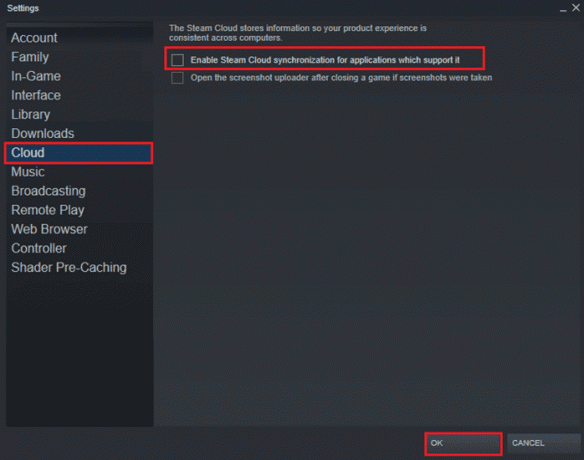
5. Na koncu kliknite na v redu da shranite spremembe in nato zaprete aplikacijo. Preverite, ali ste odpravili težavo z zrušitvijo Witcherja 3 na računalniku ali ne.
Preberite tudi:Odpravite napako, da se Steam Client Bootstrapper ne odziva v sistemu Windows 10
5. način: Onemogočite VSync
Vertikalna sinhronizacija (VSync) uporabnikom omogoča sinhronizacijo hitrosti sličic v igri s hitrostjo osveževanja monitorja, kar poveča stabilnost. Ta funkcija je običajno privzeto omogočena in je vdelana v Witcher 3. Čeprav je ta mehanizem res koristen, je znano, da povzroča nekatere težave pri igranju. V tej rešitvi bomo šli na nastavitve igre in onemogočite možnost.
1. Odprite Witcher 3 in kliknite na Opcije.
2. Nato kliknite na Video in izberite Grafika.
3. Kliknite na VSync in nato izklopite možnost v Grafika možnost.

4. Tam lahko spremenite tudi druge grafične nastavitve, če ta metoda ne deluje.
5. Shranite spremembe in nato zapustite.
6. Preverite, ali je težava z zamrznitvijo računalnika Witcher 3 odpravljena po ponovnem zagonu Witcher 3.
6. način: onemogočite omejitev hitrosti sličic
Witcher 3 ima tudi možnost v igri, ki uporabniku omogoča nastavitev največje hitrosti sličic. Čeprav lahko upravljate hitrost sličic, povzroča tudi nekaj težav z igro. V tej rešitvi se boste morali pomakniti do grafičnih nastavitev in nato odstraniti pokrovček. To vam bo pomagalo odpraviti težavo z zrušitvijo Witcher 3.
1. Pojdi na Grafika nastavitve.
2. Poiščite možnost Največje število sličic na sekundo v grafičnih nastavitvah in premaknite drsnik na Neomejeno tj. 60.
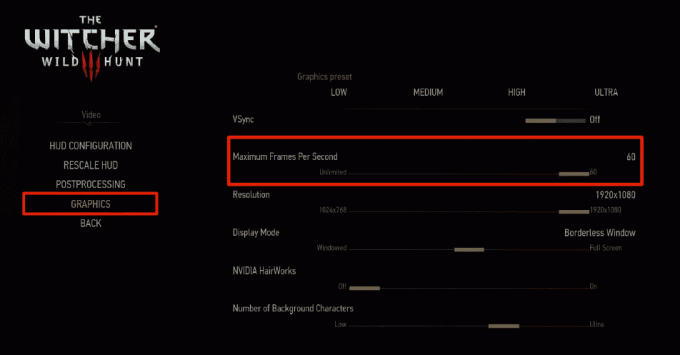
Preverite, ali je težava z zrušitvijo Witcher 3 na računalniku odpravljena po ponovnem zagonu igre.
Preberite tudi:Popravite zaklenjen uporabniški račun Nvidia v sistemu Windows 10
7. način: Predvajanje v celozaslonskem načinu
Če spremenite igro na celozaslonski način, lahko odpravite zamrznitev računalnika Witcher 3. Videti je, da okno brez robov povzroči, da procesor dela težje, saj ustvari večjo obremenitev v njem. To je zato, ker bo tudi namizje delovalo v ozadju.
1. Pojdi do Grafične nastavitve uporabljati Opcije iz glavnega menija, kot je prikazano v 6. metoda.
2. Nato kliknite na Način prikaza in nato nastavite možnost na Celozaslonski način.

3. Shranite spremembe in nato zapustite. Preverite, ali je težava z zamrznitvijo računalnika Witcher 3 odpravljena po ponovnem zagonu igre.
8. način: Razširite sistemsko particijo
Če na sistemski particiji ni dovolj prostora, na vaš računalnik ne boste mogli namestiti nobenih posodobitev igre. Obstaja veliko načinov za povečanje pomnilniškega prostora v vašem računalniku, vendar to morda ne bo koristno v vsaki situaciji. Sistemsko rezervirano particijo morate razširiti, da odpravite težavo z zrušitvijo Witcherja 3 na računalniku. Obstaja veliko orodij tretjih oseb za razširitev sistemsko rezervirane particije, vendar je bolje, da to storite ročno. Sledite korakom v tem članku Kako razširiti particijo sistemskega pogona (C:) v sistemu Windows 10.
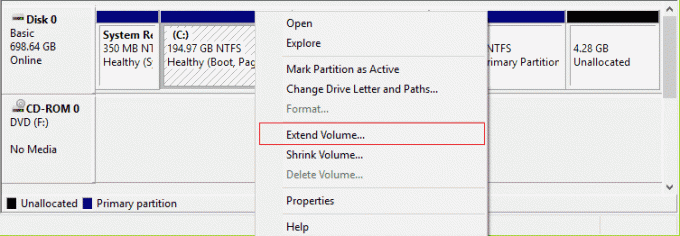
Preberite tudi:Popravek Ne morem ustvariti nove particije Nedodeljen prostor v sistemu Windows 10
9. način: Začasno onemogočite protivirusni program (če je na voljo)
Vse nove najnovejše posodobitve igre lahko včasih prepreči protivirusni paket. Protivirusna programska oprema, kot je Avast in Norton najverjetneje preprečijo najnovejšo posodobitev sistema Windows, zato je priporočljivo, da začasno onemogočite vso protivirusno programsko opremo tretjih oseb ali vgrajeno protivirusno programsko opremo, da odpravite to težavo. Preberite naš članek o Kako začasno onemogočiti protivirusni program v sistemu Windows 10 in sledite korakom v vodniku, da začasno onemogočite protivirusni program v računalniku.
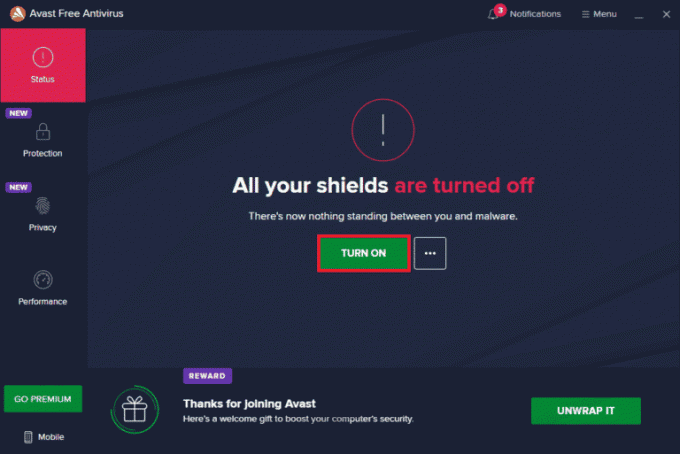
Ko popravite Witcher 3, ki se zruši na vašem računalniku, poskrbite, da znova omogočite protivirusni program, saj je sistem brez varnostnega paketa vedno grožnja.
10. način: onemogočite požarni zid Windows Defender (ni priporočljivo)
Včasih lahko požarni zid Windows Defender v vašem računalniku prepreči odpiranje igre zaradi nekaterih varnostnih razlogov. V tem primeru se lahko Witcher zruši zaradi požarnega zidu Windows Defender. Če ne veste, kako onemogočiti požarni zid Windows Defender, si oglejte naš vodnik Kako onemogočiti požarni zid Windows 10in sledite danim navodilom.
Sledite lahko temu vodniku Dovolite ali blokirajte aplikacije prek požarnega zidu Windows da omogočite aplikacijo.
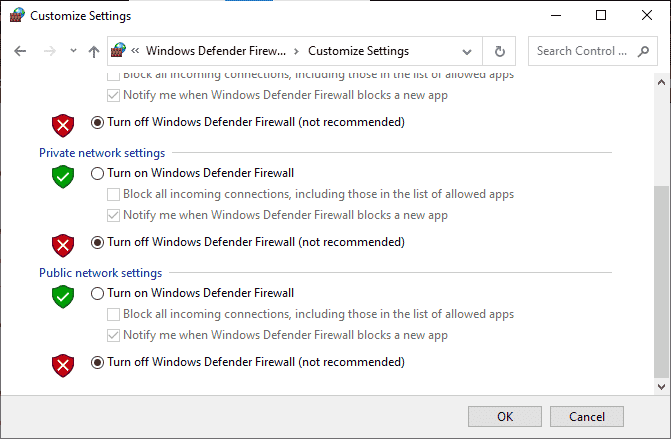
Po posodobitvi naprave znova omogočite zbirko požarnega zidu, saj je računalnik brez požarnega zidu grožnja.
Preberite tudi:Kako odstraniti McAfee LiveSafe v sistemu Windows 10
11. način: Posodobite Windows
Če ima vaš računalnik kakršne koli napake, lahko to povzroči napako Witcher 3, to lahko preprosto popravite s posodobitvijo operacijskega sistema. Sledite korakom, ki so navedeni v tem priročniku Kako prenesti in namestiti najnovejšo posodobitev sistema Windows 10 če ste novi pri posodabljanju računalnika z operacijskim sistemom Windows 10.

Preverite, ali je težava z zamrznitvijo računalnika Witcher 3 odpravljena po posodobitvi sistema Windows.
12. način: Posodobite grafične gonilnike
Če so gonilniki poškodovani ali zastareli, se lahko Witcher 3 zruši v računalniku. Če ne veste, kako posodobiti grafične gonilnike, sledite navodilom v tem priročniku 4 načini za posodobitev grafičnih gonilnikov v sistemu Windows 10.

Preberite tudi:Popravek Nastavitev uporabniških nastavitev na gonilnik ni uspela v sistemu Windows 10
13. način: Ponovno namestite grafične gonilnike
Če s posodobitvijo grafičnih gonilnikov niste odpravili obravnavane težave, poskusite znova namestiti grafične gonilnike. Obstaja več načinov za ponovno namestitev grafičnih gonilnikov v sistemu Windows. Če ste novi pri ponovni namestitvi grafičnih gonilnikov, preberite ta priročnik Kako odstraniti in znova namestiti gonilnike v sistemu Windows 10 in sledite tam navedenim navodilom.

Po ponovni namestitvi grafičnih gonilnikov preverite, ali je težava z zamrznitvijo računalnika Witcher 3 odpravljena.
14. način: Povrnitev grafičnih gonilnikov
Ponovna namestitev ali posodabljanje gonilnikov ni smiselna, če trenutna različica grafičnih gonilnikov ni združljiva z vašo igro. Povrnitev gonilnikov na prejšnjo različico je vse, kar morate storiti, in za to sledite navodilom v tem priročniku Kako povrniti gonilnike v Windows 10.
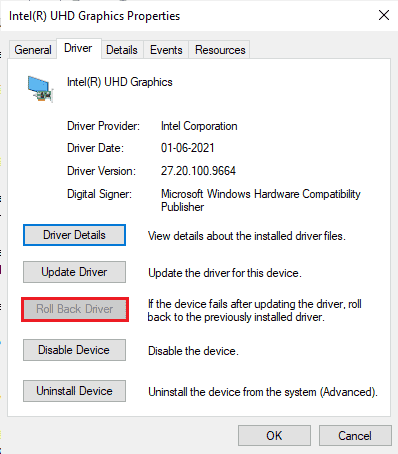
Ko vrnete gonilnike nazaj, preverite, ali ste odpravili težavo z zrušitvijo Witcher 3 ali ne.
Preberite tudi:Top 14 najboljših grafičnih kartic za Linux
15. način: posodobite .NET Framework
Večina uporabnikov uživa v neprekinjenih storitvah sodobnih iger in aplikacij in ogrodje .NET je v sistemu Windows 10 bistvenega pomena za to. Številne igre bodo imele možnost samodejnega posodabljanja za okvir .NET, zato bo samodejno posodobljen, kadar koli bo na voljo posodobitev. Prav tako lahko namestite najnovejšo različico ogrodja .NET in sledite naslednjim korakom.
1. Pojdi k uradniku Microsoftovo spletno mesto in preveri za nove posodobitve za .NET framework.
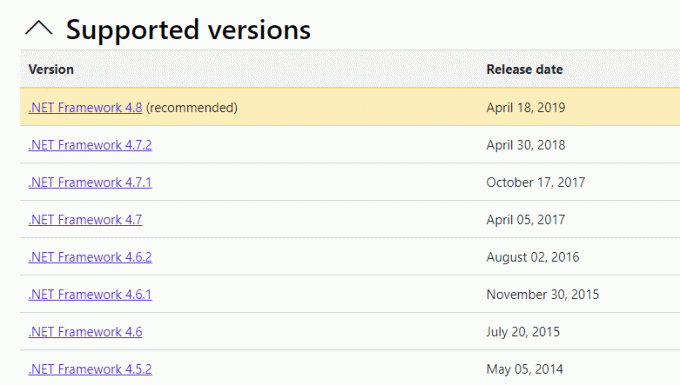
2. Kliknite priporočeno ali ustrezno povezavo in kliknite Prenesi. .NET Framework 4.8 Runtime možnost, če so kakšne posodobitve.
Opomba: Kot nekatera uporaba programske opreme Prenesite paket za razvijalce .NET Framework 4.8, ni priporočljivo klikati nanj.
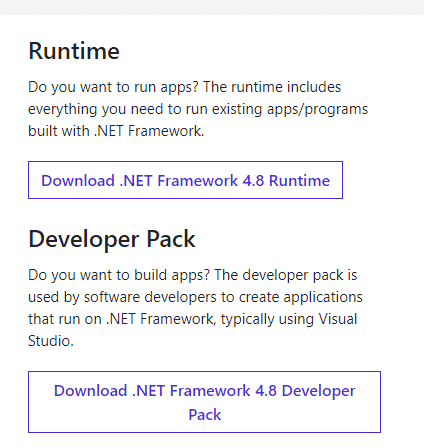
3. Pojdi do Moji prenosi in zaženite preneseno datoteko z dvojnim klikom na namestitveno datoteko.
4. Za namestitev sledite navodilom na zaslonu .NET framework na vašem računalniku.
Priporočeno:
- Kaj je koda napake 36 na Macu?
- Popravite napako Star Citizen 10002 v sistemu Windows 10
- Odpravite napako pomnilnika Arma 3 v sistemu Windows 10
- Kako znova zagnati Valorant Riot Client v sistemu Windows 10
Upamo, da vam je bil ta vodnik koristen in da ste ga lahko popravili Witcher 3 se zruši v sistemu Windows 10. Sporočite nam, katera metoda je bila za vas najboljša. Če imate kakršna koli vprašanja/predloge v zvezi s tem člankom, jih lahko napišete v razdelku za komentarje.