Kako narediti Windows 11, da glasno bere besedilo s pripovedovalcem
Miscellanea / / July 29, 2022
Microsoftov pripovedovalec je orodje za branje zaslona, ki lahko prebere vse element na vašem zaslonu. Orodje je zasnovano za ljudi z motnjami vida, lahko uporabite Pripovedovalca, da omogočite Windows 11 branje vaše e-pošte, spletnih strani, dokumentov in drugega.

Ko želite kar najbolje izkoristiti svoj čas in preprosto »dohiteti« e-pošto ali druge stvari v spletu, lahko uporabite Pripovedovalca. Na primer, lahko pletete ali hranite svojega otroka, medtem ko poslušate pripovedovalca, ki bere vsebino na glas. Tukaj je opisano, kako nastavite, uporabite in prilagodite orodje Pripovedovalec v sistemu Windows 11. Torej, brez nadaljnjega odlašanja, pojdimo takoj.
Kako omogočiti pripovedovalca v sistemu Windows 11
Windows 11 vam omogoča dostop do Pripovedovalca na nekaj različnih načinov. Lahko tudi uporabite bližnjico na tipkovnici da omogočite Pripovedovalca ali ga konfigurirate tako, da se samodejno zažene pred ali po vaši prijavi. Ne glede na to, kako ga prikličete, ga boste morali najprej nastaviti. Sledite spodnjim korakom za nastavitev Pripovedovalca v sistemu Windows 11.
Korak 1: Z desno miškino tipko kliknite ikono Start in v meniju, ki se prikaže, izberite Nastavitve.

2. korak: Pomaknite se do zavihka Dostopnost in kliknite Pripovedovalec.

3. korak: Omogočite preklop poleg Pripovedovalca, da ga začnete uporabljati takoj. Po želji lahko konfigurirate Pripovedovalca tako, da se samodejno zažene pred ali po prijavi.

Omogočite lahko tudi tipko Windows + Ctrl + Enter bližnjico na tipkovnici za hiter dostop Pripovedovalca.

Ko omogočite Pripovedovalca v meniju Nastavitve ali prek bližnjice na tipkovnici, se na zaslonu prikaže pogovorno okno Pripovedovalca. Če tega pogovornega okna ne želite videti vsakič, ko zaženete Pripovedovalca, potrdite polje »Ne pokaži več tega« in za zdaj kliknite Preskoči.

S tem se odpre domača stran pripovedovalca, kjer lahko preberete o nekaterih njegovih funkcijah in ukazih. Počistite polje »Pokaži domačo stran pripovedovalca, ko se pripovedovalec zažene«, če ne želite, da se domača stran pripovedovalca pojavi vsakič, ko uporabite pripovedovalca. Nato kliknite Minimiraj, da začnete uporabljati Pripovedovalca.

Kako prilagoditi nastavitve pripovedovalca v sistemu Windows 11
Pripovedovalec bo privzeto opisal vse na vašem zaslonu, vključno z elementi vmesnika, kot so gumbi, ikone, kontrolniki in drugo. Če pa želite uporabljati Pripovedovalca le za branje e-pošte, spletnih strani ali dokumentov, lahko konfigurirate nastavitve Pripovedovalca tako, da sledite spodnjim korakom.
Korak 1: Pritisnite Windows + I, da odprete aplikacijo Nastavitve. Preklopite na zavihek Dostopnost in kliknite Pripovedovalec.

2. korak: Pomaknite se navzdol do razdelka Verbosity. Nato uporabite spustni meni zraven ravni podrobnosti, da izberete Samo besedilo.
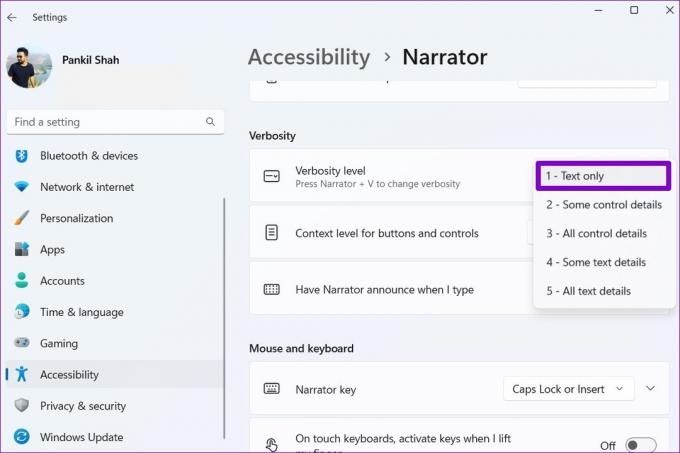
3. korak: Nato v spustnem meniju poleg »Raven konteksta za gumbe in kontrolnike« izberite Brez konteksta.

Po želji lahko v istem meniju omogočite kazalec pripovedovalca, tako da se kazalec premika, ko pripovedovalec na glas bere vaš zaslon.

Kako pripraviti pripovedovalca, da glasno bere vaš zaslon
Ko konfigurirate potrebne nastavitve, lahko omogočite, da Windows 11 bere besedilo na glas. Če ga želite preizkusiti, odprite katero koli spletno stran ali dokument v računalniku in pritisnite tipko Windows + Ctrl + Enter, da omogočite Pripovedovalca. Pripovedovalec prebere besedilo in z modrim pravokotnikom označi besedo, ki jo bere.

Lahko tudi uporabite miško označite določen odstavek ali vrstico in pripovedovalec bo začel brati isto. Podobno lahko uporabite Pripovedovalca na katerem koli zaslonu, da omogočite Windows 11 branje e-pošte, spletnih strani, dokumentov in drugega.
Kako spremeniti pripovedovalčev glas v sistemu Windows 11
Privzeti glas pripovedovalca v sistemu Windows se vam morda zdi robotski. Na srečo vam Windows omogoča prilagajanje Pripovedovalčevega glasu na različne načine. Evo, kako se lahko tega lotite.
Korak 1: Kliknite ikono za iskanje v opravilni vrstici, vnesite glas pripovedovalcain izberite prvi rezultat, ki se pojavi.

2. korak: Uporabite spustni meni poleg možnosti »Izberi glas«, da izberete glas, ki vam je všeč.

3. korak: V razdelku Izberi glas lahko z drsniki prilagodite hitrost, višino in glasnost pripovedovanja.

Poleg tega lahko prenesete tudi naravne glasove za pripovedovalca. Za to kliknite gumb Dodaj poleg Dodaj naravne glasove.
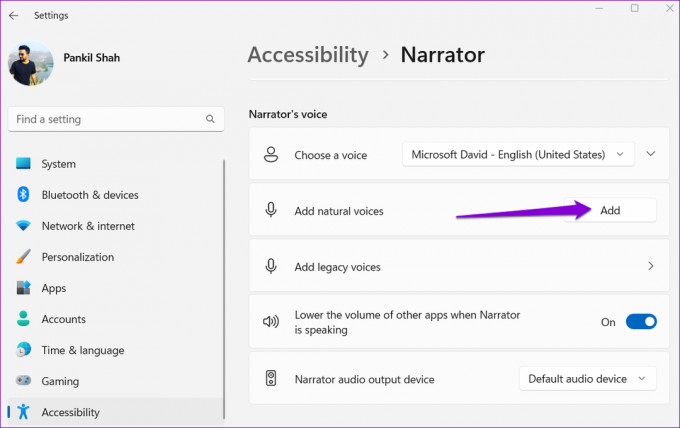
Izberite glas, ki ga želite prenesti, in kliknite Namesti. Glas lahko tudi predogledate, preden ga prenesete.
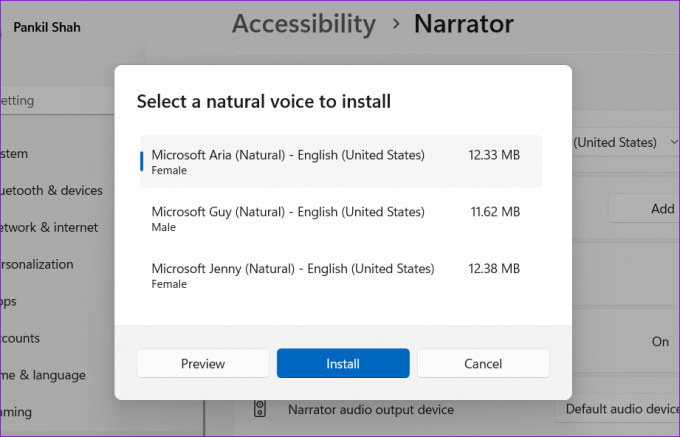
Prosite Windows, da prebere vaš zaslon
Če omogočite, da Windows glasno bere besedilo na zaslonu, vam omogoči svobodo, da samo poslušate, medtem ko se ukvarjate z drugimi opravili. Zahvaljujoč Microsoftovemu orodju Narrator ne boste potrebovali nobenih aplikacij za branje zaslona tretjih oseb za svoj računalnik. Orodje Pripovedovalec deluje podobno v sistemu Windows 10.
Nazadnje posodobljeno 29. julija 2022
Zgornji članek lahko vsebuje pridružene povezave, ki pomagajo pri podpori Guiding Tech. Vendar to ne vpliva na našo uredniško integriteto. Vsebina ostaja nepristranska in verodostojna.

Napisal
Pankil je po poklicu gradbeni inženir, ki je svojo pot začel kot pisec pri EOTO.tech. Nedavno se je pridružil Guiding Tech kot samostojni pisec, da bi pokrival navodila, razlage, vodnike za nakup, nasvete in trike za Android, iOS, Windows in splet.


