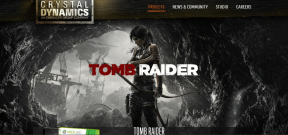7 najboljših načinov, kako popraviti, da WhatsApp za osebni računalnik ne deluje v sistemu Windows 11
Miscellanea / / July 31, 2022
Medtem ko lahko do WhatsAppa dostopate prek spletnega brskalnika, ni nič boljšega od izkušnje izvorne aplikacije. Kljub rednim posodobitvam, WhatsApp za Windows je še daleč od popolnosti. Predolgo se odpre, pogosto prekine povezavo in ne uspe sinhronizirati vaših sporočil med napravami. Če imate težave pri povezovanju s svojimi najljubšimi ljudmi, ker WhatsApp ne deluje v sistemu Windows 11, vam lahko pomagamo.

V tej objavi smo sestavili seznam nasvetov za odpravljanje težav, ki vam bodo pomagali popraviti WhatsApp v sistemu Windows 11. Torej, brez nadaljnjega odlašanja, jih preverimo.
1. Prisilno zapri WhatsApp
WhatsApp morda ne bo deloval, če nekateri procesi aplikacije, ki se izvajajo v ozadju, naletijo na težave. Zato boste morda želeli prisilno zapreti WhatsApp na vašem računalniku in ga začeti znova.
Pritisnite Ctrl + Shift + Esc na tipkovnici, da odprete upravitelja opravil. Na zavihku Procesi z desno miškino tipko kliknite WhatsApp in izberite Končaj opravilo.
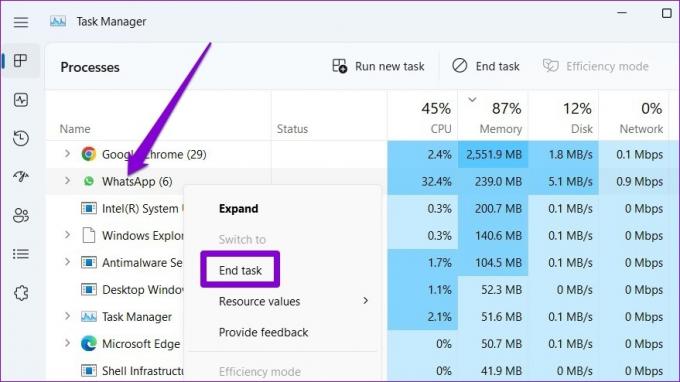
Znova odprite WhatsApp v računalniku in ga poskusite znova uporabiti.
2. Preverite internetno povezavo
Počasna ali neenakomerna internetna povezava lahko povzroča tudi težave s WhatsAppom na namizju. Poskusite naložiti nekaj spletnih strani oz zaženite hiter test hitrosti na vašem računalniku da preizkusite svojo internetno povezavo. Če se zdi, da je internet v redu, nadaljujte s spodnjimi rešitvami.
3. Dovolite, da WhatsApp deluje v ozadju
Če WhatsApp nima potrebnih dovoljenj za teči v ozadju, ne bo mogel pošiljati obvestil ali sinhronizirati vaših sporočil, dokler ne odprete aplikacije. Da bi se temu izognili, morate dovoliti, da WhatsApp deluje v ozadju. Tukaj je opisano, kako to zagotoviti.
Korak 1: Odprite meni Start in kliknite ikono v obliki zobnika, da zaženete aplikacijo Nastavitve. Lahko pa tudi pritisnete tipko Windows + I, da dosežete isto.
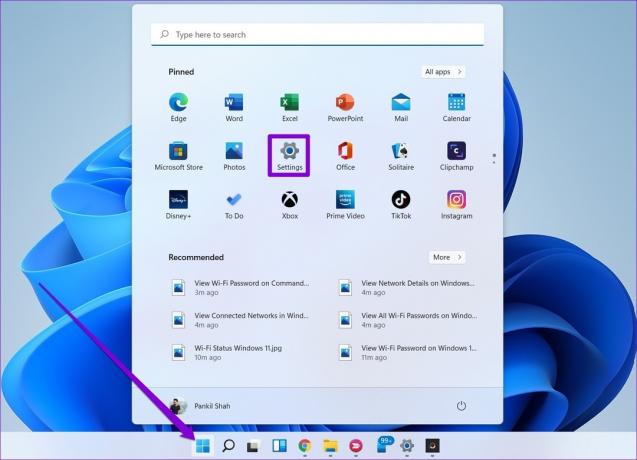
2. korak: Z levim podoknom se pomaknite do zavihka Aplikacije. V desnem podoknu kliknite Nameščene aplikacije.

3. korak: Pomaknite se navzdol, da na seznamu poiščete WhatsApp. Kliknite ikono menija s tremi pikami poleg njega in v naslednjem meniju izberite Napredne možnosti.
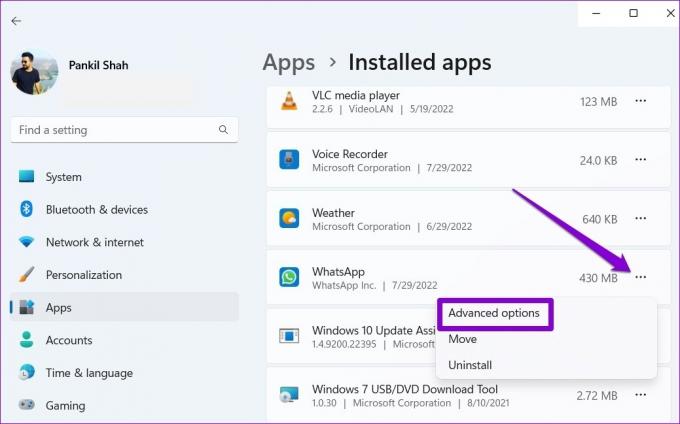
4. korak: V razdelku Dovoljenja za aplikacije v ozadju uporabite spustni meni, da izberete Vedno.

Znova zaženite WhatsApp, da začnete novo sejo in preverite, ali lahko deluje v ozadju.
4. Preverite dovoljenja za aplikacije
Kot vsaka druga aplikacija tudi WhatsApp potrebuje nekaj dovoljenj za nemoteno delovanje. Na primer, če ste WhatsAppu prej zavrnili dostop do kamere ali mikrofona vašega računalnika, se lahko soočite s težave pri povezovanju klicev ali pošiljanje glasovnih sporočil. Evo, kaj lahko storite, da to popravite.
Korak 1: Z desno miškino tipko kliknite ikono Start in v meniju, ki se prikaže, izberite Nameščene aplikacije.

2. korak: Poiščite WhatsApp na seznamu. Kliknite ikono menija s tremi pikami zraven in v prikazanem meniju izberite Napredne možnosti.
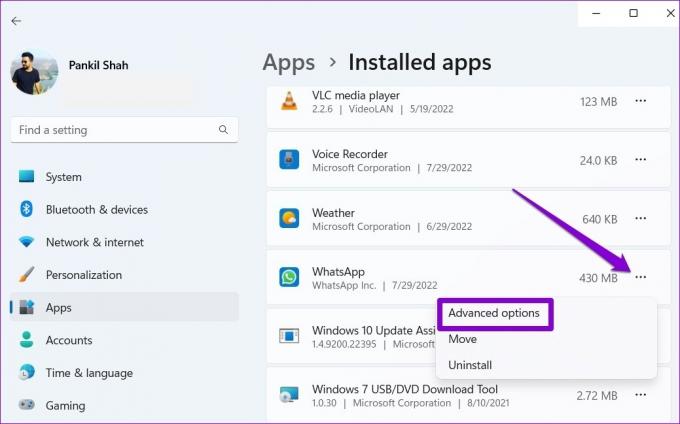
3. korak: Uporabite preklopne gumbe pod Dovoljenja za aplikacije, da omogočite vsa dovoljenja.

Znova zaženite aplikacijo, da preverite, ali se težava še vedno pojavlja.
5. Odjava in prijava
Včasih so najučinkovitejše rešitve tiste, ki se zdijo preveč preproste, da bi bile resnične. Če do težav s WhatsApp prihaja samo zaradi začasne napake, se lahko poskusite odjaviti in znova prijaviti. Evo kako.
Korak 1: Odprite WhatsApp v računalniku. Tapnite ikono menija s tremi pikami na vrhu in izberite Odjava.
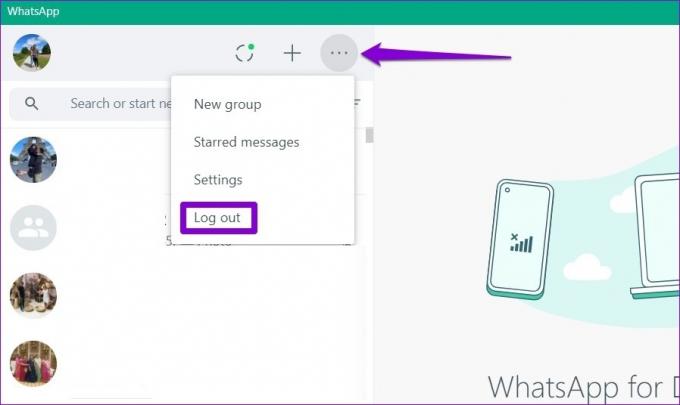
2. korak: Za potrditev kliknite Odjava.

3. korak: Odprite WhatsApp na svojem iPhone ali Android. Tapnite ikono menija s tremi pikami v zgornjem desnem kotu in v meniju, ki se odpre, izberite Povezane naprave.
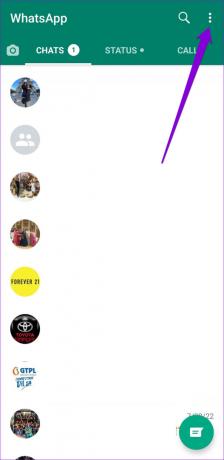

4. korak: Dotaknite se gumba »Poveži napravo« in s kamero telefona optično preberite kodo QR v računalniku.
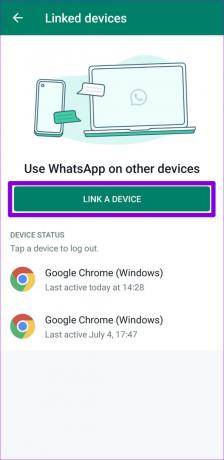
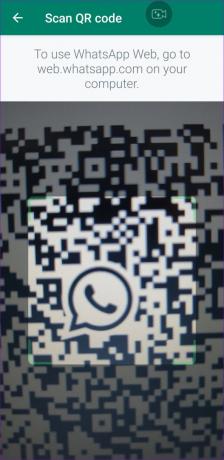
6. Popravite ali ponastavite aplikacijo
Windows ima mehanizem za popravilo aplikacije brez izgube podatkov. Torej, če zgornje rešitve ne delujejo, lahko popravite ali ponastavite WhatsApp po spodnjih korakih.
Korak 1: Kliknite ikono za iskanje v opravilni vrstici ali pritisnite tipko Windows + S, da odprete meni za iskanje. Vrsta WhatsApp v iskalnem polju in izberite Nastavitve aplikacije.
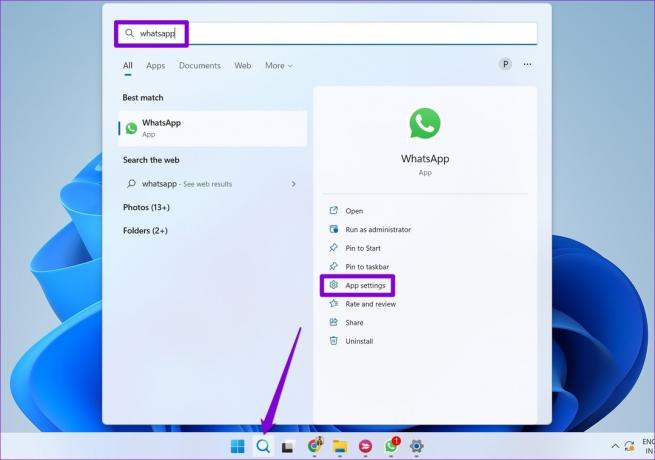
2. korak: Pomaknite se navzdol do razdelka Ponastavi in kliknite gumb Popravi.
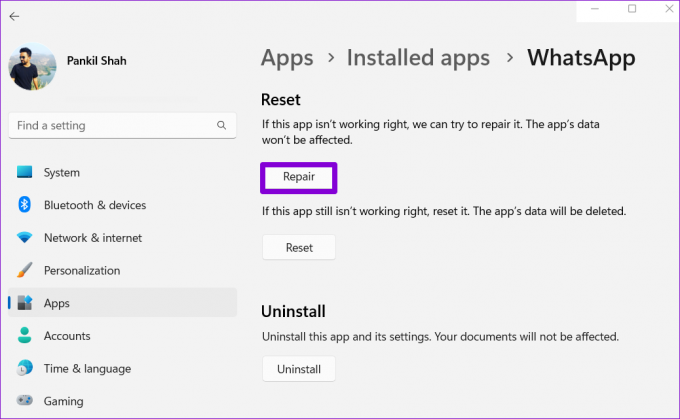
Če težava obstaja tudi pri popravljanju aplikacije, lahko poskusite ponastaviti aplikacijo iz istega menija. Upoštevajte, da boste s ponastavitvijo aplikacije odstranili vsa vaša sporočila in podatke za prijavo, kar bo tako dobro kot ponovna namestitev aplikacije.

7. Posodobite WhatsApp
Če aplikacij ne posodabljate redno, bodo sčasoma zastarele. Če so vaše težave s WhatsAppom posledica zastarele različice aplikacije, bi morala pogostejša posodobitev aplikacije pomagati.
WhatsApp za Windows
Povežite se s WhatsApp
Frustrirajuće je, ko se vaša najljubša aplikacija za sporočanje začne obnašati brez razloga. Ena od zgornjih rešitev bi vam morala pomagati popraviti WhatsApp v sistemu Windows 11. Če pa nič ne deluje, lahko nekaj časa razmislite o uporabi WhatsApp Web.
Nazadnje posodobljeno 31. julija 2022
Zgornji članek lahko vsebuje pridružene povezave, ki pomagajo pri podpori Guiding Tech. Vendar to ne vpliva na našo uredniško integriteto. Vsebina ostaja nepristranska in verodostojna.

Napisal
Pankil je po poklicu gradbeni inženir, ki je svojo pot začel kot pisec pri EOTO.tech. Pred kratkim se je pridružil Guiding Tech kot samostojni pisec, da bi pokrival navodila, razlage, vodnike za nakup, nasvete in trike za Android, iOS, Windows in splet.