5 najboljših načinov, kako popraviti urejevalnik registra, ki ne deluje v sistemu Windows 11
Miscellanea / / August 01, 2022
Urejevalnik registra shranjuje pomembne informacije, možnosti, nastavitve in podrobnosti v sistemu Windows. Občasno boste morda morali spremeniti te registrske datoteke, da odpravite različne težave ali izvedete spremembe v celotnem sistemu. vendar poigravanje z registrskimi datotekami je lahko težavno, če se urejevalnik registra ne odziva ali preneha delovati.

Če Windows nenehno zamrzne vsakič, ko dostopate do urejevalnika registra ali ga uporabljate, je spodaj nekaj nasvetov za odpravljanje težav, ki vam bodo pomagali.
1. Zaženite skeniranje SFC in DISM
Težave s sistemskimi datotekami v vašem računalniku lahko povzročijo nepravilno delovanje sistema Windows in njegovih programov. Pregled SFC (System File Checker) lahko samodejno zazna in zamenja poškodovane ali manjkajoče sistemske datoteke z njihovo predpomnjeno različico. Tukaj je opisano, kako ga zaženete.
Korak 1: Z desno miškino tipko kliknite ikono Start in na seznamu izberite Terminal (Admin).

2. korak: V konzolo prilepite naslednji ukaz in pritisnite Enter.
sfc /scannow

Ko je skeniranje končano, boste videli sporočilo, če so napake. Prejeli boste tudi navodila za odpravo napak, če pride do težave.
Po tem zaženite skeniranje DISM (Deployment Image Servicing and Management).
Ponovno zaženite Windows Terminal s skrbniškimi pravicami, zaženite naslednje ukaze in za vsakim pritisnite Enter:
DISM /Online /Cleanup-Image /CheckHealth. DISM /Online /Cleanup-Image /ScanHealth. DISM /Online /Cleanup-Image /RestoreHealth

DISM se bo povezal s spletnim mestom Windows Update za prenos sistemskih datotek, če bo potrebno. Po izvedbi zgornjih ukazov znova zaženite računalnik in preverite, ali lahko uporabite urejevalnik registra.
2. Zamenjaj pokvarjen Regedit.exe
Če je izvršljiva datoteka urejevalnika registra poškodovana, boste imeli težave z dostopom do nje v sistemu Windows 11. Lahko poskusite zamenjati pokvarjeno datoteko urejevalnika registra z novo, da vidite, ali to pomaga.
Korak 1: Kliknite ikono za iskanje v opravilni vrstici, vnesite ukazni pozivin izberite Zaženi kot skrbnik.
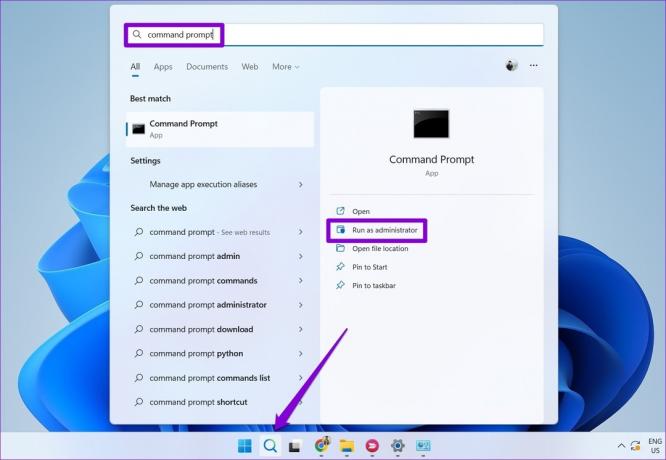
2. korak: Zaženite naslednje ukaze in za vsakim pritisnite Enter:
takeown /f “C:\Windows\regedit.exe” icacls “C:\Windows\regedit.exe” /grant “%uporabniško ime%”:F

Ko zaženete zgornje ukaze, pritisnite tipko Windows + E, da odprete File Explorer in se pomaknete do naslednje mape.
C:\Windows
Preimenuj regedit.exe datoteko v regeditOLD.exe in znova zaženite računalnik.

3. Zaženite orodje za odpravljanje težav pri vzdrževanju sistema
Orodje za odpravljanje težav pri vzdrževanju sistema v sistemu Windows lahko samodejno odkrije in odpravi morebitne nepravilnosti bližnjice na namizju, obseg diska, poti datotek itd. Če v sistemu Windows ne morete dostopati do urejevalnika registra, si pomagajte z orodjem za odpravljanje težav pri vzdrževanju. Evo kako.
Korak 1: Pritisnite tipko Windows + S, da odprete Windows Search, vnesite Nadzorna ploščain pritisnite Enter.

2. korak: V oknu nadzorne plošče preklopite vrsto pogleda na velike ikone in pojdite na Odpravljanje težav.

3. korak: V razdelku Sistem in varnost kliknite možnost Zaženi vzdrževalna opravila.

Od tam sledite navodilom na zaslonu, da dokončate postopek odpravljanja težav. Nato preverite, ali je težava še vedno prisotna.
4. Omogoči urejevalnik registra iz pravilnika skupine
Drug razlog, zakaj urejevalnik registra morda ne deluje, je, če je dostop onemogočen v pravilniku skupine. Za ponovno pridobitev dostopa lahko uporabite naslednje korake.
Upoštevajte, da je urejevalnik pravilnika skupine na voljo samo v izdajah Windows Pro, Enterprise in Education. Torej ta metoda ne bo delovala za vas, če uporabljate izdajo Windows Home.
Korak 1: Pritisnite tipko Windows + R, da zaženete pogovorno okno Zaženi. Vrsta gpedit.msc v polje Odpri in pritisnite Enter.

2. korak: V razdelku Uporabniška konfiguracija dvokliknite skrbniške predloge, da jih razširite. Nato se pomaknite do sistemske mape.

3. korak: Dvokliknite pravilnik »Prepreči dostop do orodij za urejanje registra« na vaši desni.

4. korak: V naslednjem oknu izberite možnost Onemogočeno ali Ni konfigurirano. Nato pritisnite Uporabi in nato V redu.

Ko znova zaženete računalnik, bi moral urejevalnik registra delovati brez težav.
5. Izvedite obnovitev sistema
Če zgornje rešitve ne delujejo, lahko uporabite obnovitev sistema za obnovitev sistema Windows v prejšnje stanje, preden se je težava prvič pojavila. Evo, kako se lahko tega lotite.
Korak 1: Odprite iskalni meni, vnesite ustvari obnovitveno točkoin izberite prvi rezultat, ki se pojavi.

2. korak: Pod zavihkom Zaščita sistema kliknite gumb Obnovitev sistema.

3. korak: Kliknite Naprej.

4. korak: Izberite obnovitveno točko, preden se je težava prvič pojavila.

5. korak: Preglejte podrobnosti obnovitvene točke, preden pritisnete Dokončaj.

Vaš računalnik se bo znova zagnal in vrnil na določeno obnovitveno točko. Po tem bi moral urejevalnik registra delovati normalno.
Nadaljuj previdno
Med resnim odpravljanjem težav ali prilagajanjem sistemske ravni se lahko zatečete k urejevalniku registra. In ko se urejevalnik registra ne odpre, ste pogosto zmedeni. Zgornje rešitve za odpravljanje težav vam lahko pomagajo odpraviti težavo, ko urejevalnik registra ne deluje v sistemu Windows 11.
Nazadnje posodobljeno 1. avgusta 2022
Zgornji članek lahko vsebuje pridružene povezave, ki pomagajo pri podpori Guiding Tech. Vendar to ne vpliva na našo uredniško integriteto. Vsebina ostaja nepristranska in verodostojna.

Napisal
Pankil je po poklicu gradbeni inženir, ki je svojo pot začel kot pisec pri EOTO.tech. Pred kratkim se je pridružil Guiding Tech kot samostojni pisec, da bi pokrival navodila, razlage, vodnike za nakup, nasvete in trike za Android, iOS, Windows in splet.



