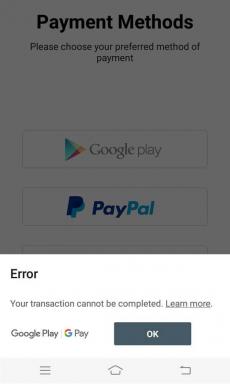Odpravite napako pri tiskanju v sistemu Windows 10
Miscellanea / / August 02, 2022
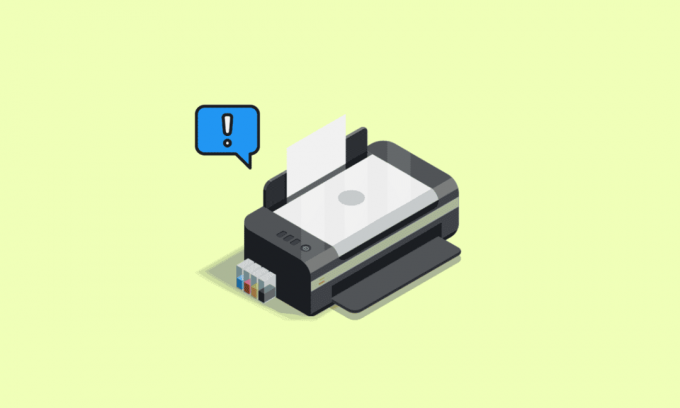
Če ste v pisarniškem okolju ali izobraževalni ustanovi, potem morate vedeti, kako pomembni so tiskalniki! Na teh mestih vam tiskalniki po potrebi pomagajo pri tiskanju dokumentov in datotek. Ta postopek tiskanja ni zelo enostaven, kot mislite. Za nemoten postopek tiskanja se mora storitev tiskanja in navijanja izvajati v vašem računalniku z operacijskim sistemom Windows 10. Storitev tiskanja v ozadju bo dodala papir v čakalno vrsto za tiskanje. Povezani tiskalnik bo prevzel nalogo in dokončal postopek s tiskanjem vsebine na papir. Ti podatki se v tiskalnik prenesejo s kablom USB, ethernetom ali povezavo Wi-Fi. Ko vaš tiskalnik ne tiska papirja, boste na koncu prejeli napako pri tiskanju sporočila Windows 10. Če se spopadate s tem, kako nadaljevati s tem sporočilom o napaki pri tiskanju v računalniku z operacijskim sistemom Windows 10, vam bo ta vodnik nekaj osvetlil. Torej, nadaljujte z branjem!

Vsebina
- Kako odpraviti napako pri tiskanju v sistemu Windows 10
- Kaj povzroča napako pri tiskanju sporočila?
- Kaj povzroča napako stanja tiskalnika pri tiskanju v sistemu Windows 10?
- 1. način: Odpravljanje težav s strojno opremo
- 2. način: Odpravljanje težav s povezavo tiskalnika
- 3. način: Zaženite orodje za odpravljanje težav s tiskalnikom
- 4. način: Preverite nastavitve vrat tiskalnika
- 5. način: onemogočite storitev tiskanja v ozadju
- 6. način: Spremenite možnosti obnovitve storitve Print Spooler
- 7. način: Posodobite gonilnike tiskalnika
- 8. način: Povrnitev posodobitev gonilnika tiskalnika
- 9. način: Ponovno namestite gonilnike tiskalnika
- 10. način: Znova namestite gonilnike tiskalnika v združljivem načinu
- 11. način: Posodobite Windows
- 12. način: Znova povežite tiskalnik
Kako odpraviti napako pri tiskanju v sistemu Windows 10
Sporočilo Napaka pri tiskanju je običajno posledica ohlapne povezave ali zastarelih gonilnikov tiskalnika. Ko se to pogovorno okno prikaže na vašem zaslonu, ga lahko spremlja koda napake za referenco ali brez kode. Pazite, da te težave ne zamenjate z napakama Manjkajoča ali poškodovana kartuša s črnilom. To so različni koraki, ki jih lahko uporabite v računalniku z operacijskim sistemom Windows 10 za odpravljanje napak sporočila o napaki pri tiskanju.
Kaj povzroča napako pri tiskanju sporočila?
Našteli smo možne razloge, ki lahko povzročijo omenjeno sporočilo o napaki v vašem računalniku.
- Napaka omrežnega tiskalnika Windows 10
- Windows se ne more povezati s tiskalnikom
- Tiskanje statusne napake
- Tiskalnik v stanju napake
- Napaka pri tiskanju brezžičnega tiskalnika
- Napaka tiskalnika 0x00000709 v sistemu Windows 10
- Napaka pri tiskanju HP/Brother/Canon/Epson
- Napaka pri tiskanju sistema Windows 10/11/7
- Težave s tiskanjem pri posodobitvi sistema Windows 10
- Napaka pri tiskanju PDF-ja Windows 10
- Napaka pri tiskanju ob ponovnem zagonu sistema Windows 10
Kaj povzroča napako stanja tiskalnika pri tiskanju v sistemu Windows 10?
Tukaj je nekaj nepogrešljivih razlogov, ki povzročajo sporočilo o napaki pri tiskanju v vašem računalniku z operacijskim sistemom Windows 10. Pozorno jih preberite, da ugotovite, kateri vas moti.
- Tiskalnik ni vklopljen
- Tiskalnik ni povezan z vašim računalnikom
- Povezava Wi-Fi ali USB ni pravilno nastavljena
- Težave povzročajo tudi ohlapna povezava ali zastareli gonilniki USB
- Nekaj bistvenih storitev se ne izvaja v vašem računalniku
Tukaj je nekaj neverjetnih trikov, ki vam bodo pomagali popraviti sporočilo o napaki pri tiskanju. Toda preden sledite spodaj navedenim metodam, znova zaženite računalnik z operacijskim sistemom Windows 10 za odpravo morebitnih začasnih napak, povezanih z napravo. Če po ponovnem zagonu računalnika niste dosegli nobenega popravka težave, sledite spodaj navedenim metodam.
1. način: Odpravljanje težav s strojno opremo
Papir in črnilo sta dve bistveni komponenti v procesu tiskanja. Papir morate položiti na pladenj in ta se bo izvlekel iz naprave. Ko bo papir natisnjen, bo ponovno izvlečen iz naprave. Če kateri od teh dejavnikov ni izpolnjen, se boste soočili z obravnavano težavo.
- Če je pladenj za papir poškodovan, naprava ne bo uspela potegniti papirja, kar bo povzročilo napako pri tiskanju sporočila Windows 10. Preverite, ali je pladenj za papir prazen in pokvarjen. Zamenjajte pladenj za papir če je pokvarjen.
- Če ugotovite, da je pladenj zdrsnil iz svojega položaja, lahko to enostavno popravite tako, da postavitevpladenj za papir v pravilnem položaju. Po drugi strani pa, če je pladenj pokvarjen, poiščite strokovno pomoč za popravilo.

2. način: Odpravljanje težav s povezavo tiskalnika
Ko se soočite z napako stanja tiskalnika, naprava želi uporabnikom sporočiti, da je nekaj narobe s komunikacijo, vzpostavljeno med tiskalnikom in sistemom prek kabla USB ali omrežja povezava. Za rešitev težave s stanjem tiskalnika v sistemu Windows 10 se prepričajte, ali so naslednji koraki izpolnjeni ali ne.
1. Za znova zaženite tiskalnik, izklopite napajanje tiskalnika in ga nato znova VKLOPITE.
2. Zdaj spet preverite povezavo vašega tiskalnika.
3. Če ste tiskalnik povezali s kablom USB, preverite, ali vaš kabel deluje pravilno in so povezave z vrati tesno nameščene. Lahko tudi zamenjate vrata USB, da vidite, ali to odpravlja težavo.
4. Če ste tiskalnik povezali prek žičnih omrežij, preverite, ali je povezava z vašim kablom pravilno opravljena ali ne. Prav tako lahko preverite, ali signal za vaš tiskalnik utripa ali ne.
5. Če je povezava vašega sistema s tiskalnikom vzpostavljena prek brezžičnega omrežja, poskrbite, da bo vaš tiskalnik povezan z računalniškim omrežjem & ikona za brezžično povezavo bo zasvetila, kar bo pokazalo, da ste povezani.
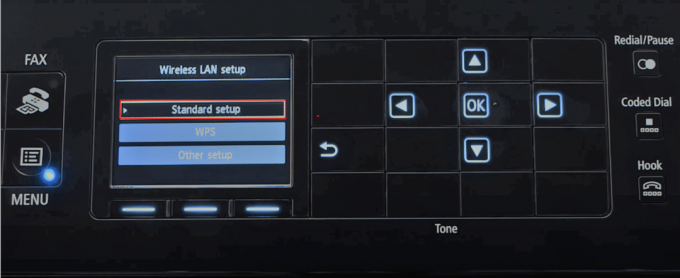
Preberite tudi:Windows se ne more povezati s tiskalnikom [REŠENO]
3. način: Zaženite orodje za odpravljanje težav s tiskalnikom
Najlažji in najhitrejši način za rešitev kakršne koli težave z napravo ali funkcijo je zagon orodja za odpravljanje težav, ki je povezano z njo. Windows 10 vključuje orodje za odpravljanje težav za najrazličnejše težave, med njimi pa so tudi težave s tiskalnikom. Orodje za odpravljanje težav s tiskalnikom samodejno izvede več dejanj, kot je ponovni zagon tiskalnika v ozadju storitev, čiščenje poškodovanih datotek v ozadju, preverjanje, ali so obstoječi gonilniki tiskalnika zastareli oz pokvarjen itd. Upoštevajte korake, omenjene v našem članku zaženite Printer Troubleshooter.
Opomba: Izberite Tiskalnik pod Vstani in teci in sledite navodilom na zaslonu, da zaženete orodje za odpravljanje težav s tiskalnikom.

Preverite, ali ste odpravili napako pri tiskanju v sistemu Windows 10.
4. način: Preverite nastavitve vrat tiskalnika
Nekaj uporabnikov je predlagalo, da je napako stanja tiskalnika v sistemu Windows 10 mogoče odpraviti s prilagoditvijo nekaterih nastavitev vrat tiskalnika, kot je opisano spodaj.
1. Udari Windows ključ in tip Nadzorna plošča. Nato kliknite na Odprto.
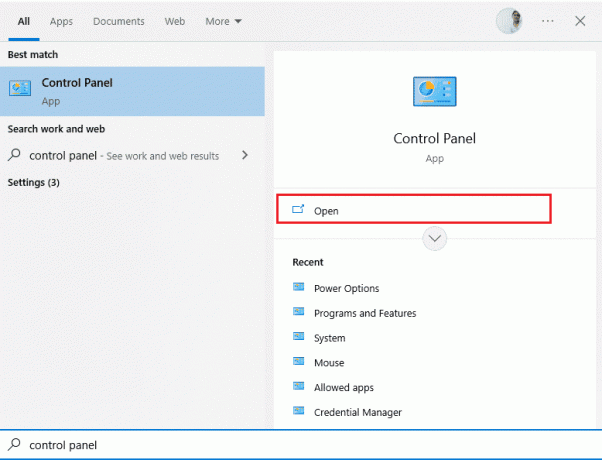
2. Set Ogled po > Kategorija, nato kliknite na Oglejte si naprave in tiskalnike možnost.
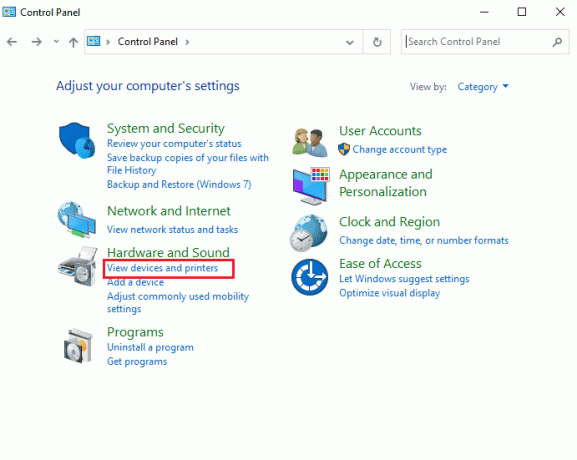
3. Zdaj z desno miškino tipko kliknite svoj tiskalnik in izberite Lastnosti.
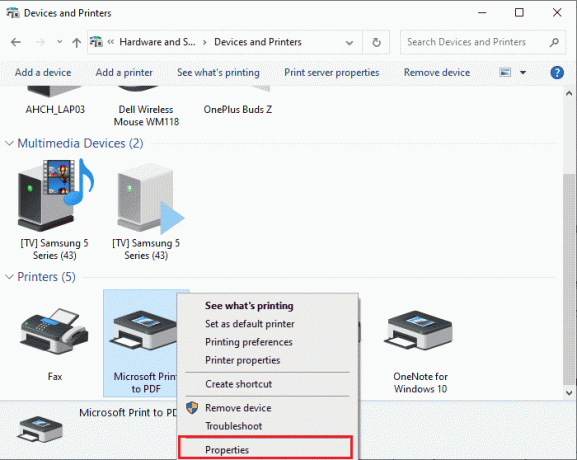
4. Preklopite na Pristanišča in poiščite vrata, na katera je vaša naprava povezana.
5. Nato kliknite potrditveno polje, ki gosti zatič USB tiskalnika.
6. Spremembe shranite s klikom Prijavite se in v redu.
Opomba: Povsem mogoče je tudi, da vaš tiskalnik deluje dobro, vendar ste zahtevo za tiskanje pošiljali napačnemu tiskalniku. To se lahko zgodi, če je v vaših računalnikih nameščenih več tiskalnikov. Nastavite tistega, ki ga poskušate uporabiti, kot privzeti tiskalnik, da odpravite težavo. Zato z desno miškino tipko kliknite svoj tiskalnik in izberite Nastavi kot privzeti tiskalnik.

Preberite tudi:Popravek gonilnika tiskalnika ni na voljo v sistemu Windows 10
5. način: onemogočite storitev tiskanja v ozadju
Orodje za tiskanje v ozadju je posredniška datoteka/orodje, ki usklajuje med vašim računalnikom in tiskalnikom. Orodje za tiskanje upravlja vsa tiskalna opravila, ki jih pošljete tiskalniku, in vam omogoča, da izbrišete tiskalni posel, ki je še v obdelavi. Težave lahko nastanejo, če je storitev tiskanja v ozadju poškodovana ali če se začasne datoteke v ozadju poškodujejo. Ponovni zagon storitve in brisanje teh začasnih datotek bi morala pomagati pri odpravljanju napak pri tiskanju Windows 10 v vašem računalniku.
1. Preden izbrišemo datoteke tiskanja v ozadju, bomo morali zaustaviti storitev tiskanja v ozadju, ki nenehno deluje v ozadju. Če želite to narediti, pritisnite Windows ključ in tip Storitve. Nato kliknite na Odprto.
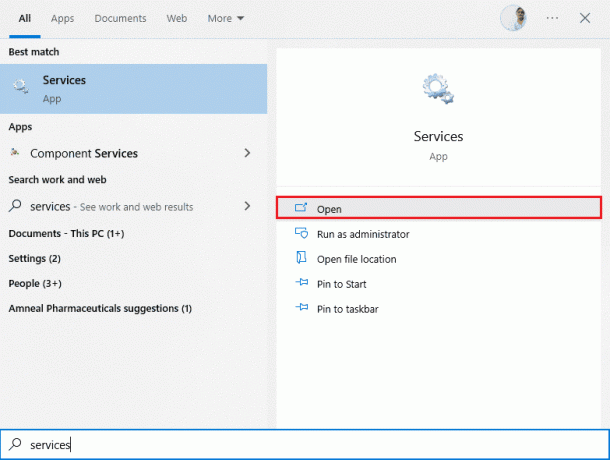
2. Preglejte seznam lokalnih storitev in poiščite Tiskanje v ozadju storitev. Ko ga najdete, z desno miškino tipko kliknite Tiskanje v ozadjustoritev in izberite Lastnosti v kontekstnem meniju (ali dvokliknite storitev za dostop do njenih lastnosti)

3. Kliknite na Stop gumb za zaustavitev storitve.
Opomba: Pomanjšajte okno storitev, namesto da bi ga zaprli, saj bomo morali po izbrisu začasnih datotek znova zagnati storitev.
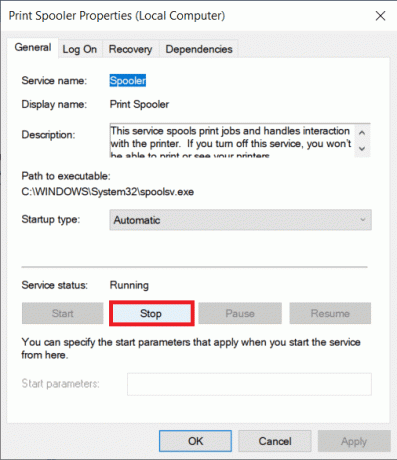
4. Zdaj odprite Windows Raziskovalec datotek z udarcem v Tipki Windows + E skupaj in se pomaknite do naslednjega pot.
C:\WINDOWS\system32\spool\printers
Opomba: Zaženete lahko tudi ukazno polje za zagon, vnesite %WINDIR%\system32\spool\printers ukaz in udarec Tipka Enter da neposredno dosežete želeni cilj.
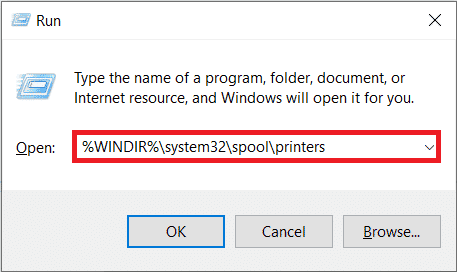
5. Pritisnite Tipki Ctrl + A hkrati izberite vse datoteke v mapi tiskalnikov in pritisnite tipko za brisanje na tipkovnici, da jih izbrišete.
6. Povečajte/preklopite nazaj v okno aplikacije Storitve in kliknite na Začetek gumb za ponovni zagon storitve tiskanja v ozadju.
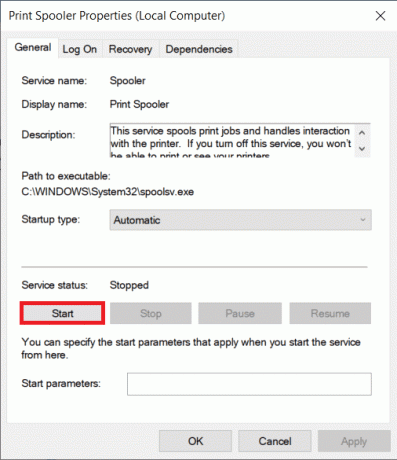
Zdaj bi morali biti sposobni popraviti sporočilo o napaki stanja tiskalnika pri tiskanju in tiskati dokumente brez težav.
6. način: Spremenite možnosti obnovitve storitve Print Spooler
Kakršna koli nepravilna konfiguracija obnovitvenih nastavitev storitve tiskanja v ozadju lahko povzroči tudi napako stanja tiskalnika pri tiskanju z vašo napravo. Zato se morate prepričati, da so obnovitvene nastavitve pravilne, sicer se tiskalnik v ozadju ne bo samodejno zagnal.
1. Odprite Storitve okno, kot ste storili pri prejšnji metodi.
2. Poišči Tiskanje v ozadju nato z desno miškino tipko kliknite in izberite Lastnosti.
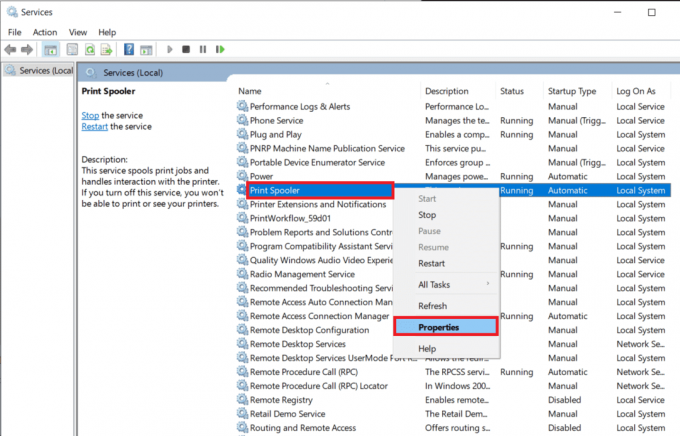
3. Preklopite na Zavihek za obnovitev in zagotovite, da so nastavljeni trije zavihki za napake Ponovno zaženite storitev.

4. Kliknite Prijavite se sledi v redu da shranite nastavitve. Zdaj pa preverite, ali lahko odpravite napako stanja tiskalnika Windows 10.
Preberite tudi: Kako vrniti tiskalnik v splet v sistemu Windows 10
7. način: Posodobite gonilnike tiskalnika
Vsaka računalniška periferna naprava ima nabor programskih datotek, povezanih z njo, za učinkovito komunikacijo z vašim računalnikom in OS. Te datoteke so znane kot gonilniki naprav. Ti gonilniki so edinstveni za vsako napravo in proizvajalca. Prav tako je pomembno, da imate nameščen pravilen nabor gonilnikov za uporabo zunanje naprave brez težav. Gonilniki se tudi nenehno posodabljajo, da ostanejo združljivi z novimi različicami sistema Windows. Če vaši gonilniki niso posodobljeni na najnovejše različice, jih posodobite po našem vodniku Kako posodobiti gonilnike naprav v sistemu Windows 10.
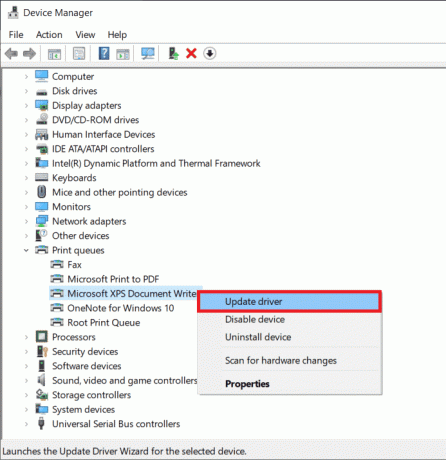
8. način: Povrnitev posodobitev gonilnika tiskalnika
Včasih lahko trenutna različica gonilnikov tiskalnika povzroči konflikte in v tem primeru morate obnoviti prejšnje različice nameščenih gonilnikov. Ta proces se imenuje povrnitev gonilnikov gonilnike računalnika pa lahko preprosto povrnete v prejšnje stanje, tako da sledite našemu vodniku Kako povrniti gonilnike v Windows 10.
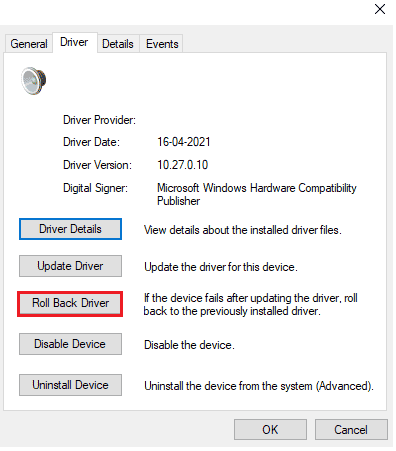
Počakajte, da se prejšnje različice gonilnikov namestijo na vaš računalnik z operacijskim sistemom Windows 10. Ko končate, preverite, ali ste odpravili napako pri tiskanju v sistemu Windows 10.
Preberite tudi: Kako tiskati, ko nimate tiskalnika
9. način: Ponovno namestite gonilnike tiskalnika
Nezdružljive gonilnike je treba znova namestiti, da odpravite težave s sporočilom o napaki pri tiskanju. Svetujemo vam, da gonilnike naprav znova namestite le, če z njihovo posodobitvijo ne morete doseči nobenega popravka. Koraki za ponovno namestitev gonilnikov so zelo enostavni in to lahko storite z uporabo aplikacije drugega proizvajalca ali tako, da korake izvedete ročno, kot je opisano v našem vodniku Kako odstraniti in znova namestiti gonilnike v sistemu Windows 10
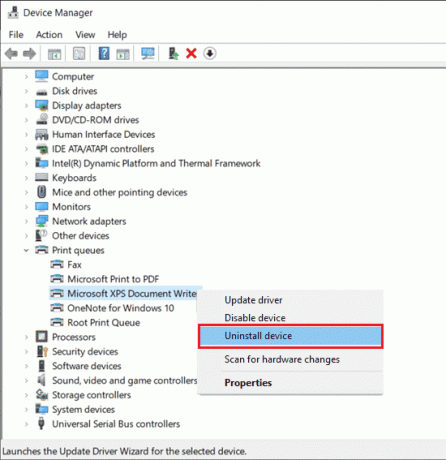
Po ponovni namestitvi gonilnikov tiskalnika preverite, ali slišite zvok iz zvočnikov Logitech.
10. način: Znova namestite gonilnike tiskalnika v združljivem načinu
Nekaj uporabnikov je navedlo, da jim je ponovna namestitev gonilnikov tiskalnika v združljivem načinu pomagala odpraviti težavo s tiskanjem napake stanja tiskalnika. Tukaj je nekaj navodil v zvezi z istim.
1. Kliknite na Windows ključ in tip Upravitelj naprav. Nato kliknite na Odprto.
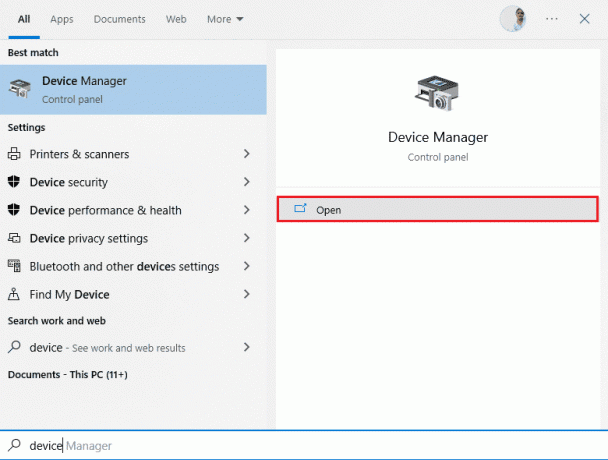
2. Razširi Čakalne vrste za tiskanje nato z desno miškino tipko kliknite svojo tiskalno napravo in izberite Odstrani.

3. Če ste pozvani k potrditvi, znova kliknite Odstrani gumb.
4. Zdaj pojdite na spletno stran za prenos gonilnika tiskalnika (npr. HP) in prenesite najnovejše gonilnike za svoj tiskalnik.
5. Desni klik na namestitveno datoteko in izberite Lastnosti.
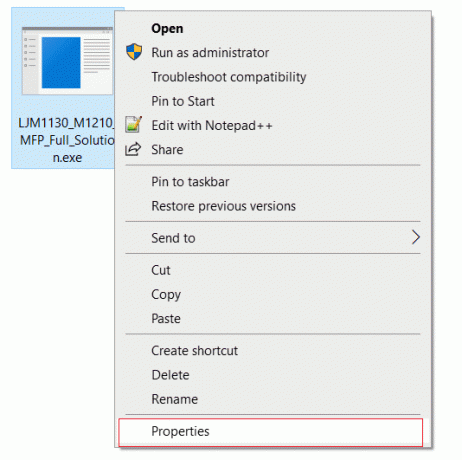
Opomba: Če so gonilniki v datoteki zip, se prepričajte, da ste ekstrahirali vse datoteke in nato z desno miškino tipko kliknite datoteko .exe.
6. Preklopite na Zavihek združljivost in kliknite na Zaženite ta program v načinu združljivosti.
7. V spustnem meniju izberite Windows 7 ali 8 in nato kliknite Zaženi ta program kot skrbnik.
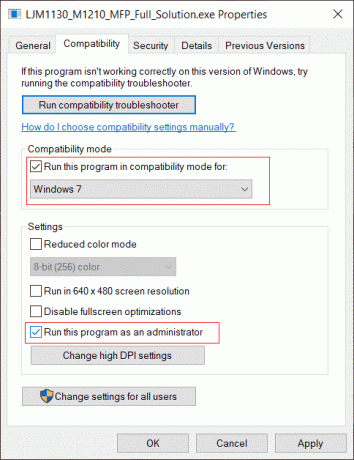
8. Na koncu dvokliknite na namestitveno datoteko in počakajte, da se gonilniki namestijo v vašo napravo.
9. Ko končate, ponovni zagonosebni računalnik in preverite, ali lahko odpravite napako stanja tiskalnika v sistemu Windows 10.
11. način: Posodobite Windows
Poleg tega, če so v vašem računalniku kakšne napake, jih je mogoče odpraviti šele po a Windows posodobitev. Microsoft izdaja redne posodobitve za odpravo vseh teh napak in s tem odpravlja napako tiskanja Windows 10. Zato se prepričajte, ali ste posodobili svoj operacijski sistem Windows in če so v teku kakršne koli posodobitve, uporabite naš vodnik Kako prenesti in namestiti najnovejšo posodobitev sistema Windows 10

Po posodobitvi operacijskega sistema Windows preverite, ali je težava s stanjem tiskalnika Windows 10 odpravljena.
Preberite tudi:Windows se ne more povezati s tiskalnikom [REŠENO]
12. način: Znova povežite tiskalnik
Če vsi ti koraki ne pomagajo odpraviti napake stanja tiskalnika Windows 10, boste morda morali popolnoma odstraniti obstoječe gonilnike in tiskalnik ter jih nato znova namestiti. Postopek izvajanja enakega je preprost, vendar precej dolgotrajen, vendar se zdi, da to popravi sporočilo o napaki pri tiskanju na vašem računalniku z operacijskim sistemom Windows. Kakor koli že, spodaj so navedeni koraki za odstranitev in ponovno dodajanje tiskalnika.
1. Odprite nastavitve aplikacijo s pritiskom na Windows +I ključi skupaj in izberite Naprave nastavitev.

2. Premakni se na Tiskalniki in skenerji nastavitve v levem podoknu.
3. Poiščite težavni tiskalnik na desni strani plošče in ga kliknite z enim klikom za dostop do njegovih možnosti. Izberite Odstrani napravo, pustite, da se postopek zaključi, in nato zaprite nastavitve.
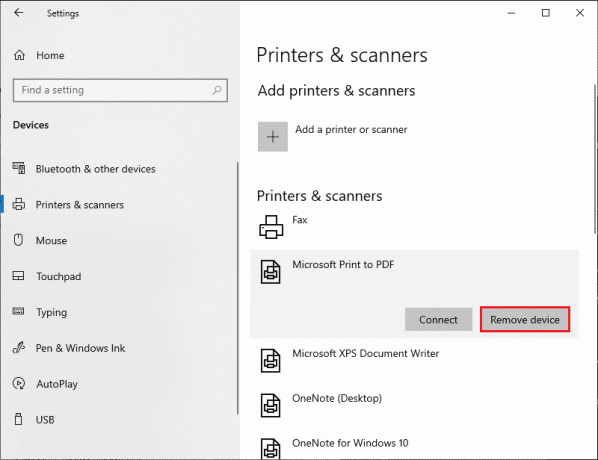
4. Vrsta Upravljanje tiskanja v iskalni vrstici Windows tako, da pritisnete Tipki Windows + S skupaj in pritisnite Vnesite da odprete aplikacijo.
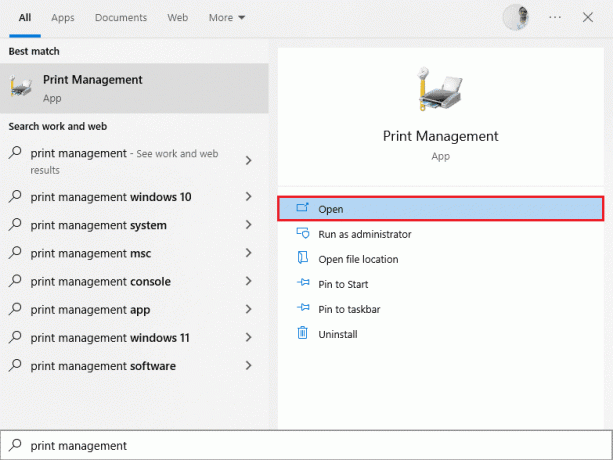
5. Dvakrat kliknite na Vsi tiskalniki (na levi ali desni plošči, oboje je v redu) in pritisnite Ctrl + A, da izberete vse povezane tiskalnike.

6. Z desno miškino tipko kliknite kateri koli tiskalnik in izberite Izbriši.

7. Zdaj je čas, da tiskalnik dodate nazaj, vendar najprej odklopite kabel tiskalnika iz računalnika in znova zaženite. Ko se računalnik znova zažene, pravilno znova priključite tiskalnik.
8. Sledite zgoraj navedenemu koraka 1 in 2 odpreti Tiskalnik in skener nastavitve.
9. Kliknite na Dodajte tiskalnik in optični bralnik gumb na vrhu okna.
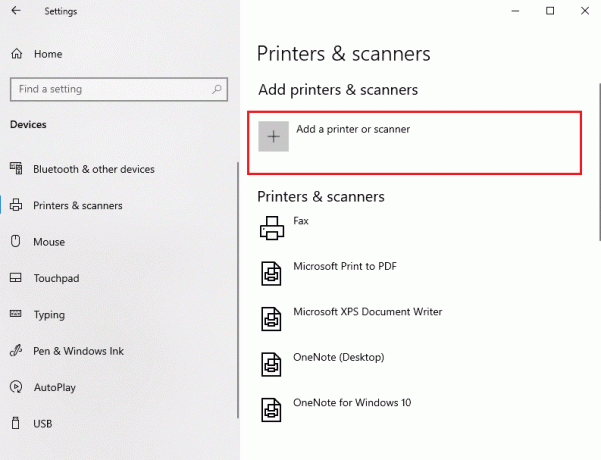
10. Windows bo zdaj samodejno začel iskati vse povezane tiskalnike. Če Windows uspešno zazna povezani tiskalnik, kliknite njegov vnos na iskalnem seznamu in izberite Dodajte napravo če ga sicer želite dodati nazaj, kliknite Tiskalnik, ki ga želim, ni na seznamu hiperpovezava.
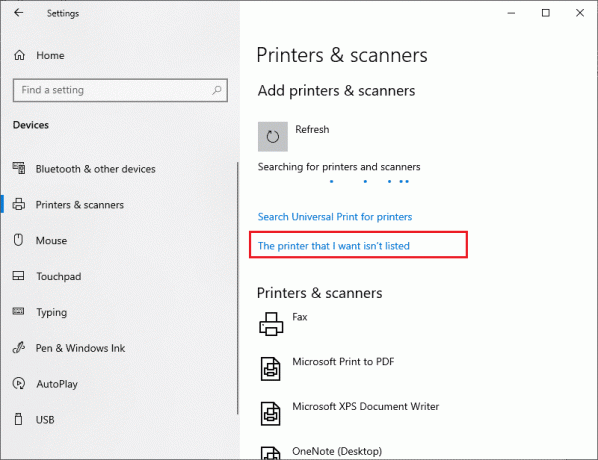
11. V naslednjem oknu izberite ustrezno možnost s klikom na izbirni gumb (Na primer izberite Moj tiskalnik je malo starejši. Pomagaj mi najti če vaš tiskalnik ne uporablja USB za povezavo ali izberite Dodajte tiskalnik Bluetooth, brezžični ali omrežno odkriti tiskalnik za dodajanje brezžičnega tiskalnika) in kliknite Naslednji.
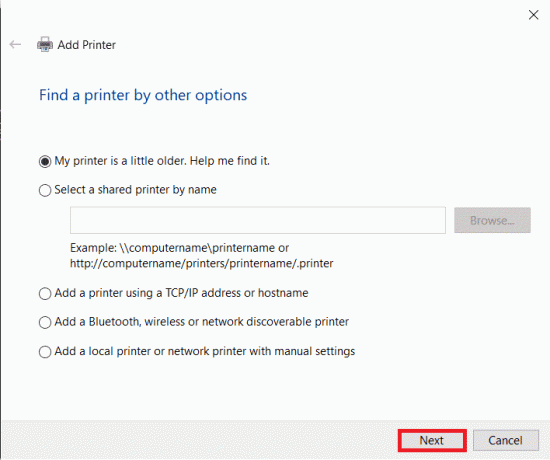
12. Sledite navodilom na zaslonu za znova namestite tiskalnik.

Zdaj, ko ste uspešno znova namestili tiskalnik, poskusite natisniti preskusno stran, da se prepričate, da je vse spet na pravi poti.
1. Odprite Windows nastavitve in kliknite na Naprave.
2. Na strani Tiskalniki in optični bralniki kliknite tiskalnik, ki ste ga pravkar dodali in ga želite preizkusiti, nato pa kliknite Upravljaj gumb.
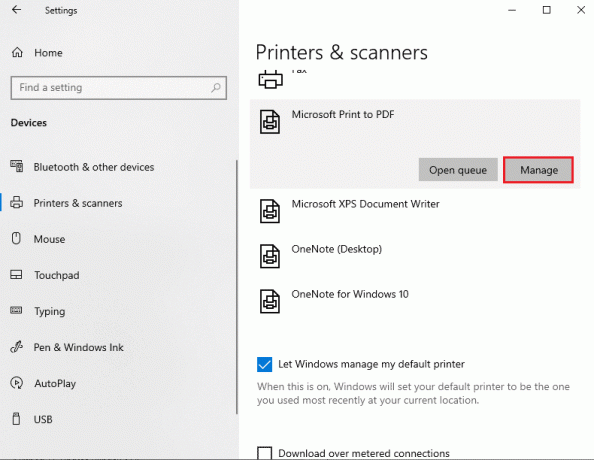
3. Na koncu kliknite na Natisnite preizkusno stran možnost. Zaprite ušesa in pozorno poslušajte zvok tiskalnika, ki tiska stran, in se veselite.
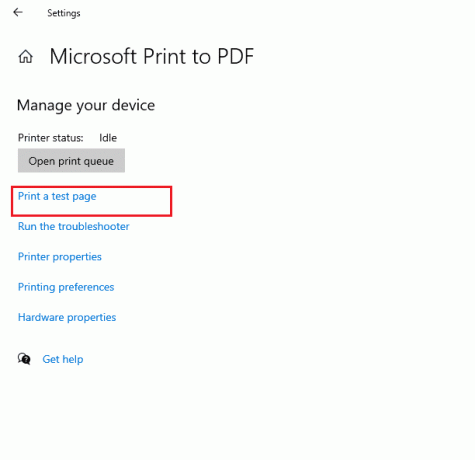
Priporočeno:
- Popravek Ni mogoče namestiti GarageBand v iOS
- Popravite kodo napake 0x80d0000a v sistemu Windows 10
- Popravite, da Photoshop Dynamiclink ni na voljo v sistemu Windows 10
- Kje je gumb WPS na tiskalniku Canon?
Upamo, da vam je bil ta vodnik koristen in da ste ga lahko popravili napaka pri tiskanju v sistemu Windows 10. Sporočite nam, katera metoda je bila za vas najboljša. Če imate kakršna koli vprašanja/predloge v zvezi s tem člankom, jih lahko napišete v razdelku za komentarje.