Najboljših 6 načinov za odpravo podokna za predogled, ki ne deluje v sistemu Windows 11
Miscellanea / / August 02, 2022
V sistemu Windows 11 vam lahko podokno Predogled Raziskovalca datotek omogoči vpogled v datoteko, ne da bi jo odprli. Podokno za predogled lahko uporabite za vpogled v slike, videoposnetke, dokumente in drugo. Zelo koristno je videti posnetek vrste datoteke, preden jo odprete.

Včasih podokno za predogled morda ne zazna nekaterih nejasnih vrst datotek. Najhuje je, da podokno za predogled morda ne prikazuje vseh sličice vaših datotek. Na srečo obstaja nekaj trikov za odpravljanje težav, s katerimi podokno za predogled vrnete v normalno stanje. Torej, preverimo jih.
1. Omogoči podokno za predogled
Če v Raziskovalcu datotek manjka podokno za predogled, je morda onemogočeno. Evo, kako ga lahko dobite nazaj v računalniku z operacijskim sistemom Windows 11.
Korak 1: Pritisnite tipko Windows + E, da odprete File Explorer.
2. korak: Kliknite meni Pogled na vrhu, pojdite na Pokaži in označite možnost podokna za predogled.

Podokno za predogled se prikaže na desni strani okna Raziskovalca. Lahko brskate po mapi in izberete katero koli datoteko za predogled.

Podokno za predogled se morda ne prikaže, če je okno Raziskovalca datotek preozko. Če želite kar najbolje izkoristiti podokno za predogled, boste morali povečati pogled okna.
2. Preverite možnosti File Explorerja
Čeprav je podokno za predogled omogočeno, morda ne bo delovalo normalno, če upravljalniki niso omogočeni. Ti upravljalniki so odgovorni za prikaz posnetka sloga datoteke, ki jo izberete, samo za branje. Evo, kako to storiti.
Korak 1: Z desno miškino tipko kliknite ikono Start in na seznamu izberite File Explorer.

2. korak: Kliknite ikono menija s tremi pikami na vrhu in izberite Možnosti.

3. korak: V oknu z možnostmi Raziskovalca datotek preklopite na zavihek Pogled in označite potrditveno polje »Pokaži upravljalnike predogleda v podoknu za predogled«.

4. korak: Počistite polje »Vedno pokaži ikone, nikoli sličic«. Nato pritisnite Uporabi in nato V redu.

Po tem znova zaženite File Explorer in preverite, ali je težava še vedno prisotna.
3. Znova zaženite Windows Explorer
Raziskovalec Windows je pomemben proces, ki ponuja grafični uporabniški vmesnik (GUI) za več pripomočkov Windows, vključno z Raziskovalcem datotek. Če postopek naleti na težave, lahko nekatere funkcije, kot je podokno za predogled, prenehajo delovati. Takšne težave lahko odpravite tako, da preprosto znova zaženete proces Windows Explorer.
Korak 1: Z desno miškino tipko kliknite ikono Start ali pritisnite tipko Windows + X za dostop do menija Power User in izberite Upravitelj opravil.

2. korak: Na zavihku Procesi poiščite Windows Explorer. Z desno miškino tipko kliknite nanj in izberite Ponovni zagon.

The Opravilna vrstica bo izginila za nekaj sekund, preden se ponovno prikaže. Po tem preverite, ali podokno za predogled deluje.
4. Tweak Performance Options
Napredne sistemske nastavitve v sistemu Windows 11 vam omogočajo spreminjanje vizualnih učinkov, uporabe pomnilnika, razporejanja procesorja itd. Če ste katero od teh možnosti predhodno prilagodili tako, da dajte prednost uspešnosti, lahko podokno za predogled preneha delovati. Evo, kaj lahko storite, da to popravite.
Korak 1: Odprite meni Start in kliknite ikono v obliki zobnika, da zaženete aplikacijo Nastavitve.

2. korak: Na zavihku Sistem se pomaknite navzdol in izberite O programu.

3. korak: Kliknite Napredne sistemske nastavitve.

4. korak: Na zavihku Napredno kliknite gumb Nastavitve pod možnostjo Učinkovitost. To bo odprlo okno Možnosti delovanja.

5. korak: Izberite »Prilagodi za najboljši videz«, nato pa kliknite gumba Uporabi in V redu.

5. Zaženite pregled s preverjanjem sistemskih datotek (SFC).
Določene funkcije sistema Windows morda ne bodo delovale pravilno, če nekateri računalniki sistemske datoteke so poškodovane ali manjka. Zaženete lahko skeniranje SFC (System File Checker), da odkrijete in popravite takšne poškodovane sistemske datoteke v sistemu Windows.
Korak 1: Pritisnite tipko Windows + S za dostop do iskalnega menija in vnesite Terminal v škatli. Z desno miškino tipko kliknite prvi rezultat in izberite Zaženi kot skrbnik.

2. korak: V konzolo vnesite naslednji ukaz in pritisnite Enter.
sfc /scannow

SFC bo pregledal vse zaščitene sistemske datoteke in če najde napake, boste prejeli navodila za njihovo odpravo.
Ko je skeniranje končano, znova zaženite računalnik in preverite, ali podokno za predogled deluje.
6. Ponastavite nastavitve File Explorerja
Če nič ne deluje, lahko v skrajnem primeru ponastavite nastavitve File Explorerja. Evo, kako to storiti.
Korak 1: Odprite iskalni meni, vnesite Možnosti File Explorerjain izberite prvi rezultat, ki se pojavi.

2. korak: Pod zavihkom Splošno kliknite gumb Obnovi privzete nastavitve.
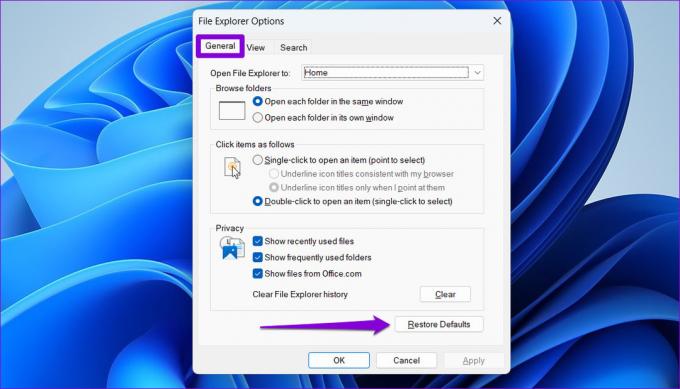
3. korak: Nato preklopite na zavihek Pogled in kliknite gumb Obnovi privzete nastavitve. Nato pritisnite Uporabi in nato V redu.

Po tem znova zaženite File Explorer in podokno za predogled bi moralo delovati kot prej.
Predogled datotek v sistemu Windows
Nobena skrivnost ni, da File Explorer ni najbolj zanesljiv pripomoček v sistemu Windows 11. Vendar vas takšne težave s podoknom za predogled ne bi smele prisiliti, da odprete vsako datoteko, da si ogledate njeno vsebino. Pregledovanje zgornjih rešitev bi vam moralo v hipu pomagati popraviti podokno za predogled v sistemu Windows 11.
Nazadnje posodobljeno 2. avgusta 2022
Zgornji članek lahko vsebuje pridružene povezave, ki pomagajo pri podpori Guiding Tech. Vendar to ne vpliva na našo uredniško integriteto. Vsebina ostaja nepristranska in verodostojna.

Napisal
Pankil je po poklicu gradbeni inženir, ki je svojo pot začel kot pisec pri EOTO.tech. Pred kratkim se je pridružil Guiding Tech kot samostojni pisec, da bi pokrival navodila, razlage, vodnike za nakup, nasvete in trike za Android, iOS, Windows in splet.



