Najboljših 6 načinov, kako popraviti izprane barve po posodobitvi sistema Windows 11
Miscellanea / / August 03, 2022
Čeprav Microsoft izdaja pogoste posodobitve sistema Windows za dodajanje novih funkcij in odpravljanje napak, lahko nekatere posodobitve zmotijo vaš potek dela in izkušnjo, če nanje niste pripravljeni. Na primer uporabniki pritoževali nad spranimi barvami po namestitvi posodobitve sistema Windows 11.

Izprane barve lahko prekinejo potek dela, zlasti za tiste, ki ustvarjajo vsebino na namizju. Ljudje, ki uporabljajo aplikacije za urejanje grafike in slik, kot so Photoshop, Lightroom ali katero koli aplikacijo za urejanje videa, boste potrebovali bistroumni barvni profil za dosleden izpis v vseh napravah. Preden ponastavite Windows in začnete od začetka, si lahko ogledate spodnje nasvete, da popravite izprane barve na namizju.
1. Prenesite dodatne posodobitve
V računalnik lahko prenesete neobvezne posodobitve, da odpravite takšne napake. Sledite spodnjim korakom.
Korak 1: Pritisnite tipko Windows + I, da odprete meni z nastavitvami sistema Windows 11.
2. korak: V levi stranski vrstici izberite Windows Update in v desnem podoknu kliknite »Napredne možnosti«.

3. korak: Izberite »Izbirne posodobitve«.

4. korak: V naslednjem meniju lahko prenesete posodobitve funkcij, kakovosti in gonilnikov.
Microsoft jih običajno preskoči z glavno posodobitvijo. Dodatne posodobitve lahko namestite le, če se po veliki posodobitvi sistema Windows nekaj pokvari ali ne deluje po pričakovanjih (težava z izprano barvo).
2. Tweak Color Calibration
Redko se zgodi, da ljudje pogosto prilagajajo barvno kalibracijo vašega računalnika ali monitorja. Nekateri uporabniki tega nikoli ne storijo. Vendar pa boste morali uporabiti vgrajeno orodje za umerjanje barv, da popravite izprane barve v sistemu Windows. Prav tako lahko izbirate med vnaprej določenimi profili ali ustvarite profila po meri.
Korak 1: Pritisnite tipko Windows, vnesite umeri barvo zaslonain pritisnite Enter.

2. korak: Kliknite gumb Naprej.
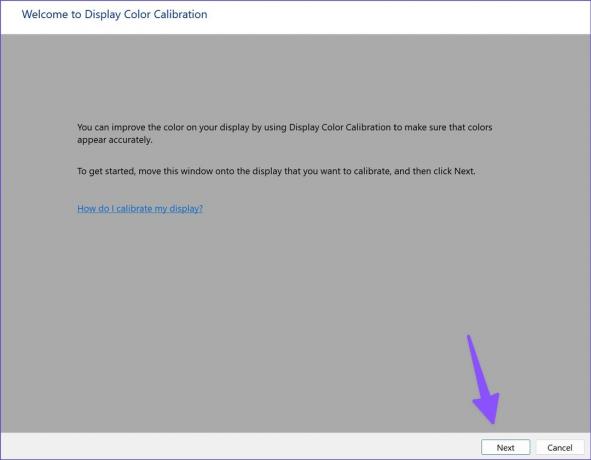
3. korak: Sledite navodilom na zaslonu in uporabite drsnik za prilagoditev game.

4. korak: Prilagodite svetlost in kontrast ter dokončajte postopek.
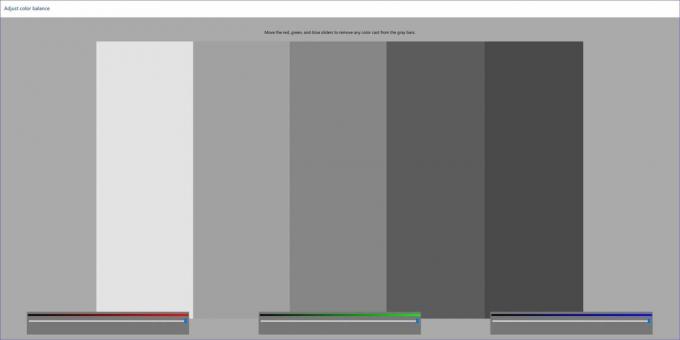
Windows se bo povrnil na prejšnje umerjanje, ko znova zaženete računalnik. Vaš umerjeni zaslon morate nastaviti kot privzetega.
Korak 1: Pritisnite tipko Windows, vnesite upravljanje barv, in pritisnite Enter, da odprete aplikacijo.
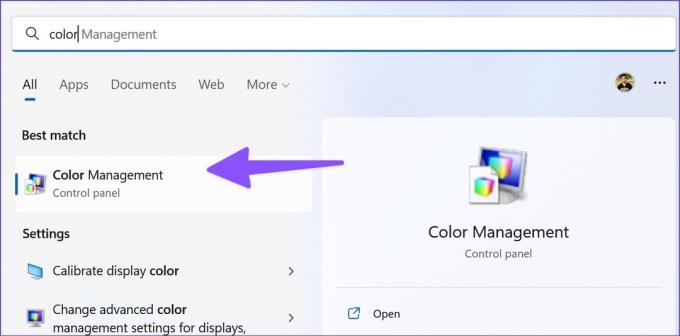
2. korak: Izberite svoj umerjeni profil zaslona in izberite gumb »Nastavi kot privzeti profil« v spodnjem desnem kotu.

3. Posodobite gonilnike za zaslonske kartice
Zastareli gonilniki za prikazovalnike povzročajo izprane barve na vašem računalniku. S spleta morate prenesti najnovejše gonilnike zaslona in jih namestiti z uporabo menija Upravitelj naprav. Evo kako.
Korak 1: Pritisnite tipko Windows + tipko I, da odprete meni z nastavitvami sistema Windows 11 in v levem stolpcu kliknite Sistem. Nato kliknite Zaslon na desni strani.

2. korak: Nato izberite Display in odprite meni Advanced display.

3. korak: Upoštevajte podrobnosti o adapterjih zaslona v naslednjem meniju.

Za računalnike z grafiko AMD v notranjosti pojdite na AMD gonilniki in spletno mesto za podporo in prenesite najnovejše gonilnike za vaš združljiv model. Lahko tudi prenesete in namestite Grafični gonilniki NVIDIA Geforce brez GeForce Experience.
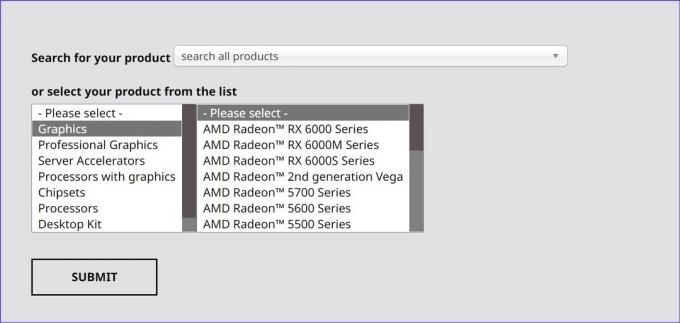
Prav tako lahko naredite, da Windows 11 pridobi in posodobi najboljši grafični gonilnik za vaš računalnik. Evo, kako to storite.
Korak 1: Z desno tipko miške kliknite tipko Windows in odprite upravitelja naprav.

2. korak: Razširite Adapterji zaslona.
3. korak: Z desno miškino tipko kliknite grafiko zaslona in v kontekstnem meniju izberite Posodobi gonilnik.

4. korak: Izberite »Samodejno poišči gonilnike«. Windows bo v vašem računalniku poiskal najboljši razpoložljivi gonilnik in ga namestil v vašo napravo.
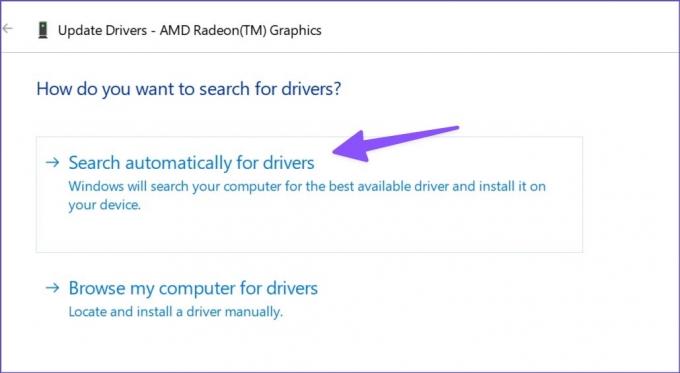
Znova zaženite računalnik in preverite, ali so barve videti naravne ali izprane. AMD ponuja tudi namensko programsko opremo za samodejno zaznavanje in namestitev posodobitev gonilnikov za procesorje serije AMD Radeon in Ryzen. Programsko opremo lahko prenesete z iste spletne strani, kot je navedeno zgoraj.
4. Znova namestite gonilnike zaslona
Pokvarjen ali pokvarjen gonilnik zaslona lahko povzroči izprano barvo v sistemu Windows. To se lahko zgodi, če že nekaj časa niste posodobili grafičnega gonilnika. Zato je dobro znova namestiti gonilnike zaslona, če so barve zaslona videti izprane.
Korak 1: Odprite meni Upravitelj naprav v sistemu Windows (glejte zgornje korake).
2. korak: Razširite Adapterji zaslona in z desno miškino tipko kliknite grafiko zaslona.
3. korak: Izberite »Odstrani napravo« in potrdite svojo odločitev.
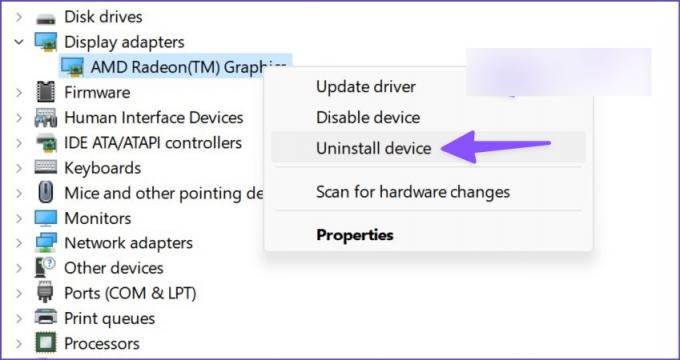
Vaš zaslon je morda videti nenavaden z zmešano ločljivostjo in barvami. Zdaj morate znova zagnati računalnik. Vaš računalnik bo med postopkom ponovnega zagona prenesel zahtevane gonilnike za zaslonski adapter.
5. Onemogoči HDR
Je vaše namizje monitor, združljiv s HDR? Če ne, morate onemogočiti privzeti način HDR v sistemu Windows 11. Vsiljevanje nastavitev HDR za Windows 11 na standardnem monitorju lahko povzroči izprane barve.
Korak 1: Pritisnite tipko Windows + I, da zaženete meni z nastavitvami sistema Windows 11. V levem stolpcu kliknite Sistem in v desnem podoknu izberite Zaslon.

2. korak: Izberite Zaslon in izklopite stikalo za možnost Uporabi HDR.

Želite preveriti, ali vaš monitor ali prenosnik podpira HDR ali ne? Tukaj je hiter način, da to preverite.
Korak 1: Odprite meni Napredni zaslon v nastavitvah sistema Windows (glejte zgornje korake).
2. korak: V meniju »Podatki o zaslonu« preverite certifikat HDR vašega zaslona.

6. Prilagodite nastavitve monitorja
Po svojih željah lahko ročno prilagodite svetlost, kontrast, nasičenost itd. Večina monitorjev ima fizične gumbe za prilagajanje nastavitev zaslona. Nekateri monitorji, kot je Samsung M-series, imajo fizični daljinski upravljalnik za takšne spremembe.
Delajte s pravilnim barvnim profilom v sistemu Windows 11
Delo s spranimi barvami v sistemu Windows 11 lahko povzroči velike nevšečnosti. Vaše urejene slike, videoposnetki ali letaki bodo videti popolnoma drugače v napravi vaše stranke. Kateri trik vam je pomagal odpraviti težavo s sprano barvo? Delite svoje ugotovitve v spodnjih komentarjih.
Nazadnje posodobljeno 3. avgusta 2022
Zgornji članek lahko vsebuje pridružene povezave, ki pomagajo pri podpori Guiding Tech. Vendar to ne vpliva na našo uredniško integriteto. Vsebina ostaja nepristranska in verodostojna.

Napisal
Parth je prej delal pri EOTO.tech in pokrival tehnološke novice. Trenutno je samostojni poklic pri Guiding Tech, kjer piše o primerjavi aplikacij, vadnicah, nasvetih in trikih za programsko opremo ter se poglablja v platforme iOS, Android, macOS in Windows.



