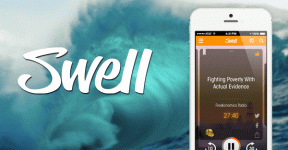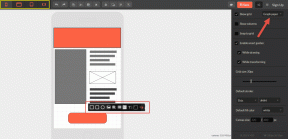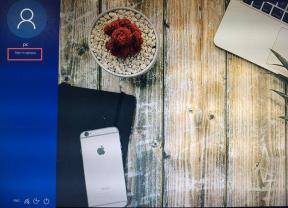10 najboljših načinov, kako popraviti, da se tipkovnica Bluetooth ne poveže z računalnikom z operacijskim sistemom Windows 11
Miscellanea / / August 03, 2022
Medtem ko žična tipkovnica ponuja a izkušnjo tipkanja brez zamikov, ni nič boljše od udobja uporabe tipkovnice Bluetooth z računalnikom. Težava nastane, ko se računalnik ne poveže s tipkovnico Bluetooth. Če se soočate z istim, preberite, kako odpraviti težave s povezavo s tipkovnico Bluetooth v sistemu Windows 11.

Vaša najljubša tipkovnica Bluetooth s tipkami po meri je neuporabna, če se ne poveže z vašim računalnikom. Preden se odločite za žično povezavo, uporabite spodnje trike, da odpravite težavo.
1. Preverite raven baterije na tipkovnici Bluetooth
Večina tipkovnic Bluetooth ima indikator napolnjenosti baterije. Če utripa rdeča LED, vaši tipkovnici Bluetooth zmanjkuje baterije. Za polnjenje tipkovnice Bluetooth lahko uporabite priloženi kabel. LED indikator na tipkovnici vas bo obvestil, ko bo popolnoma napolnjena. Po tem znova povežite tipkovnico Bluetooth z računalnikom.
2. Ponastavite tipkovnico Bluetooth
Ko se vaša tipkovnica Bluetooth od nikoder ne obnaša pravilno, jo lahko ponastavite in tako odpravite težavo. Odpreti morate priročnik za tipkovnico Bluetooth in preveriti korake za ponastavitev tipkovnice Bluetooth.
Vsaka tipkovnica, ki jo uporabljate, bo imela drugačen mehanizem – bodisi namensko stikalo ali kombinacijo tipk, ki jih boste morali pritisniti skupaj. Na primer, morali smo pritisniti tipke fn + J + Z približno štiri sekunde in odpraviti težave s tipkovnico na tipkovnici Keychron K6. Omogočite preklop Bluetooth in se znova povežite z računalnikom.

3. Omogoči preklop Bluetooth na tipkovnici

Ko preklopite z žične povezave na Bluetooth, boste morali isto omogočiti na tipkovnici. Pri hibridnih tipkovnicah, ki podpirajo brezžične (Bluetooth) in žične povezave, boste na tipkovnici našli fizično stikalo za omogočanje Bluetooth.
4. Ponovno priključite Bluetooth adapter
Ali uporabljate a Bluetooth adapter vzpostaviti brezžično povezavo na vašem računalniku? Zagotoviti boste morali, da je adapter pravilno priključen. Adapter Bluetooth lahko začasno odstranite in ga znova priključite.
Če imate še vedno težave s povezavo Bluetooth s tipkovnico, priključite adapter v druga vrata USB. Vaš računalnik ima verjetno štiri ali pet vrat USB za priključitev različnih dodatkov.
5. Investirajte v boljši adapter Bluetooth
Če v računalniku uporabljate zastarel vmesnik Bluetooth (v4.0), je čas, da ga posodobite na najnovejšega z vsaj podporo za Bluetooth 5.0. Kupite nov adapter Bluetooth pri Amazonu in ga uporabite v računalniku. To bo pomagalo vzpostaviti stabilno povezavo med računalnikom in tipkovnico.
6. Odstranite druge povezane naprave iz računalnika
Odstranite lahko naprave Bluetooth, kot so miška, mikrofoni, slušalke in zvočniki, če so povezane z vašim računalnikom s sistemom Windows 11. Po tem poskusite znova vzpostaviti povezavo Bluetooth s tipkovnico. Tukaj je opisano, kako odstranite shranjene naprave Bluetooth iz sistema Windows.
Korak 1: Odprite meni z nastavitvami sistema Windows 11 (uporabite tipki Windows + I).
2. korak: V levi stranski vrstici izberite Bluetooth in naprava.

3. korak: Izberite meni s tremi pikami poleg naprave Bluetooth, ki jo želite odstraniti.
4. korak: Kliknite »Odstrani napravo«.

5. korak: V istem meniju izberite gumb Dodaj napravo.

Ne pozabite omogočiti Bluetooth na tipkovnici (z dovolj napolnjenosti) in jo povežite z računalnikom.
7. Preklapljajte med napravami na tipkovnici Bluetooth
Nekatere tipkovnice Bluetooth omogočajo povezavo do treh naprav hkrati. Če uporabljate eno takšno tipkovnico, boste morda morali pritisniti ustrezne bližnjične tipke, da bo preklopila med napravami, kot so tablica, telefon in računalnik.

Na primer, hkrati boste morali pritisniti fn +1 ali 2 ali 3 stikala, da boste brez težav skakali med seznanjenimi napravami.
8. Zaženite orodje za odpravljanje težav Bluetooth
Ali se s težavami Bluetooth soočate samo s tipkovnico ali drugimi napravami? V sistemu Windows lahko zaženete orodje za odpravljanje težav Bluetooth, da odpravite težavo. Sledite spodnjim korakom.
Korak 1: Zaženite meni z nastavitvami sistema Windows 11 in odprite meni za odpravljanje težav.

2. korak: Izberite »Druga orodja za odpravljanje težav«.

3. korak: Zaženite orodje za odpravljanje težav Bluetooth iz naslednjega menija.

Ko Windows zaključi z zagonom orodja za odpravljanje težav Bluetooth, znova povežite tipkovnico.
9. Ponovno namestite gonilnike Bluetooth
Poškodovani gonilniki Bluetooth povzročajo tudi težave s povezavo s tipkovnico. Gonilnik Bluetooth lahko znova namestite iz menija Upravitelj naprav.
Korak 1: Z desno miškino tipko kliknite tipko Windows, da odprete upravitelja naprav.

2. korak: Razširite meni Bluetooth in na seznamu poiščite svojo tipkovnico.

3. korak: Z desno tipko miške kliknite nanj in v kontekstnem meniju izberite »Odstrani napravo«.

4. korak: Potrdite svojo odločitev in znova zaženite računalnik.
10. Uporabite žično povezavo
Ali se še vedno srečujete s težavami pri povezovanju tipkovnice Bluetooth z računalnikom? Zaenkrat nimate druge možnosti, kot da preklopite na žično povezavo (dokler ne nova tipkovnica pride).
Opravite nekaj dela
Tipkovnica Bluetooth, ki se ne poveže z računalnikom, lahko povzroči velike nevšečnosti. Kateri trik vam je pomagal obnoviti povezavo? Delite svoje ugotovitve v spodnjih komentarjih.
Nazadnje posodobljeno 3. avgusta 2022
Zgornji članek lahko vsebuje pridružene povezave, ki pomagajo pri podpori Guiding Tech. Vendar to ne vpliva na našo uredniško integriteto. Vsebina ostaja nepristranska in verodostojna.

Napisal
Parth je prej delal pri EOTO.tech in pokrival tehnološke novice. Trenutno je svobodnjak pri Guiding Tech, kjer piše o primerjavi aplikacij, vadnicah, nasvetih in trikih za programsko opremo ter se poglablja v platforme iOS, Android, macOS in Windows.