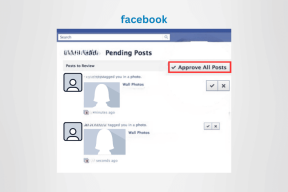5 najboljših načinov za dostop do naprednih možnosti zagona v sistemu Windows 11
Miscellanea / / August 05, 2022
Kadarkoli imate kakršne koli težave pri zagonu računalnika z operacijskim sistemom Windows, lahko uporabite možnost naprednega zagona kot zadnjo možnost. Meni Napredne možnosti zagona (ASO) vam omogoča dostop do orodij za odpravljanje težav, kot so Obnovitev sistema, Varni način, Popravilo ob zagonu in več. Poleg tega ga lahko uporabite tudi za dostop do BIOS-a, konfiguracijo zagonskih nastavitev ali odstranite Windows Updates.

Ne glede na vaš razlog obstaja več načinov, s katerimi lahko dostopate do naprednih možnosti zagona v sistemu Windows 11. V tej objavi vas bomo popeljali skozi vse. Torej, pojdimo.
1. Dostopajte do naprednih možnosti zagona z gumbom Start
Včasih se lahko vaš računalnik zažene in nekaj časa deluje normalno, nato pa začne oddajati napake. Na srečo lahko do nastavitev naprednega zagona dostopate iz same aplikacije Nastavitve. Najhitrejši način za dostop do menija ASO je, da držite tipko Shift in izberete možnost Restart. Evo, kako to storiti.
Korak 1: Odprite meni Start in kliknite ikono za napajanje.

2. korak: Držite tipko Shift in v meniju za napajanje izberite Ponovni zagon.

3. korak: Počakajte, da se računalnik znova zažene, in izberite možnost Odpravljanje težav.
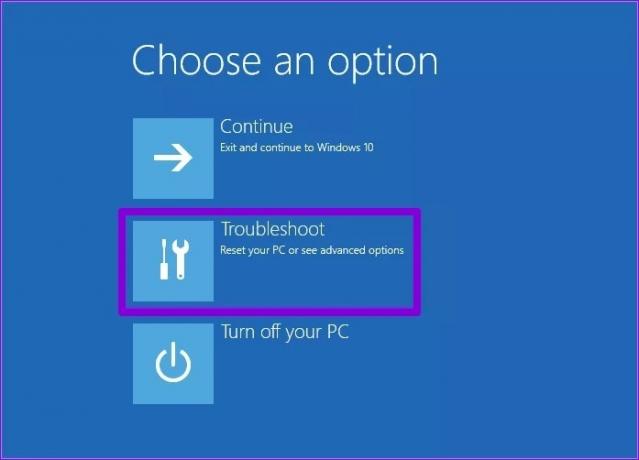
4. korak: Na koncu kliknite Napredne možnosti, da odprete meni Napredne možnosti zagona.

To metodo lahko uporabite tudi med ponovnim zagonom računalnika v meniju Power User. To storite tako, da pritisnete tipko Windows + X in kliknete možnost »Zaustavi ali se odjavi«. Držite tipko Shift in v podmeniju izberite Ponovni zagon.

Podobno bo ta metoda delovala tudi, če znova zaženete računalnik z zaklenjenega zaslona ali varnostnega zaslona Windows.
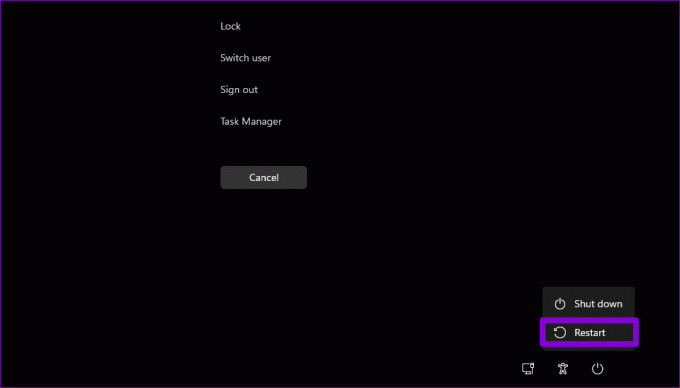
2. Dostop do naprednih možnosti zagona iz aplikacije Nastavitve
The Aplikacija za nastavitve sistema Windows 11 vključuje namenski meni za obnovitev. Do njega lahko dostopate in preprosto zaženete računalnik v okolju Advanced Startup. Za uporabo aplikacije Nastavitve sledite tem korakom.
Korak 1: Z desno miškino tipko kliknite ikono Start in na seznamu izberite Nastavitve.

2. korak: Na zavihku Sistem se pomaknite navzdol in izberite Obnovitev.
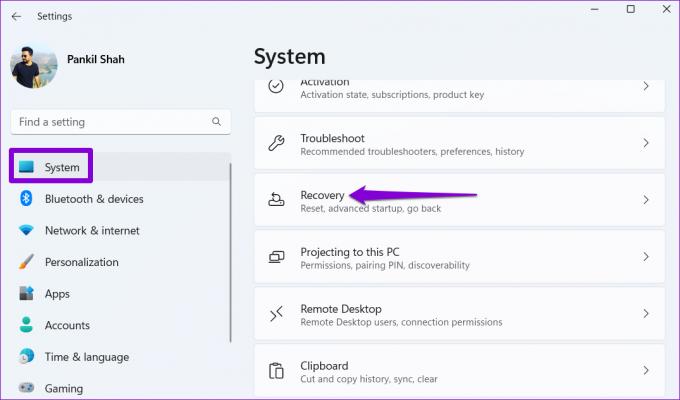
3. korak: Kliknite gumb Znova zaženi zdaj poleg možnosti Napredni zagon.

4. korak: Za potrditev znova pritisnite gumb Znova zaženi zdaj in počakajte, da se vaš računalnik zažene v okolju naprednega zagona.

3. Dostopajte do naprednih možnosti zagona z uporabo ukaznega poziva ali PowerShell
Recimo, da ste napredni uporabnik sistema Windows, ki pozna vmesnik ukazne vrstice. Nato lahko tudi zaženete svoj računalnik v okolju Advanced Startup z ukazom in Ukazni poziv ali PowerShell. Tukaj je tisto, kar boste morali storiti.
Korak 1: Kliknite ikono za iskanje v opravilni vrstici, v iskalno polje vnesite ukazni poziv ali Windows PowerShell in izberite Zaženi kot skrbnik.
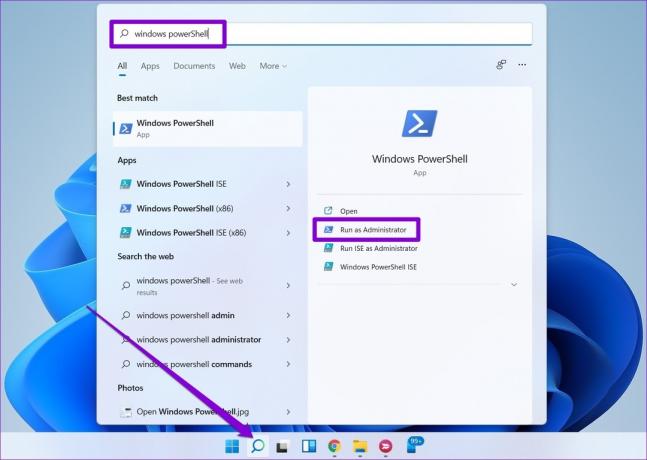
2. korak: V konzolo vnesite naslednji ukaz in pritisnite Enter.
zaustavitev /r /o
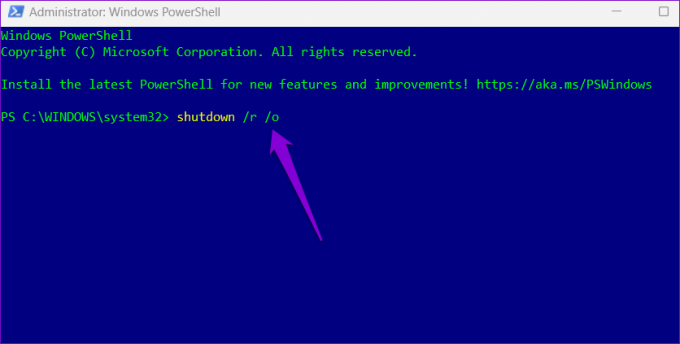
3. korak: Izberite Zapri, ko se prikaže opozorilno sporočilo o odjavi, in vaš računalnik bi se moral po nekaj sekundah zagnati v naprednem zagonskem načinu.
4. Dostopajte do naprednih možnosti zagona s trdimi ponovnimi zagoni
Windows samodejno vstopi v obnovitveno okolje, ko je zagonsko zaporedje prekinjeno več kot trikrat zapored. Ta metoda je lahko koristna če se vaš računalnik zatakne na zagonskem zaslonu in se ne bo odzval.
Korak 1: Pritisnite in držite gumb za vklop, da na silo izklopite računalnik.

2. korak: Pritisnite gumb za vklop, da vklopite računalnik. Ko se prikaže logotip Windows, pritisnite in držite gumb za vklop, dokler se računalnik ne izklopi.
3. korak: Ponovite zgornji korak, da trikrat prekinete postopek zagona. Četrtič vas bo Windows pozdravil z zaslonom za samodejno popravilo. Ko se to zgodi, kliknite Napredne možnosti za dostop do menija Napredne možnosti zagona.

5. Dostopajte do naprednih možnosti zagona z obnovitvenim pogonom USB
Če se Windows 11 ne zažene, lahko dostopate do naprednih možnosti zagona z obnovitvenim pogonom USB. Seveda lahko to storite le, če ste predhodno ustvarili pogon USB za obnovitev.
Sledite spodnjim korakom za dostop do menija Napredne možnosti zagona z obnovitvenim pogonom.
Korak 1: Vstavite obnovitveni pogon USB v računalnik.
2. korak: Vklopite računalnik in večkrat pritisnite Esc ali F12, da odprete zagonski meni. Tipka za dostop do zagonskega menija se lahko razlikuje glede na proizvajalca vašega računalnika.
3. korak: Ko se prikaže zagonski meni, s puščičnimi tipkami označite pomnilniško napravo USB in pritisnite Enter.
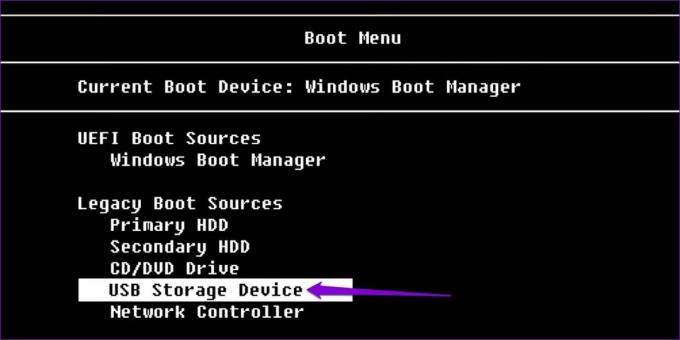
4. korak: Izberite želeno razporeditev tipkovnice in pritisnite Enter.

5. korak: Izberite možnost Odpravljanje težav.

6. korak: Na koncu izberite Napredne možnosti za dostop do menija ASO.

Odpravljanje težav s sistemom Windows 11
Občasno lahko naletite na različne težave pri zagonu ali napake, ki zahtevajo dostop do menija Napredne možnosti zagona. Poznavanje teh metod vam lahko prihrani veliko časa in vam omogoči, da odpravite te težave.
Čeprav smo razpravljali samo o sistemu Windows 11, lahko uporabite zgoraj omenjene metode za dostop do naprednih možnosti zagona v sistemu Windows 10.
Nazadnje posodobljeno 5. avgusta 2022
Zgornji članek lahko vsebuje pridružene povezave, ki pomagajo pri podpori Guiding Tech. Vendar to ne vpliva na našo uredniško integriteto. Vsebina ostaja nepristranska in verodostojna.

Napisal
Pankil je po poklicu gradbeni inženir, ki je svojo pot začel kot pisec pri EOTO.tech. Pred kratkim se je pridružil Guiding Tech kot samostojni pisec, da bi pokrival navodila, razlage, vodnike za nakup, nasvete in trike za Android, iOS, Windows in splet.