5 najboljših načinov za odpiranje datotek WebP v sistemu Windows 11
Miscellanea / / August 06, 2022
Vsi prenašamo meme iz socialnih medijev oz slike za kolaž iz interneta. Pri prenosu slik pa smo komaj pozorni na obliko datoteke. Nekatere slike so lahko v formatu JPG, nekatere pa so morda datoteke PNG. Obstaja še en format slike, ki se ne uporablja tako pogosto, vendar ste verjetno naleteli med prenašanjem slik z določenih spletnih mest - WebP.

Google je razvil WebP format slike, da ohrani kakovost slike, ki je bolj ali manj podobna JPG, hkrati pa je manjša. Nekatera spletna mesta raje uporabljajo slike WebP za hitrejše nalaganje strani. Toda odpiranje slik WebP ni enostavno, kot bi jih prenesli s takšnih spletnih mest. Na srečo lahko uporabite te preproste načine za odpiranje datotek WebP v računalniku s sistemom Windows 11.
1. Preimenujte datoteko v JPG
Eden najpreprostejših načinov za odpiranje datoteke WebP v sistemu Windows 11 z aplikacijo Fotografije je preimenovanje imena slikovne datoteke. Vse kar morate storiti je, da spremenite pripono datoteke iz WebP v JPG. Evo, kako to storiti.
Korak 1: Odprite File Explorer in se pomaknite do mape, kjer je shranjena datoteka WebP.

2. korak: Zdaj kliknite gumb Pogled v menijski vrstici.
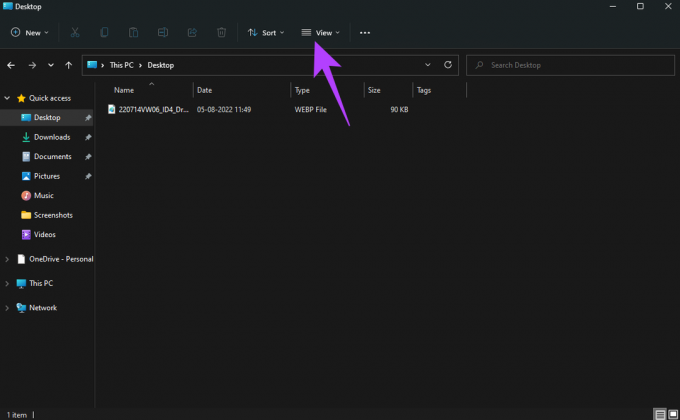
3. korak: Z miško se pomaknite na možnost Prikaži, da prikažete dodatne nastavitve.

4. korak: Kliknite Končnice imen datotek. Vse datoteke bodo imele ustrezne končnice, prikazane na koncu.
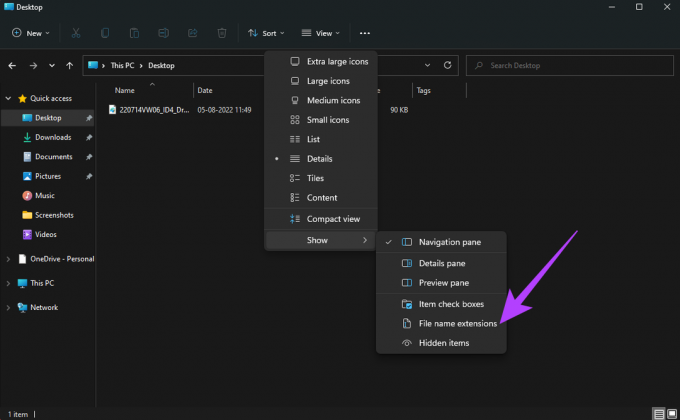
5. korak: Z desno miškino tipko kliknite datoteko WebP, ki jo želite odpreti, in izberite možnost Preimenuj.

6. korak: Videli boste, da ima datoteka na koncu pripono '.webp'.
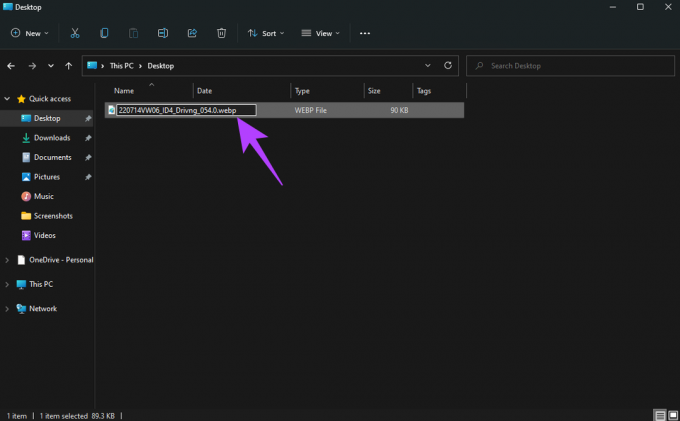
Izbrišite ta del imena datoteke in ga spremenite v ».jpg«, preden pritisnete tipko Enter, da shranite spremembe.
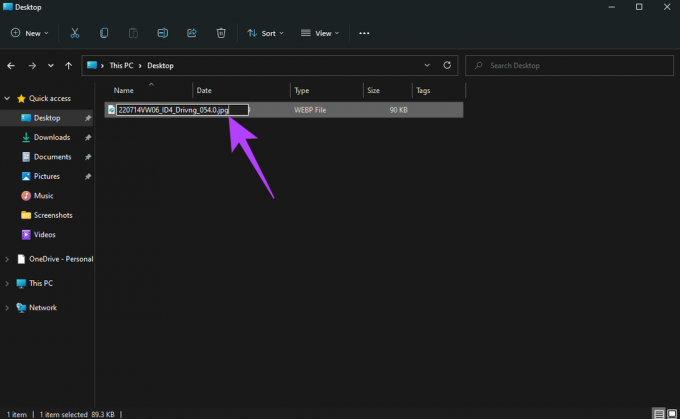
7. korak: Videli boste poziv z vprašanjem, ali želite spremeniti razširitev. Kliknite Da.

8. korak: Vrsta datoteke bo zdaj spremenjena v JPG.
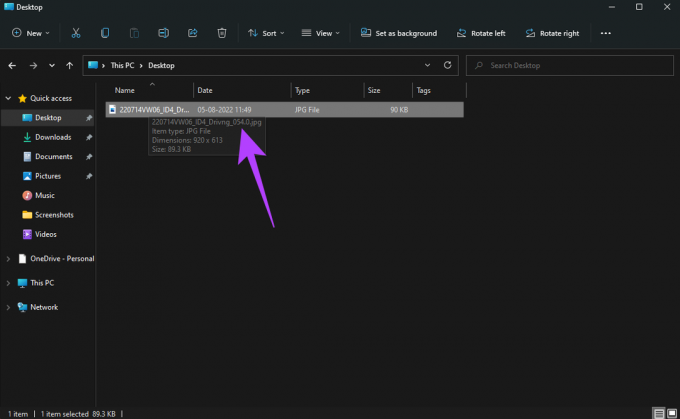
Dvokliknite datoteko in odprla se bo v privzeti aplikaciji Fotografije v sistemu Windows.
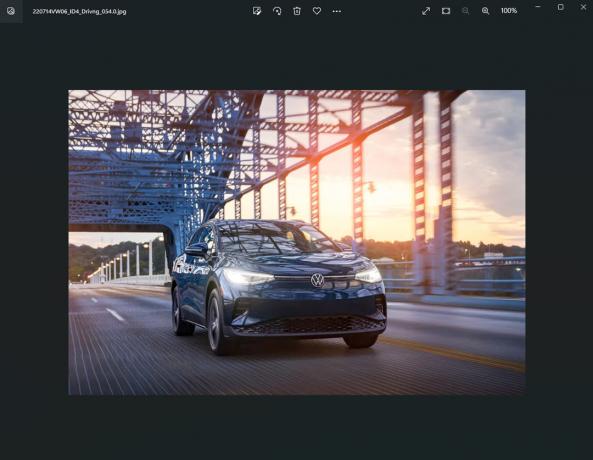
2. Odprite datoteko s programom Paint
Medtem ko privzeta aplikacija Photos v sistemu Windows 11 ne podpira datotek WebP, jih aplikacija Paint podpira. Torej lahko svoje datoteke WebP odprete v barvi in jih nato izvozite kot sliko JPG ali PNG, če želite. Evo kako.
Korak 1: Odprite File Explorer in se pomaknite do mape, kjer je shranjena datoteka WebP.

2. korak: Z desno miškino tipko kliknite datoteko WebP, ki jo želite odpreti, in z miško premaknite nad možnost Odpri z.

3. korak: Na seznamu aplikacij izberite Paint.
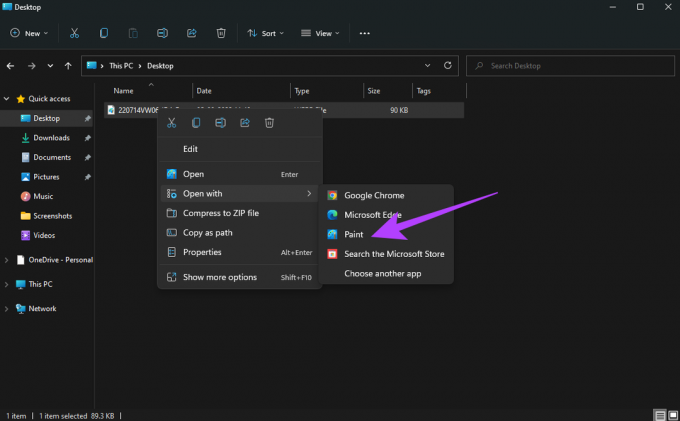
Vaša slika se bo odprla v novem oknu Paint.
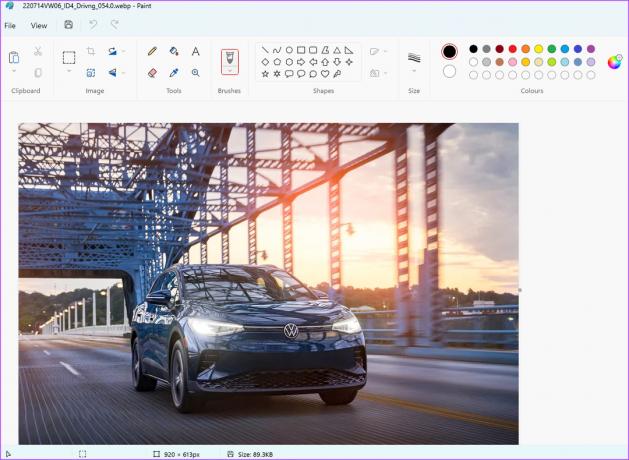
4. korak: Če želite izvoziti sliko kot JPG ali PNG, v menijski vrstici kliknite možnost Datoteka.

5. korak: Z miško se pomaknite nad gumb Shrani kot.

6. korak: Izberite želeno obliko datoteke in slika bo shranjena.
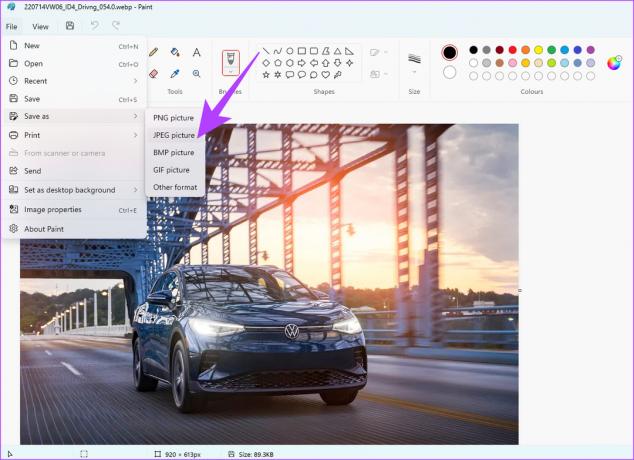
3. Odprite sliko v spletnem brskalniku
Brskalniki, ki temeljijo na Chromiumu – Microsoft Edge in Google Chrome – lahko odpirajo datoteke WebP. Torej, če si želite ogledati sliko, jo lahko odprete s spletnim brskalnikom.
Korak 1: Odprite primerek upravitelja datotek in okno brskalnika v računalniku. Uporabljamo Google Chrome.
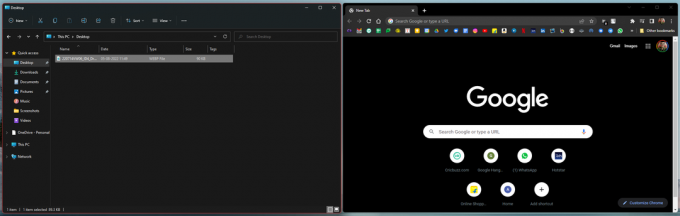
2. korak: Kliknite datoteko WebP, ki jo želite odpreti, in jo povlecite v okno brskalnika. Spustite gumb miške, ko ste v brskalniku.
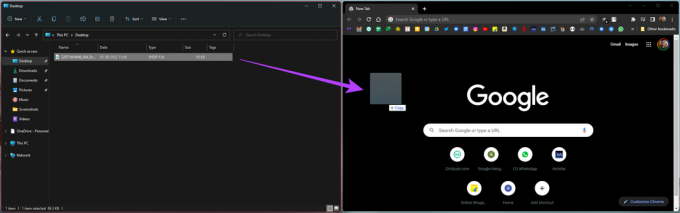
3. korak: Slika se bo odprla v novem zavihku brskalnika.

4. Namestite Googlov kodek WebP
Ker je Google razvil format WebP, lahko prenesete kodek neposredno iz Googla, ki vam bo omogočil izvorno odpiranje datotek WebP prek pregledovalnika fotografij Windows. Če imate v računalniku pogosto opravka z datotekami WebP, je namestitev kodeka dobra ideja. Evo, kako to deluje.
Korak 1: Prenesite kodek WebP na svoj računalnik s spodnjo povezavo.
Prenesite kodek WebP
2. korak: Za začetek namestitve kliknite preneseno datoteko .exe.
3. korak: Izberite Naprej na prvi strani pogovornega okna.
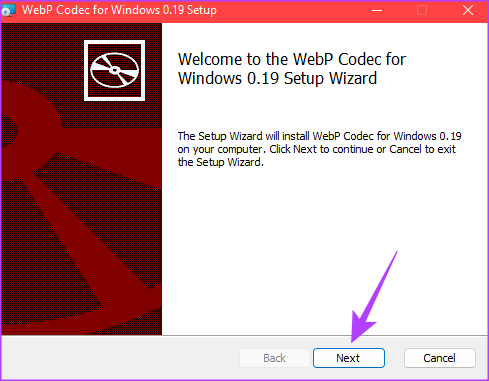
4. korak: Kliknite potrditveno polje poleg možnosti »Sprejmem pogoje licenčne pogodbe«, potem ko jo preberete. Nato kliknite Naprej.

5. korak: Ko ste pozvani, da izberete vrsto nastavitve, kliknite tipično.
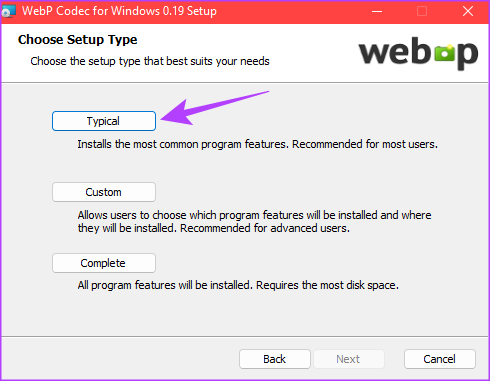
6. korak: Na koncu kliknite Namesti, da začnete postopek.

7. korak: Ko je namestitev končana, izberite Dokončaj.

Karkoli ste naredili do zdaj, je enkraten proces. Tega vam ni treba ponoviti vsakič, ko si želite ogledati datoteko WebP. Vse kar morate storiti je, da sledite spodnjim navodilom.
8. korak: Odprite File Explorer in se pomaknite do mape, kjer je shranjena datoteka WebP.
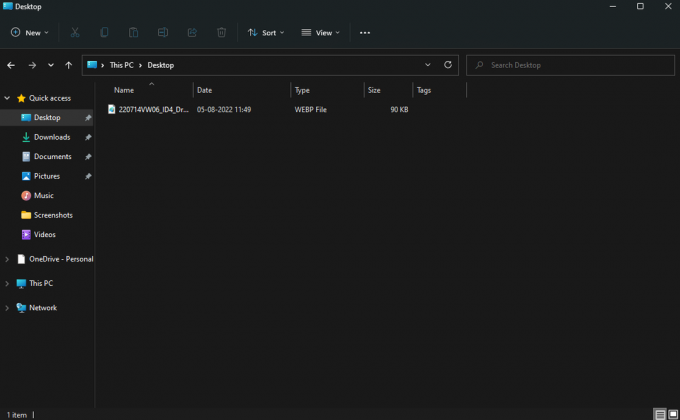
9. korak: Z desno miškino tipko kliknite datoteko WebP, ki jo želite odpreti, in z miško premaknite nad možnost Odpri z.

10. korak: Na seznamu aplikacij izberite Windows Photo Viewer.
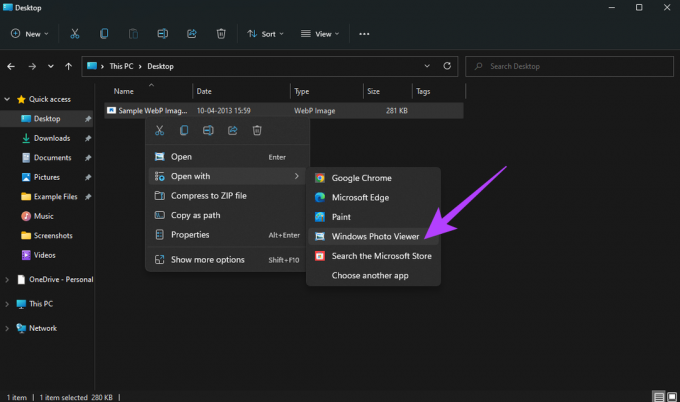
Vaša slika se bo zdaj odprla v pregledovalniku fotografij Windows. Na žalost aplikacija Photos v sistemu Windows ne podpira .WebP
5. Dodaten nasvet: namestite razširitev za Chrome, da shranite datoteke WebP kot slike JPG ali PNG
Če se ne želite ukvarjati z datotekami WebP, je na voljo priročna razširitev za Chrome, ki vam omogoča shranjevanje slike WebP kot JPG ali PNG v samo dveh klikih. Tukaj je opisano, kako ga lahko namestite in uporabljate v računalniku z operacijskim sistemom Windows 11.
Korak 1: Pojdite v spletno trgovino Chrome prek spodnje povezave.
Spletna trgovina Chrome
2. korak: Z iskalno vrstico na levi poiščite »shrani sliko kot vrsto« in pritisnite enter.

3. korak: Izberite prvi rezultat, ki se prikaže.

4. korak: Dodajte razširitev v Chrome.
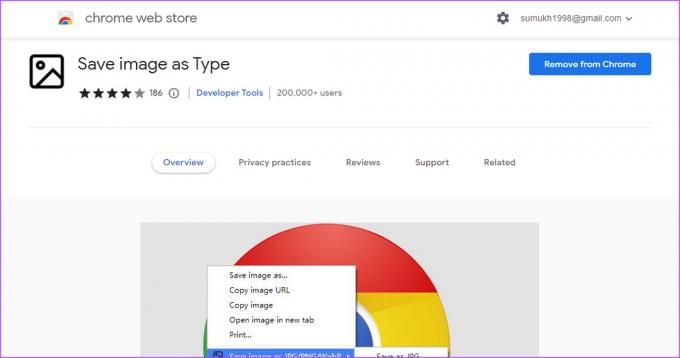
5. korak: Zdaj se pomaknite do slike WebP, ki jo želite prenesti, in jo kliknite z desno tipko miške.

6. korak: V meniju boste videli dodano možnost z imenom »Shrani sliko kot vrsto«. Premaknite miško nad njim.
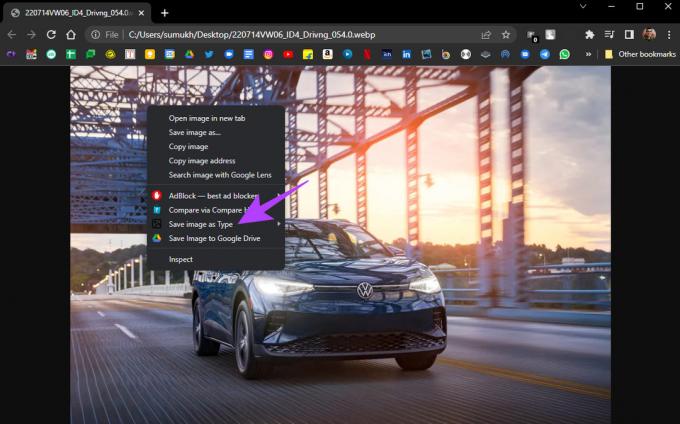
7. korak: Izberite želeno obliko.
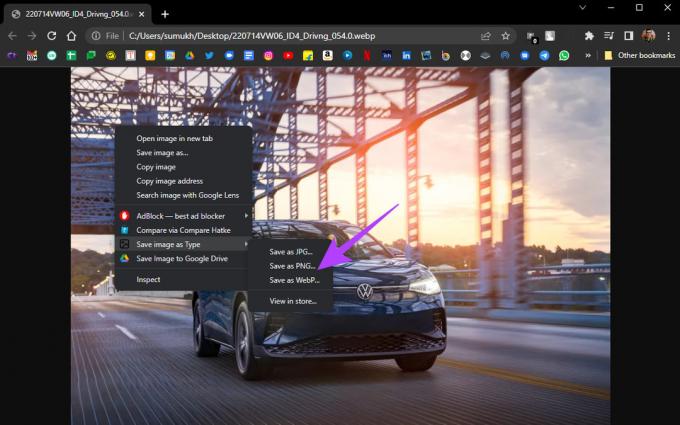
Slika bo prenesena v izbranem formatu, tako da vam ne bo treba delati z datoteko WebP.
Oglejte si prenesene slike z lahkoto
Ni vam več treba odpirati datotek WebP v sistemu Windows 11. Če bi do zdaj uporabljali pretvornik slik ali kaj podobnega, vam tega ne bi bilo treba storiti to ni več, saj si lahko priročno ogledate datoteke WebP v svojem računalniku, potem ko sledite tem koraki.
Nazadnje posodobljeno 5. avgusta 2022
Zgornji članek lahko vsebuje pridružene povezave, ki pomagajo pri podpori Guiding Tech. Vendar to ne vpliva na našo uredniško integriteto. Vsebina ostaja nepristranska in verodostojna.



