Kako onemogočiti vizualno iskanje v programu Microsoft Edge
Miscellanea / / August 08, 2022
Microsoft preklopil z EdgeHTML mehanizem upodabljanja v Chromium za boljšo spletno združljivost in podporo za razširitve. Začel kot eden najboljših Alternative za Google Chrome na namizju se brskalnik Edge zdaj zdi napihnjen zaradi nepotrebnih dodatkov. Podjetje je dodalo nakupovalnega pomočnika, vir novic za igre in vizualno iskanje. Slednje je lahko zmedeno in razdražljivo. Če se tudi vi počutite enako, preberite, kako onemogočiti vizualno iskanje v programu Microsoft Edge.
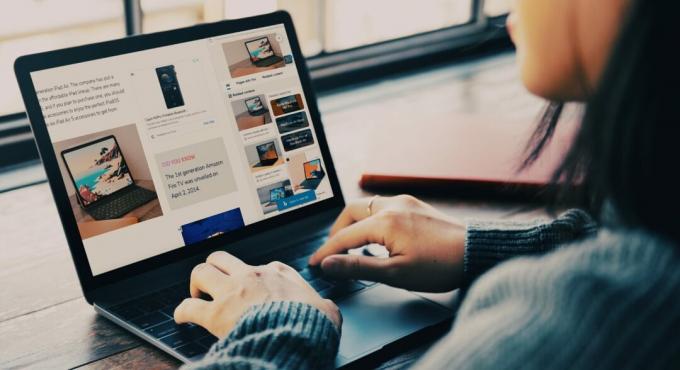
Vizualno iskanje je iskanje slik, ki ga poganja Bing, ideja pa je iskanje po spletu z uporabo slik (vizualov). Ko imate opravka z več slikami v programu Microsoft Edge, vas lahko funkcija vizualnega iskanja moti pri navigaciji po spletnih straneh. Ugotovimo, kako ga onemogočiti.
Kaj je vizualno iskanje v programu Microsoft Edge

Visual Search je Microsoftov pristop Iskanje Google Lens. Včasih boste morda želeli iskalne poizvedbe prek slik in ne besedila. Vizualno iskanje je lahko koristno za iskanje več konteksta o sliki, ne da bi zapustili trenutni vmesnik. Za več podrobnosti lahko pritisnete ikono vizualnega iskanja v zgornjem desnem kotu slike.
Tu so glavne funkcije vizualnega iskanja.
- Izvleček besedila iz slike.
- Rešitev z enim klikom za iskanje slik v storitvi Bing.
- Preverite izvirni vir slike
- Preverite povezane slike/izdelke na spletu.
Medtem ko je integracija Bing Visual Search lahko koristna v določenih situacijah, morda ne bo všeč vsem. Na srečo vam Microsoft omogoča, da ga onemogočite v programu Microsoft Edge.
Popolnoma onemogočite vizualno iskanje
Obstajata dva načina za dostop do Visual Search v Microsoft Edge. Iskanje slik lahko omogočite v kontekstnem meniju ali ko s kazalcem premaknete okrog zgornjega desnega kota slike. Za izklop sledite spodnjim korakom.
Korak 1: Ko je spletna stran odprta v programu Microsoft Edge, premaknite kazalec nad zgornji desni kot slike.
2. korak: Izberite meni s tremi pikami poleg ikone vizualnega iskanja.

3. korak: Kliknite nanj in v stranskem meniju odprite Nastavitve.

4. korak: Odpre nastavitve vizualnega iskanja v brskalniku Edge.
5. korak: Vizualno iskanje lahko onemogočite pri lebdenju nad sliko ali v kontekstnem meniju.

Priporočamo, da onemogočite vizualno iskanje ob premikanju slike, tako da lahko do njega vedno dostopate iz kontekstnega menija.
Do istega menija Visual Search lahko dostopate tudi iz nastavitev Microsoft Edge. Pojdite skozi spodnje korake.
Korak 1: Odprite Microsoft Edge in izberite meni s tremi pikami v zgornjem desnem kotu.
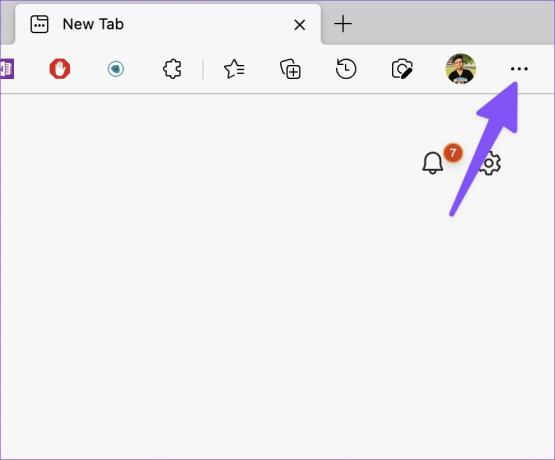
2. korak: Zaženite nastavitve Microsoft Edge.

3. korak: V levi stranski vrstici izberite »Videz«.
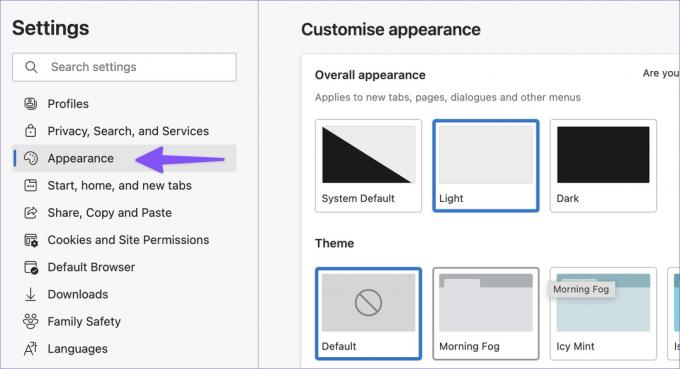
4. korak: Pomaknite se do »Kontekstni meniji« in odprite »Vizualno iskanje«.
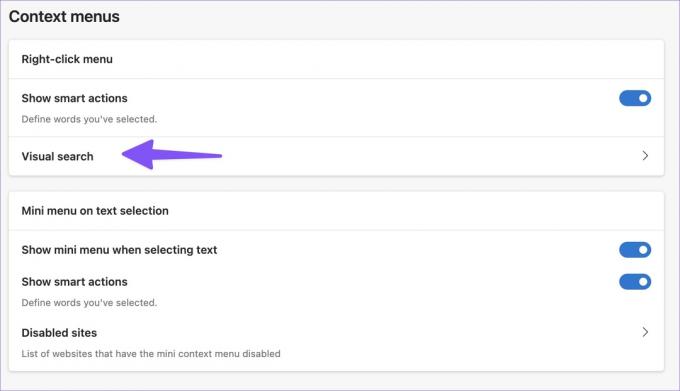
5. korak: Funkcijo lahko izklopite pri lebdenju slike ali v kontekstnem meniju.

Izklopite vizualno iskanje za določena spletna mesta v programu Microsoft Edge
Vizualno iskanje je lahko koristno pri nakupovanju pri Amazonu, eBayu ali Walmartu na namizju. Microsoft Edge vam omogoča, da onemogočite vizualno iskanje za določena spletna mesta. Tukaj je opisano, kako ga lahko nastavite.
Korak 1: Odprite meni Visual Search v nastavitvah Microsoft Edge (glejte zgornje korake).
2. korak: Izberite gumb »Dodaj«, kot je prikazano na spodnjem posnetku zaslona.

3. korak: Vnesite URL spletnega mesta in pritisnite gumb Dodaj.

Ponovite iste korake, da onemogočite vizualno iskanje na pogosto obiskanih spletnih mestih. Če želite onemogočiti vizualno iskanje na določenem spletnem mestu, vam ni treba pogosto odpirati nastavitev Microsoft Edge.
Korak 1: Ko je spletno mesto odprto v programu Microsoft Edge, premaknite kazalec nad poljubno sliko spletnega mesta v zgornjem desnem kotu.

2. korak: Kliknite meni s tremi pikami in izberite »Skrij za to spletno mesto«.

Preizkusite Google Image Search
Čeprav Google iskanje slik nima gladke integracije, kot je Bing Visual Search v Microsoft Edge, ga lahko uporabite za iskanje informacij o slikah v spletu. Tukaj je tisto, kar morate storiti.
Korak 1: Ko v programu Microsoft Edge naletite na zanimivo sliko, jo kliknite z desno miškino tipko in v kontekstnem meniju izberite Kopiraj slikovno povezavo.
2. korak: Obisk Google Images iskanje na spletu,
3. korak: V iskalni vrstici kliknite ikono kamere.

4. korak: Prilepite slikovno povezavo ali uvozite sliko in pritisnite gumb »Išči po sliki«.
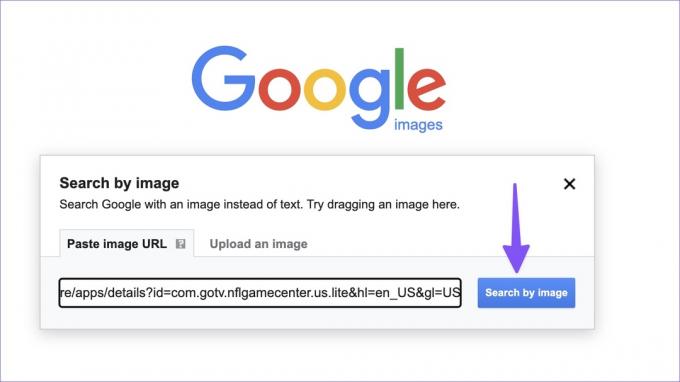
5. korak: Vse informacije o slikah lahko preverite na spletu.
Opustite vizualno iskanje v Microsoft Edge
Številnim se vizualno iskanje komajda zdi uporabno pri vsakodnevnem brskanju. Včasih so lahko rezultati netočni in vas še bolj zmedejo. Namesto tega lahko onemogočite funkcijo in poskusite z Googlovim iskanjem slik na namizju.
Nazadnje posodobljeno 8. avgusta 2022
Zgornji članek lahko vsebuje pridružene povezave, ki pomagajo pri podpori Guiding Tech. Vendar to ne vpliva na našo uredniško integriteto. Vsebina ostaja nepristranska in verodostojna.

Napisal
Parth je prej delal pri EOTO.tech in pokrival tehnološke novice. Trenutno je svobodnjak pri Guiding Tech, kjer piše o primerjavi aplikacij, vadnicah, nasvetih in trikih za programsko opremo ter se poglablja v platforme iOS, Android, macOS in Windows.



