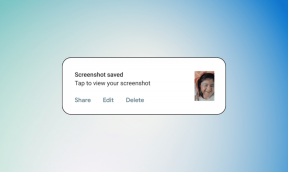Najboljših 6 načinov za odpravo nezmožnosti izvrženja pogona USB v sistemu Windows 11
Miscellanea / / August 08, 2022
Vsakič, ko odklopite pogon USB, ne da bi ga izvrgli iz računalnika z operacijskim sistemom Windows 11, tvegate izgubo podatkov. V najslabšem primeru se lahko podatki na vašem pogonu USB poškodujejo ali postanejo nedostopni. Torej, če vam Windows 11 ne omogoča varnega izvrževanja pogona USB, bi morali nemudoma odpraviti osnovno težavo.

Vzrokov, zakaj ne morete odstraniti pogona USB iz računalnika, je lahko več, od začasnih napak do nedelujoči gonilniki USB. Spodaj je nekaj popravkov, ki jih lahko poskusite, če Windows 11 ne dovoli izvrže pogona USB.
1. Zaprite aplikacije ali programe s pogonom USB
Windows 11 morda ne bo izvrgel pogona USB, če proces v ozadju še vedno uporablja aplikacijo ali datoteko na pogonu. Upravitelj opravil lahko uporabite za prisilno zaprite vse aplikacije ali storitve, ki uporabljajo vaš pogon. Če želite to narediti, pritisnite Ctrl + Shift + Esc, da zaženete upravitelja opravil. Na zavihku Procesi izberite program, ki morda uporablja vaš pogon, in kliknite gumb Končaj opravilo na vrhu, da ga zaprete.

Druga možnost je, da znova zaženete računalnik, da zaprete vse aplikacije in storitve. Ko se vaš računalnik znova zažene, poskusite odstraniti pogon.
2. Izvrzite pogon iz pripomočka za upravljanje diska ali aplikacije za nastavitve
Windows 11 ponuja več možnosti za odstranitev pogona USB. Torej, če imate težave pri izvrževanju pogona iz sistemske vrstice ali Raziskovalca datotek, lahko uporabite Pripomoček za upravljanje diskov.
Korak 1: Z desno miškino tipko kliknite ikono Start in na seznamu izberite Upravljanje diska.

2. korak: V spodnji polovici okna boste videli vse pogone, povezane z vašim sistemom. Z desno tipko miške kliknite pogon USB, ki ga želite odstraniti, in izberite Izvrzi.

Pogon USB lahko tudi izvržete iz aplikacijo Nastavitve. Evo kako.
Korak 1: Pritisnite tipko Windows + I, da zaženete aplikacijo Nastavitve in se pomaknete na zavihek Bluetooth in naprave. Nato kliknite Naprave.

2. korak: Na seznamu poiščite svoj pogon USB. Kliknite ikono menija s tremi pikami poleg njega in izberite Odstrani napravo.

3. korak: Za potrditev izberite Da.

Windows bo izvrgel pogon USB in ne bo več prikazan na seznamu. Po tem lahko varno odklopite pogon.
3. Uporabite pripomoček za varno odstranjevanje strojne opreme
Uporabite lahko tudi pripomoček Safely Remove Hardware v sistemu Windows, da izvržete pogon USB, če zgornje metode ne delujejo.
Korak 1: Pritisnite tipko Windows + R, da odprete pogovorno okno Zaženi. Vnesite naslednji ukaz v polje in pritisnite Enter:
RunDll32.exe shell32.dll, Control_RunDLL hotplug.dll

2. korak: Izberite pogon USB, ki ga želite izvleči, in kliknite gumb Ustavi.

3. korak: Znova izberite pogon USB in kliknite V redu za potrditev.

V spodnjem desnem kotu boste videli sporočilo, da je strojno opremo varno odstraniti.

4. Konfigurirajte pravilnik o odstranitvi naprave
Windows 11 privzeto uporablja pravilnik za hitro odstranitev za vse naprave USB. To vam omogoča, da odklopite svoje naprave USB, ne da bi jih morali najprej izvreči. Zato Windows morda ne bo prikazal možnosti Izvrzi, saj je že varno odklopiti pogon.
Če pa želite svoje pogone izvrgniti ročno, boste morali konfigurirati njihovo politiko odstranjevanja tako, da sledite spodnjim korakom.
Korak 1: Kliknite ikono za iskanje v opravilni vrstici, vnesite upravitelj napravin pritisnite Enter.

2. korak: Razširite Disk Drives, z desno miškino tipko kliknite vaš USB pogon in izberite Properties.

3. korak: V oknu Lastnosti naprave se pomaknite na zavihek Politike in izberite Boljša zmogljivost. Nato pritisnite OK.

Windows vas bo pozval, da znova zaženete računalnik, da bo sprememba pravilnika začela veljati. Po tem bi morali videti možnost Izvrzi za vaš pogon USB.
5. Zaženite orodje za odpravljanje težav s strojno opremo in napravami
Windows ima namensko orodje za odpravljanje težav s strojno opremo in napravami, ki vam lahko pride prav v takih situacijah. Samodejno bo pregledal vse naprave, povezane z vašim računalnikom, vključno z vašim pogonom USB, in odpravil vse težave, ki vplivajo na njegovo odstranitev. Tukaj je opisano, kako ga zaženete.
Korak 1: Odprite meni Start, vnesite ukazni pozivin izberite Zaženi kot skrbnik.

2. korak: V konzolo vnesite ali kopirajte in prilepite naslednji ukaz in pritisnite Enter:
msdt.exe -id DeviceDiagnostic
3. korak: V oknu Strojna oprema in naprave kliknite Naprej, da zaženete orodje za odpravljanje težav.

4. korak: Če se pojavi samodejno popravilo, kliknite Uporabi ta popravek.
Poskusite izvleči pogon USB, da preverite, ali deluje.
6. Posodobite gonilnike USB
Takšne težave lahko povzročijo tudi napačni ali poškodovani gonilniki USB v vašem računalniku. Lahko poskusite posodabljanje teh gonilnikov v upravitelju naprav, da preverite, ali to odpravlja težavo. Evo, kako to storiti.
Korak 1: Pritisnite tipko Windows + X, da odprete meni Power User in na seznamu izberite Device Manager.

2. korak: Dvokliknite Universal Serial Bus Controllers, da ga razširite. Preverite, ali je poleg vnosov rumen klicaj. Z desno tipko miške kliknite nanjo in izberite Posodobi gonilnik.

Od tam sledite pozivom na zaslonu, da dokončate posodabljanje gonilnikov. Po tem znova zaženite računalnik in preverite, ali je težava še vedno prisotna.
Bolje varno kot obžalovanje
Vedno je dobra ideja, da varno izvržete pogon USB, preden ga odklopite. Navsezadnje ne bi želeli tvegati podatkov vašega pogona, da bi prihranili nekaj sekund. Upajmo, da so vam zgornje rešitve pomagale odpraviti morebitne težave in lahko varno izvržete pogon USB kot prej.
Nazadnje posodobljeno 8. avgusta 2022
Zgornji članek lahko vsebuje pridružene povezave, ki pomagajo pri podpori Guiding Tech. Vendar to ne vpliva na našo uredniško integriteto. Vsebina ostaja nepristranska in verodostojna.

Napisal
Pankil je po poklicu gradbeni inženir, ki je svojo pot začel kot pisec pri EOTO.tech. Pred kratkim se je pridružil Guiding Tech kot samostojni pisec, da bi pokrival navodila, razlage, vodnike za nakup, nasvete in trike za Android, iOS, Windows in splet.