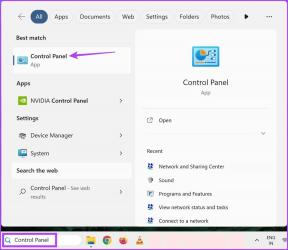Kako ekstrahirati slike iz Wordovega dokumenta 2021 [VODIČ]
Miscellanea / / November 28, 2021
Danes sem naletel na pomembno vprašanje. Želel sem izvleči slike iz svojega word dokumenta, vendar nisem mogel, ker nisem vedel, kako to storiti. Takrat začnem iskati različne načine za pridobivanje slik iz Wordovega dokumenta. In zaradi tega sem sestavil ta sladek vodnik o različnih načinih pridobivanja slik iz datoteke Microsoft Word brez uporabe programske opreme drugih proizvajalcev.
![Kako ekstrahirati slike iz Wordovega dokumenta 2019 [VODIČ]](/f/de12dfcdc4ec0bdeaadcb76fc04c3b9b.png)
Zdaj naj vam povem, zakaj sem moral izvleči slike iz word datoteke, danes mi je prijatelj poslal word dokument, ki vsebuje 25-30 slik, ki bi mi jih moral poslati v zip datoteki, vendar je slike popolnoma pozabil dodati v zip mapa. Namesto tega je slike izbrisal takoj po tem, ko je slike vstavil v word dokument. Na srečo imam še vedno dokument word. Po iskanju po internetu sem lahko našel enostavne načine za pridobivanje slik iz word dokumenta brez uporabe programske opreme.
Najlažji način je, da odprete word dokument in kopirate sliko, ki jo želite ekstrahirati, in jo prilepite v Microsoft Paint, nato pa sliko shranite. Toda težava s tem pristopom je, da bi ekstrahiranje 30 slik trajalo preveč časa, zato bomo namesto tega videli 3 enostavne načine za enostavno ekstrakcijo slik iz Wordovega dokumenta brez uporabe programske opreme.
Vsebina
- Kako ekstrahirati slike iz Wordovega dokumenta 2021 [VODIČ]
- 1. način: preimenujte datoteko .docx v .zip
- 2. način: shranite Wordov dokument kot spletno stran
- 3. metoda: metoda kopiranja in lepljenja
Kako ekstrahirati slike iz Wordovega dokumenta 2021 [VODIČ]
Poskrbite za ustvarite obnovitveno točko samo v primeru, da gre kaj narobe.
1. način: preimenujte datoteko .docx v .zip
1. Prepričajte se, da je vaš word dokument shranjen s razširitev .docx, če ne, dvokliknite datoteko word.

2. Kliknite na Gumb za datoteko v orodni vrstici in izberite Shrani kot.
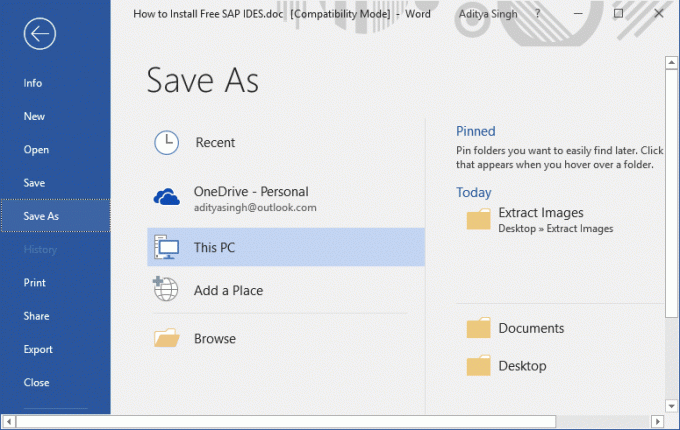
3. Izberite lokacijo kamor želite shranite to datoteko in nato iz "Shrani kot vrsto" spustni meni, izberite "Wordov dokument (*.docx)« in kliknite Shrani.

4. Nato z desno tipko miške kliknite to datoteko .docx in izberite Preimenuj.

5. Poskrbite za vnos .zip namesto .docx v končnici datoteke in nato pritisnite Vnesite, da preimenujete datoteko.
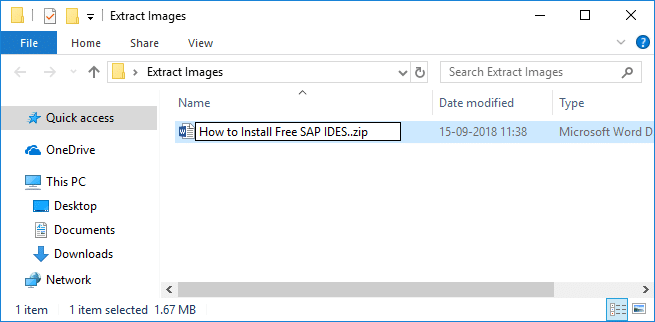
Opomba: Morda boste morali dati dovoljenje s klikom da za preimenovanje datoteke.

6. Ponovno z desno miškino tipko kliknite datoteko zip in izberite "Izvlecite tukaj“.
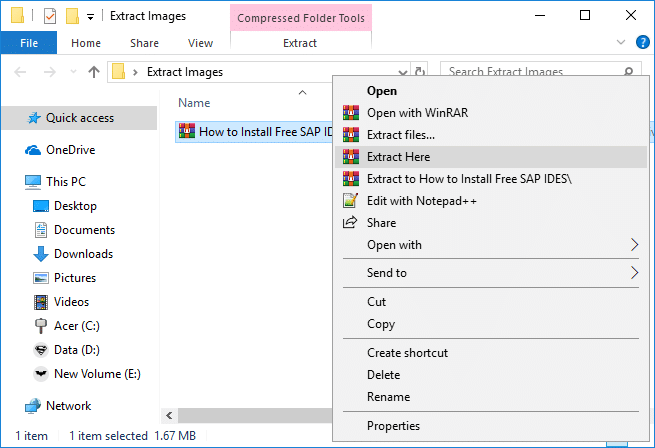
7. Dvokliknite mapo (z istim imenom datoteke kot dokument .docx) in se pomaknite do beseda > mediji.
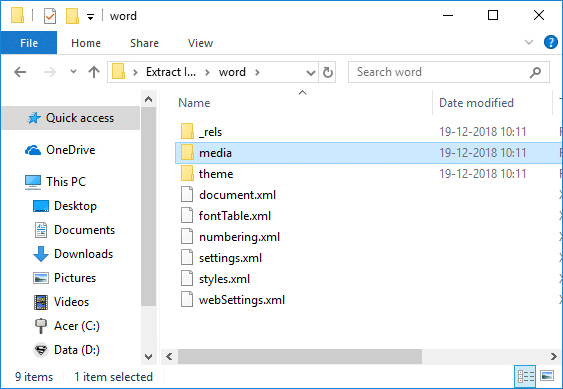
8. Znotraj medijske mape boste poiščite vse slike, izvlečene iz vašega dokumenta Word.

2. način: shranite Wordov dokument kot spletno stran
1. Odprite Wordov dokument, iz katerega želite izvleči vse slike, in kliknite na Gumb za datoteko v orodni vrstici in izberite Shrani kot.
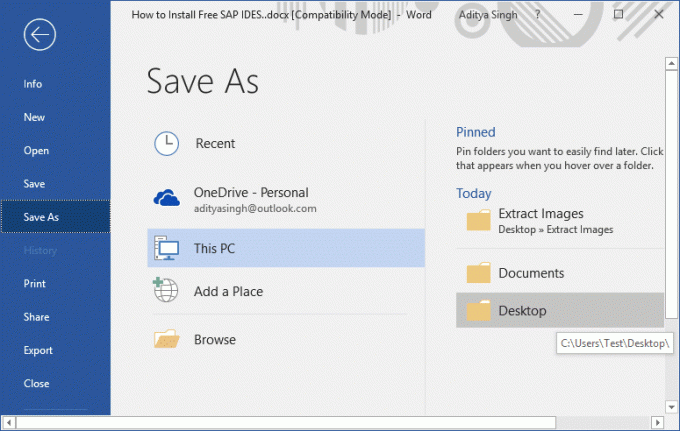
2. Izberite, kam želite shraniti datoteko, nato se pomaknite do namizja ali dokumenta in od »Shrani kot vrsto" spustni meni, izberite "Spletna stran (*.html;*.html)« in kliknite Shrani.
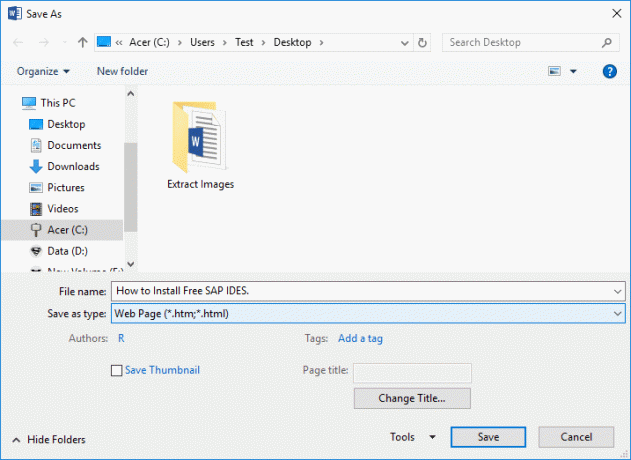
Opomba: Če želite, lahko spremenite ime datoteke pod "Ime datoteke".
3. Pomaknite se do lokacije, ki jo shranite zgornjo spletno stran, in tukaj bi videli .htm datoteko in mapo z istim imenom.
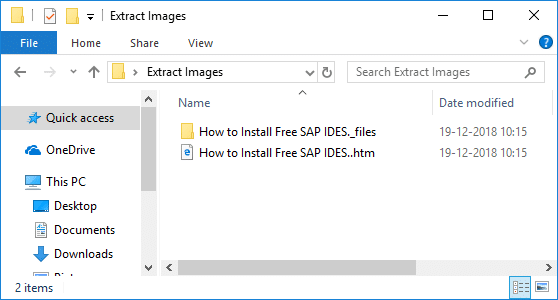
4. Dvokliknite mapo, da jo odprete, in tukaj boste videli vse slike, izvlečene iz dokumenta Word.
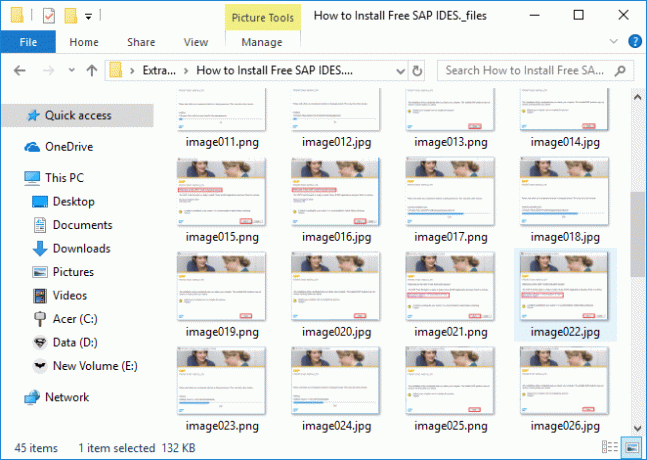
3. metoda: metoda kopiranja in lepljenja
To metodo uporabite, ko morate izvleči samo 2-4 slike; sicer bi ta metoda vzela preveč časa za ekstrakcijo več kot 5 slik.
1. Odprite svoj word dokument, izberite sliko, ki jo želite ekstrahirati, in pritisnite Ctrl+C za kopiranje slike v odložišče.

2. Nato odprite Microsoft Paint in pritisnite Ctrl+V, da prilepite sliko iz odložišča za barvanje.

3. Pritisnite Ctrl+S, da shranite sliko in pomaknite se, kamor želite shraniti datoteko nato novo ime datoteke in kliknite Shrani.

Težava je v tem, da bo slika, ki jo prilepite v barvo, enake velikosti, kot je prikazana v Wordu. In če želite, da ima slika boljšo ločljivost, boste morali najprej spremeniti velikost slike v Wordovem dokumentu in nato sliko prilepiti v barvo.
Edino vprašanje, ki mi je prišlo na misel, je bilo, zakaj za vraga Microsoft te funkcije ni vključil v sam Word. Kakorkoli že, to je bilo nekaj metod, s pomočjo katerih lahko enostavno izvlečekslike iz Wordovega dokumenta brez uporabe programske opreme. Če pa vas ne moti uporaba orodij tretjih oseb, potem lahko preprosto izvlečete slike iz Worda s to brezplačno programsko opremo, imenovano Čarovnik za ekstrakcijo slik Office.
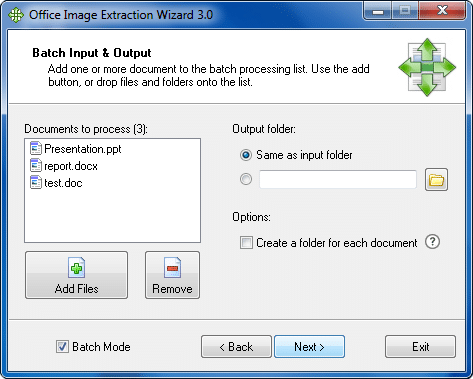
Priporočeno:
- Popravite 100-odstotno uporabo diska v upravitelju opravil v sistemu Windows 10
- Kako povezati Cortano z računom Gmail v sistemu Windows 10
- Popravite, da Windows ne more komunicirati z napravo ali virom
- Popravite, da MSVCP140.dll manjka v sistemu Windows 10
To je to, kar ste se uspešno naučili Kako ekstrahirati slike iz Wordovega dokumenta 2021 če pa imate še vedno kakršna koli vprašanja v zvezi s to vadnico, jih lahko postavite v razdelku za komentarje.
![Kako ekstrahirati slike iz Wordovega dokumenta 2021 [VODIČ]](/uploads/acceptor/source/69/a2e9bb1969514e868d156e4f6e558a8d__1_.png)