Najboljši 3 načini za zmanjšanje velikosti PDF v iPhonu
Miscellanea / / August 09, 2022
Včasih morate stisniti velikost PDF, saj vsaka aplikacija ali programska oprema ne podpira velikih datotek PDF. Datoteko PDF lahko vedno prenesete na namizje in ga stisnite s spletno rešitvijo ali a urejevalnik PDF. Vendar vam ni več treba iti skozi dolgotrajen postopek za zmanjšanje velikosti PDF. To lahko enostavno storite na svojem iPhoneu z uporabo aplikacij drugih proizvajalcev. Naučimo se, kako.

Applov macOS vam omogoča zmanjšanje velikosti PDF iz privzete aplikacije za predogled. Na žalost v iOS-u ni takšne izvorne možnosti. Za dokončanje dela morate prenesti in uporabljati aplikacije drugih proizvajalcev iz App Store. Naj začnem seznam z Adobe Acrobat.
1. Adobe Acrobat
Če se naročite na paket Adobe Creative Cloud, dobite enako zmogljiv urejevalnik Adobe PDF na mobilnih platformah. Datoteko PDF lahko preprosto urejate, podpisujete in izvozite v stisnjeni velikosti s programom Adobe Acrobat. Preverimo.
Korak 1: Prenesite Adobe Acrobat iz trgovine Apple App Store.
Prenesite Adobe Acrobat za iPhone
2. korak: Odprite aplikacijo in se prijavite s podatki o svojem računu Adobe.
3. korak: Tapnite ikono + v spodnjem desnem kotu in izberite Uredi PDF.

4. korak: Uvozite PDF iz pomnilnika naprave, shrambe v oblaku Adobe, OneDrive, Google Drive ali Dropbox.
5. korak: Tapnite gumb za urejanje v spodnjem desnem kotu, da dodate komentar, izpolnite in podpišete ali organizirate strani. Ko naredite spremembe, pritisnite meni s tremi pikami v zgornjem desnem kotu.

6. korak: Izberite Stisni PDF.

7. korak: V naslednjem meniju lahko preverite trenutno velikost datoteke PDF in nastavite stopnjo stiskanja.

8. korak: Nastavljen je na srednjo kompresijo; lahko izberete visoko kompresijo, če želite najmanjšo velikost na račun kakovosti. Izberite nizko stiskanje, če ne želite vplivati na splošno kakovost.
Če ima vaša datoteka PDF več pomembnih slik, lahko uporabite nizko stiskanje, da preprečite izgubo kakovosti. Če je datoteka PDF bogata z besedilom, lahko uporabite visoko kompresijo. Izberite ustrezno možnost in kliknite »Stisni« v zgornjem desnem kotu.
Začel se bo postopek stiskanja, medtem ko boste vi preverjali izvirno datoteko in stisnjeno datoteko iz domače strani Adobe. Uvozili smo 1,2 MB veliko datoteko PDF v Adobe Acrobat, ki jo je stisnil na 303 KB brez opazne izgube kakovosti.

Zdaj lahko delite svojo stisnjeno datoteko PDF. Tapnite meni s tremi pikami poleg datoteke PDF, izberite pošlji kopijo in uporabite meni za skupno rabo v sistemu iOS, da pošljete datoteko.
2. Majhen PDF
Majhen PDF je ena najboljših alternativ za Adobe Acrobat v iPhonu. Datotekam PDF lahko dodajate opombe, jih urejate ali stisnete z uporabo majhnega PDF-ja. Pojdite skozi spodnje korake.
Korak 1: Namestite Small PDF iz App Store.
Prenesite Small PDF za iPhone
2. korak: Odprite majhen PDF in se prijavite z računom Google ali Apple.
3. korak: Pritisnite ikono + in dodajte datoteko PDF iz aplikacije Datoteke.

4. korak: Majhen PDF bo datoteko shranil na strežnike podjetja in jo odprl v vašem telefonu.
5. korak: Upravljate lahko strani PDF, dodajate besedilo, uporabljate označevalnik, rišete ali celo podpisujete dokument.
6. korak: Ko naredite spremembe, tapnite meni s tremi pikami v zgornjem desnem kotu.
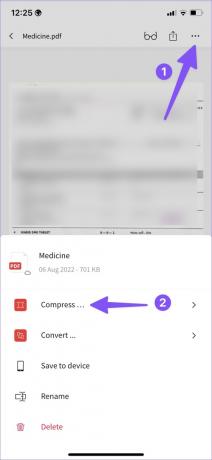
7. korak: Izberite Stisni.
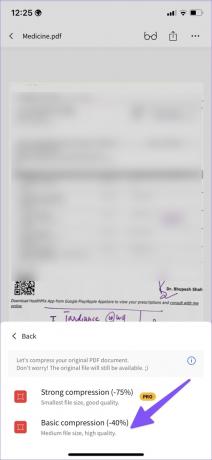
8. korak: Izberete lahko močno stiskanje, ki zmanjša velikost PDF-ja za približno 75 %. Če je to za vas preveč, izberite osnovno stiskanje, da zmanjšate velikost PDF-ja za 40 %.

Vaša stisnjena datoteka PDF je pripravljena za uporabo in skupno rabo.
3. PDF kompresor
PDF Compressor je še eno priročno orodje za zmanjšanje velikosti PDF v iPhonu. Navsezadnje vsi ne uporabljajo ali imajo raje dragega Adobejevega načrta Creative Cloud na namizju. PDF Expert je enako zmogljiv in delo opravi brez preznojanja.
Korak 1: Prenesite PDF Compressor iz App Store.
Prenesite PDF Compressor za iPhone
2. korak: Preden naredite spremembe, izberite stopnjo stiskanja. Izbirate lahko med ekstremno, priporočeno ali manj kompresijo. Enakovredni so visoki, srednji ali nizki kakovosti, o kateri smo govorili zgoraj.

3. korak: Tapnite Izberi PDF in uvozite datoteko PDF iz aplikacije Datoteke.
4. korak: Izberite gumb Stisni PDF in postopek se bo začel.

5. korak: Preverite lahko velikost in odstotek stiskanja. Tapnite »Shrani stisnjen PDF«, shranite datoteko in se premaknite v meni Stisnjeno.

6. korak: Tapnite datoteko, da jo pošljete z uporabo menija za skupno rabo iOS.
Stisnite PDF-je na poti
Večini uporabnikov priporočamo uporabo majhnega PDF-ja. Je brezplačen in delo opravi v trenutku. Naročniki na Creative Cloud morajo uporabiti Adobe Acrobat, saj je najboljši urejevalnik PDF v iPhonu. Če želite stisniti samo eno ali dve datoteki PDF, uporabite PDF Compressor na vašem iPhoneu.
Nazadnje posodobljeno 8. avgusta 2022
Zgornji članek lahko vsebuje pridružene povezave, ki pomagajo pri podpori Guiding Tech. Vendar to ne vpliva na našo uredniško integriteto. Vsebina ostaja nepristranska in verodostojna.
ALI SI VEDEL
Notion, aplikacija za produktivnost, je bila ustanovljena leta 2013.

Napisal
Parth je prej delal pri EOTO.tech in pokrival tehnološke novice. Trenutno je svobodnjak pri Guiding Tech, kjer piše o primerjavi aplikacij, vadnicah, nasvetih in trikih za programsko opremo ter se poglablja v platforme iOS, Android, macOS in Windows.



