Najboljši 3 načini za formatiranje kartice SD na Macu
Miscellanea / / August 09, 2022
Uporabniki računalnikov Mac lahko uživajo v prenašanju datotek, kot so fotografije, videoposnetki, velike dokumentne datoteke in drugo, s kartice SD in obratno. Uporabite lahko celo Čitalnik kartic SD za iPhone za nemoten prenos datotek. Včasih morate kartico SD formatirati, da sprostite prostor za shranjevanje in izbrišete datoteke, ki jih ne potrebujete več.

Formatiranje kartice SD je koristno, še posebej, če imate omejeno število kartic SD za shranjevanje datotek. V tej objavi vam bomo pokazali tri najboljše načine za formatiranje kartice SD na Macu.
Stvari, ki si jih morate zapomniti, preden začnete
Preden formatirate kartico SD v sistemu Mac, poskrbite, da ste varnostno kopirali podatke kartice SD v računalniku Mac, iCloud, Google Drive ali OneDrive. Preverite tudi, ali je SD kartica fizično odklenjena ali ne. Na kartici SD je majhno drsno stikalo, ki jo pomaga zakleniti in preprečiti spreminjanje ali brisanje podatkov. Prepričajte se, da je stikalo v odklenjenem položaju.

1. Formatirajte kartico SD na Macu s pripomočkom Disk Utility
Disk Utility je aplikacija, ki vam omogoča nadzor nad vsemi notranjimi in zunanjimi napravami za shranjevanje, priključenimi na vaš Mac. Disk Utility prav tako pomaga preveriti morebitne napake pri shranjevanju, ki vodijo do nedelujočih aplikacij na vašem Macu. Prednameščen je na vašem Macu in je naše prvo priporočilo za formatiranje kartice SD. Tukaj je opisano, kako ga uporabiti.
Korak 1: Povežite kartico SD z računalnikom Mac.
2. korak: Pritisnite Command + preslednico, da odprete Spotlight Search, vnesite Disk Utility, in pritisnite Return.

3. korak: Ko se prikaže okno Disk Utility, v levem meniju kliknite ime kartice SD.
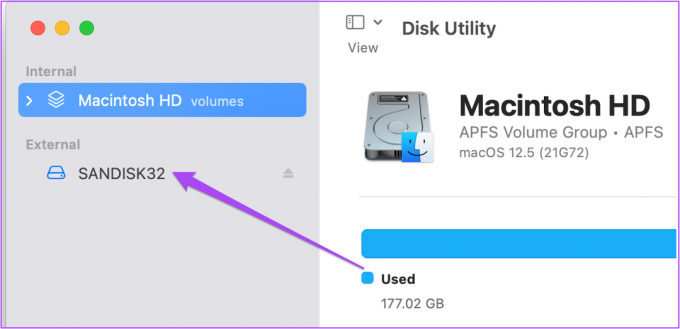
Na desni strani boste videli vse informacije o pomnilniku za kartico SD.
4. korak: V zgornjem desnem kotu kliknite možnost Izbriši.

Okno Erase bo odprlo vaš zaslon. Izberete lahko preimenovanje kartice SD.

5. korak: Kliknite spustni meni poleg možnosti Format, da izberete format kartice SD. Če za 32 GB SD kartico ne nameravate shranjevati datotek, večjih od 4 GB, izberite MS-DOS (FAT). Za kartico SD s pomnilnikom, večjim od 32 GB, izberite exFAT.

6. korak: Ko izberete obliko, kliknite Izbriši.

2. Formatirajte SD kartico na Macu z uporabo SD Card Formatter
SD Card Formatter je brezplačna programska oprema, ki je na voljo za enostavno formatiranje kartic SD v sistemu Mac. Lahko prenesete in namestite Oblikovalnik kartic SD z uradne spletne strani SD Card Association.
Upoštevajte, da bodo uporabniki M1 Mac morda pozvani k namestitvi Rosetta da odprete Formatter SD Card Formatter. Tudi pri prenosu SD Card Formatter boste morali sprejeti licenčno pogodbo za končnega uporabnika, tako kot to storite za katero koli drugo programsko opremo.
Ko prenesete program za oblikovanje SD kartice, ga uporabite v računalniku Mac.
Korak 1: Povežite kartico SD z računalnikom Mac.
2. korak: Pritisnite Command + preslednico, da odprete Spotlight Search, vnesite Oblikovalnik kartic SD, in pritisnite Return.

3. korak: Ko se odpre program za oblikovanje SD kartice, bo samodejno zaznal vašo kartico SD in pridobil vse podrobnosti.

Ni vam treba izbrati formata, saj ga bo programska oprema samodejno izbrala.
4. korak: Za začetek postopka kliknite Format na dnu.

3. Formatirajte kartico SD na Macu s terminalom
Nazadnje lahko uporabite tudi aplikacijo Terminal na vašem Macu za formatiranje kartice SD. Ta postopek zahteva več pozornosti do podrobnosti. Evo, kako to storiti.
Korak 1: Povežite kartico SD z računalnikom Mac.
2. korak: Pritisnite Command + preslednico, da odprete Spotlight Search, vnesite terminal, in pritisnite Return.
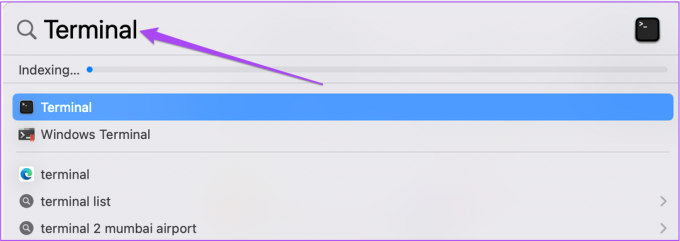
3. korak: Ko se odpre aplikacija Terminal, vnesite naslednji ukaz in pritisnite Return.
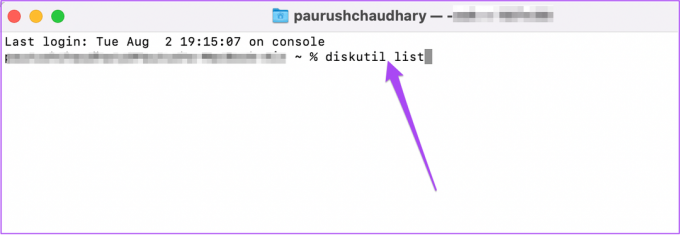
disutil seznam
Opazili boste, da se bodo informacije, povezane z vsemi notranjimi in zunanjimi pogoni, povezanimi z vašim računalnikom Mac, prikazale v terminalu.
4. korak: Poiščite razdelka Ime vrste in Identifikator za kartico SD.

5. korak: Vnesite naslednji ukaz tako, da navedete ime vrste in identifikator kartice SD. Nato pritisnite Return. Seveda se bo pot kartice SD razlikovala, zato se prepričajte, da jo uporabite, preden zaženete ukaz.

sudo diskutil eraseDisk FAT32 SANDISK32 MBRFormat/dev/disk4
6. korak: Vnesite uporabniško geslo za vaš Mac in pritisnite Return.

S tem se bo začel postopek formatiranja kartice SD. In ko bo dokončan, boste videli redni poziv.
Preprosto formatirajte kartico SD na Macu
Formatiranje kartice SD pomaga prihraniti prostor za shranjevanje. Ko kartico SD povežete z računalnikom Mac, se bo prikazala v iskalniku za dostop do vaših podatkov. Če se kartica SD neha pojavljati v Finderju na Macu, bo dostop do vaših podatkov otežen. Če želite popraviti, si oglejte naš vodnik Kartica SD se ne prikaže na Macu.
Nazadnje posodobljeno 9. avgusta 2022
Zgornji članek lahko vsebuje pridružene povezave, ki pomagajo pri podpori Guiding Tech. Vendar to ne vpliva na našo uredniško integriteto. Vsebina ostaja nepristranska in verodostojna.



