Najboljših 6 načinov za odpravo napake Oprostite, imamo težave pri odpiranju te napake v Microsoft Outlooku
Miscellanea / / August 09, 2022
Aplikacija Microsoft Outlook olajša dostop do vaše e-pošte z namizja, mobilnega telefona ali spleta. Medtem ko lahko zaposlite bližnjice na tipkovnici za Microsoft Outlook če ga želite učinkovito uporabljati, vse odpove, ko ne morete odpreti e-pošte. Zlasti pride do napake »Oprostite, imamo težave pri odpiranju tega predmeta« v Outlooku vsakič, ko odprete e-pošto.

Običajno lahko napako preprosto odpravite ponovni zagon aplikacije ali vaš računalnik. Če pa to ni pomagalo, lahko uporabite naslednje nasvete za odpravljanje težav, da odpravite napako »Oprostite, imamo težave pri odpiranju tega predmeta« v Outlooku.
1. Ponastavite nastavitve pogleda Microsoft Outlook
Nastavitve pogleda Microsoft Outlooka lahko spremenite v spremenite prikaz elementov v mapi. Vendar lahko spreminjanje nastavitev pogleda občasno povzroči napako »Oprostite, imamo težave pri odpiranju tega predmeta« v Outlooku. Zato bi morali začeti s ponastavitvijo Outlookovih nastavitev pogleda, da vidite, ali pomaga.
Korak 1: Z desno miškino tipko kliknite ikono Start in izberite Zaženi.

2. korak: Vrsta outlook.exe /cleanviews v polje Odpri in pritisnite Enter.

3. korak: Ponovno odprite ukaz Zaženi, vnesite outlook.exe /resetnavpane v polje in pritisnite Enter.

Znova zaženite Outlook in preverite, ali se napaka pojavi.
2. Počistite predpomnilnik programa Microsoft Outlook
Microsoft Outlook zbira datoteke predpomnilnika, da skrajša čas nalaganja in izboljša delovanje aplikacije. Če so obstoječe datoteke predpomnilnika poškodovane, Outlook morda ne bo deloval pravilno in bo prikazal napake. V tem primeru lahko počistite Outlookove predpomnilniške datoteke tako, da sledite spodnjim korakom.
Korak 1: Pritisnite tipko Windows + E, da odprete File Explorer. V naslovno vrstico na vrhu vnesite naslednjo pot in pritisnite Enter, da se hitro pomaknete do mape RoamCache.
%localappdata%\Microsoft\Outlook\RoamCache

2. korak: Izberite vse datoteke v mapi in kliknite ikono koša na vrhu, da jih izbrišete.

Odprite aplikacijo Outlook in preverite, ali je težava še vedno prisotna.
3. Odprite Outlook v varnem načinu in onemogočite problematične dodatke
Outlookovi dodatki drugih proizvajalcev lahko tudi motijo procese aplikacije in povzročijo takšne napake. Če želite preveriti to možnost, lahko odprete Outlook v varnem načinu, kjer se bo izvajal brez kakršnih koli dodatkov.
Če želite Outlook zagnati v varnem načinu, pritisnite in držite tipko CTRL ter dvokliknite Outlookovo bližnjico. Prikaže se poziv z vprašanjem, ali želite zagnati Outlook v varnem načinu. Za potrditev kliknite Da.

Če Outlook v varnem načinu deluje dobro, lahko onemogočite vse dodatke in jih nato enega za drugim znova omogočite, da osamite krivca.
Korak 1: V aplikaciji Outlook kliknite meni Datoteka v zgornjem levem kotu.

2. korak: Z levim podoknom se pomaknite do možnosti.

3. korak: V oknu Outlookove možnosti preklopite na zavihek Dodatki. Uporabite spustni meni poleg možnosti Upravljanje in izberite Dodatki COM. Nato kliknite gumb Pojdi zraven.

4. korak: Počistite polja, da onemogočite dodatke, in kliknite V redu.

Po tem lahko omogočite svoje dodatke posebej, da izolirate tistega, ki povzroča težavo.
4. Popravite svoj Outlook profil
Vaš Outlook profil vsebuje vaše e-poštne račune, podatkovne datoteke in druge pomembne nastavitve. Če imate težave z vašim trenutnim profilom, vam lahko Outlook prikaže napake, kot je »Oprostite, imamo težave pri odpiranju tega predmeta«.
Za popravilo Outlookovega profila sledite spodnjim korakom.
Korak 1: Odprite Outlook in kliknite meni Datoteka v zgornjem levem kotu.

2. korak: V zavihku Informacije razširite Nastavitve računa in izberite Nastavitve računa.

3. korak: Pod zavihkom E-pošta izberite račun, s katerim imate težave, in kliknite Popravi.

4. korak: Pritisnite Repair za potrditev.

5. Ustvari nov uporabniški profil
Če popravilo profila Outlook ne odpravi napake, lahko ustvarite nov uporabniški profil in preklopite nanj. Evo kako.
Korak 1: Kliknite ikono za iskanje v opravilni vrstici, vnesite Nadzorna ploščain pritisnite Enter.

2. korak: Preklopite vrsto pogleda na Velike ikone in kliknite Pošta (Microsoft Outlook).

3. korak: V razdelku Profili izberite Prikaži profile.

4. korak: Kliknite gumb Dodaj, vnesite ime za nov profil in pritisnite V redu.

5. korak: V oknu za dodajanje računa vnesite podatke o računu in pritisnite Naprej.

6. korak: Ko ustvarite profil, izberite »Vedno uporabi ta profil«. Nato v spustnem meniju izberite nov profil in kliknite Uporabi.

6. Popravi Outlook
Nazadnje, če nič ne deluje, lahko uporabite orodje za popravilo Microsoft Office popravite aplikacijo Outlook. Tukaj je tisto, kar boste morali storiti.
Korak 1: Pritisnite tipko Windows + R, da zaženete ukaz Zaženi. V polje Odpri vnesite appwiz.cpl in pritisnite Enter.
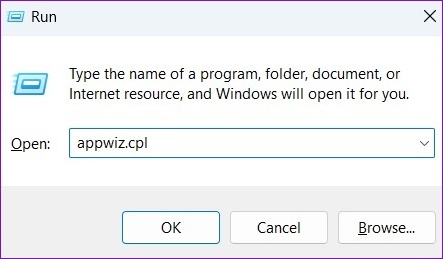
2. korak: V oknu Programi in funkcije poiščite Microsoft Office Suite ali Microsoft 365. Z desno tipko miške kliknite nanj in izberite Spremeni.

3. korak: Izberite Hitro popravilo ali Spletno popravilo in za nadaljevanje kliknite gumb Popravilo.

Po zaključku popravila bi morali imeti dostop do svojih e-poštnih sporočil kot prej.
Osvežite svoj Outlook
Neprijetno je, ko Outlook prikaže takšne napake, ko poskuša dostopati do pomembnih e-poštnih sporočil. Na srečo ni ničesar, česar ne bi mogli popraviti sami z zgoraj omenjenimi nasveti za odpravljanje težav.
Nazadnje posodobljeno 8. avgusta 2022
Zgornji članek lahko vsebuje pridružene povezave, ki pomagajo pri podpori Guiding Tech. Vendar to ne vpliva na našo uredniško integriteto. Vsebina ostaja nepristranska in verodostojna.

Napisal
Pankil je po poklicu gradbeni inženir, ki je svojo pot začel kot pisec pri EOTO.tech. Pred kratkim se je pridružil Guiding Tech kot samostojni pisec, da bi pokrival navodila, razlage, vodnike za nakup, nasvete in trike za Android, iOS, Windows in splet.



