Popoln vodnik za uporabo obnovitve sistema v sistemu Windows 11
Miscellanea / / August 09, 2022
Ali ste naredili neželeno spremembo v računalniku z operacijskim sistemom Windows 11 in ne veste, kako jo povrniti? Ali pa morda želite, da vaš računalnik deluje, potem ko se izkaže, da je sistemska posodobitev napačna? Na srečo vam ni treba znova namestite Windows 11 iz nič in tvegate izgubo pomembnih datotek, če to popravite. Windows vključuje funkcijo za obnovitev sistema, ki vam omogoča povrnitev stanja vašega računalnika na zadnjo uporabno različico.

Obnovitev sistema nenehno posname posnetek sistema Windows v vašem računalniku, da ustvari "obnovitveno točko", kjer vse deluje dobro. Delili bomo več o tem, kaj je obnovitev sistema, kako deluje in kako jo uporabiti v računalniku z operacijskim sistemom Windows 11 za razveljavitev sprememb ali odpravljanje težav, povezanih s programsko opremo.
Kaj je obnovitev sistema in kako deluje
Obnovitev sistema je podedovana funkcija, vgrajena v sistem Windows 11 za zaščito in povrnitev sistema na določeno obnovitveno točko, če gre kaj narobe. Ustvari posnetek vašega trenutnega stanja sistema, ki se shrani kot "obnovitvena točka", kadar koli vaš računalnik zazna pomembne spremembe ali pa jo ustvarite ročno, da zagotovite varnost vašega sistema.
Recimo, da je šlo nekaj narobe po namestitvi posodobitve programske opreme z napakami ali pomotoma spremenili pomembne sistemske parametre v registru. V tem primeru lahko uporabite Obnovitev sistema, da obnovite svoj računalnik v predhodno delujoče stanje. Poleg tega postopek obnovitve sistema ne vpliva na osebne datoteke, kot so vaše fotografije ali dokumenti. Vendar bo odstranil vse aplikacije, gonilnike in celo posodobitve, ki ste jih namestili v sistem, potem ko je Windows ustvaril sistemsko točko.
Kako konfigurirati in omogočiti obnovitev sistema v sistemu Windows 11
Windows privzeto ne omogoči funkcije za obnovitev sistema. V računalniku s sistemom Windows ga boste morali vklopiti ročno. Tukaj je opisano, kako lahko ročno omogočite in konfigurirate točko za obnovitev sistema v računalniku z operacijskim sistemom Windows 11:
Korak 1: V opravilni vrstici sistema Windows 11 kliknite Iskanje, vnesite Ustvari obnovitveno točkoin pod rezultatom »Ustvari obnovitveno točko« izberite gumb Odpri.
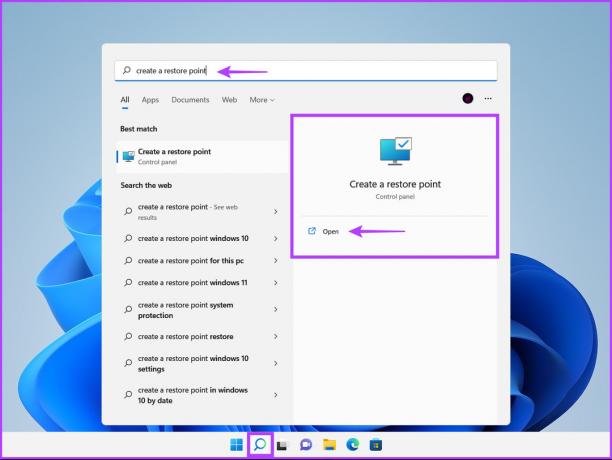
2. korak: Izberite particijo trdega diska, za katero želite ustvariti točko za obnovitev sistema, in kliknite Konfiguriraj.

3. korak: V naslednjem oknu izberite možnost »Vklopi zaščito sistema«, da omogočite obnovitev sistema. Prilagodite drsnik največje porabe, da dodelite potreben prostor na disku za shranjevanje obnovitvenih točk sistema.

4. korak: Kliknite gumb Uporabi, da shranite novo spremenjene nastavitve.
Kako ustvariti obnovitveno točko sistema v sistemu Windows 11
Ko omogočite obnovitev sistema, samodejno ustvari novo obnovitveno točko vsak teden ali ko namestite sistemsko posodobitev/aplikacijo. Vendar priporočamo, da se odločite za ustvarjanje točk za obnovitev sistema redno ali preden naredite bistvene spremembe v registru in sistemskih nastavitvah. Tukaj je opisano, kako lahko ročno ustvarite točko za obnovitev sistema v sistemu Windows 11:
Korak 1: Odprite okno »Sistemske lastnosti«, da ustvarite točko za obnovitev sistema (preverite korake v prejšnjem razdelku). Kliknite Ustvari.
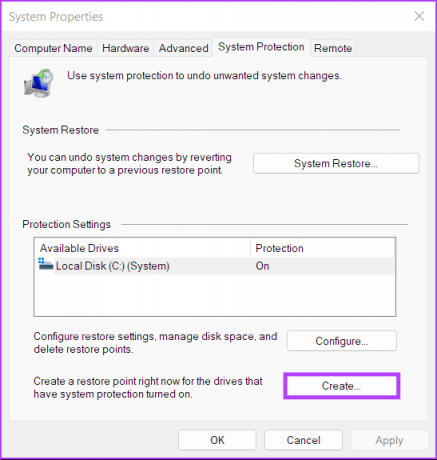
2. korak: V pogovornem oknu »Ustvari obnovitveno točko« poimenujte obnovitveno točko in kliknite Ustvari.
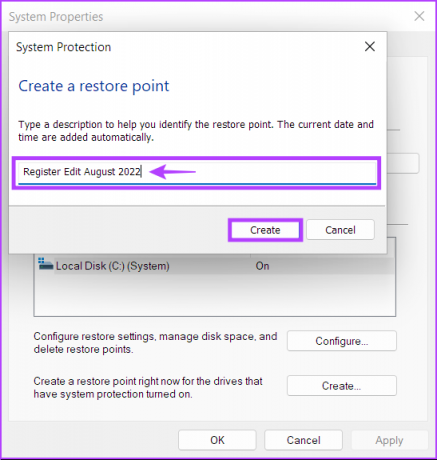
3. korak: Za dokončanje postopka kliknite Zapri.
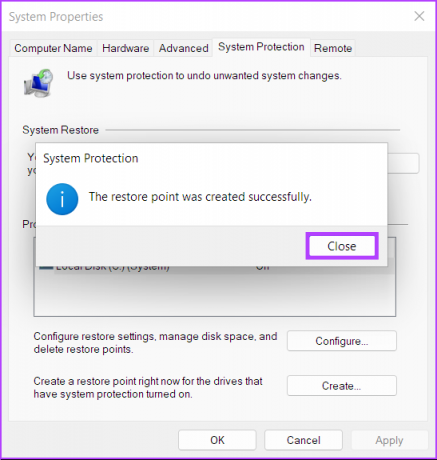
Kako uporabljati obnovitev sistema na vašem računalniku
Zdaj, ko veste, kako omogočiti in ustvariti obnovitveno točko sistema, je opisano, kako jo lahko uporabite obnovite računalnik z operacijskim sistemom Windows na prejšnjo stopnjo, če je šlo kaj narobe, in še vedno se lahko zaženete/zaženete vaš računalnik:
Korak 1: Ponovno odprite okno »Sistemske lastnosti« (sledite korakom v prvem razdelku) in kliknite gumb Obnovitev sistema.

2. korak: Kliknite Naprej, da začnete postopek obnovitve.

3. korak: Izberite obnovitveno točko, ki jo želite uporabiti. (za ta vodnik smo izbrali »Urejanje registra avgust 2022«). Če je potrebno, kliknite »Iskanje prizadetih programov«, da si ogledate spremembe v sistemu, preden je bila ustvarjena obnovitvena točka. Nato kliknite Naprej.

4. korak: Potrdite obnovitveno točko, na katero želite povrniti sistem. Po potrditvi kliknite Dokončaj, da začnete postopek samodejne obnovitve.

Kako uporabiti obnovitev sistema, ko se računalnik ne zažene
Če se poskušate vrniti s posodobitve z napakami, obstaja velika verjetnost, da se lahko zaženete/prijavite v svoj računalnik in začnete postopek obnovitve sistema. Če pa se ne morete zagnati v računalnik, je tukaj opisano, kako lahko dostopate do obnovitve sistema iz naprednih možnosti zagona. Preverite naš vodnik o različnih načinih dostopa Napredne možnosti zagona v sistemu Windows 11
V nasprotnem primeru lahko sledite tem korakom:
Korak 1: Zaženite računalnik in dolgo pritisnite gumb za vklop, ko vidite logotip Windows, in počakajte, da se računalnik znova zažene.
2. korak: Prisilno znova zaženite računalnik do 4-krat, dokler se ne prikaže zaslon za samodejno popravilo. Nato kliknite Napredne možnosti.

3. korak: Kliknite Odpravljanje težav.
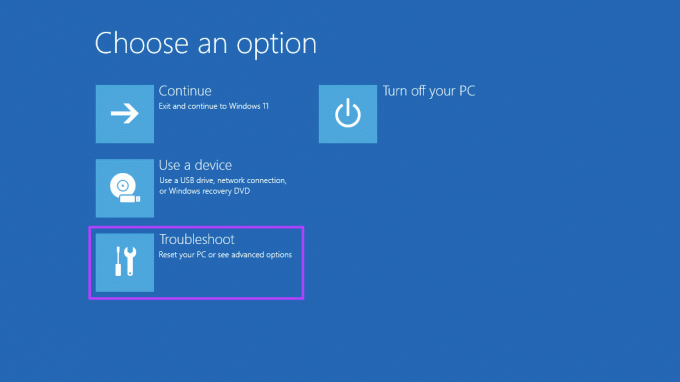
4. korak: Izberite Napredne možnosti.

5. korak: Kliknite Obnovitev sistema.
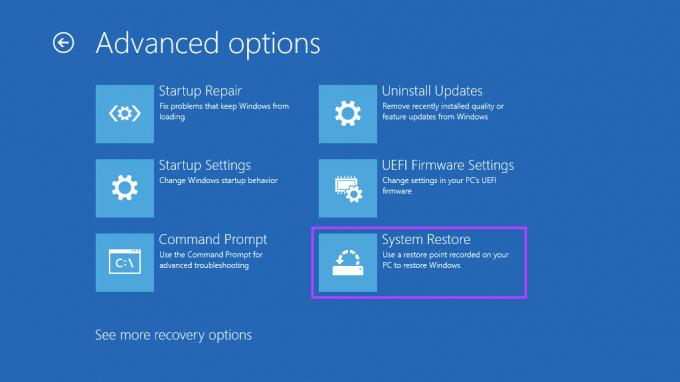
6. korak: Računalnik vas bo morda pozval, da vnesete skrbniško geslo. Po tem kliknite na gumb Nadaljuj.
7. korak: V oknu za obnovitev sistema izberite obnovitveno točko, na katero se želite vrniti. Če je potrebno, kliknite »Išči prizadete programe«, da si ogledate spremembe sistema, preden je bila ustvarjena obnovitvena točka. Nato kliknite Naprej.
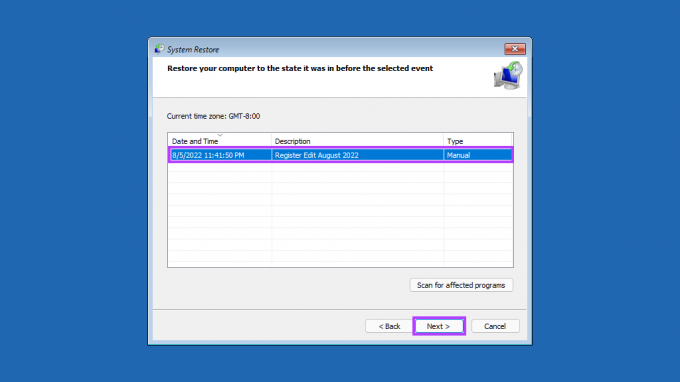
8. korak: Potrdite obnovitveno točko, ki jo želite uporabiti. Ko je preverjen, kliknite Dokončaj, da začnete postopek obnovitve sistema.
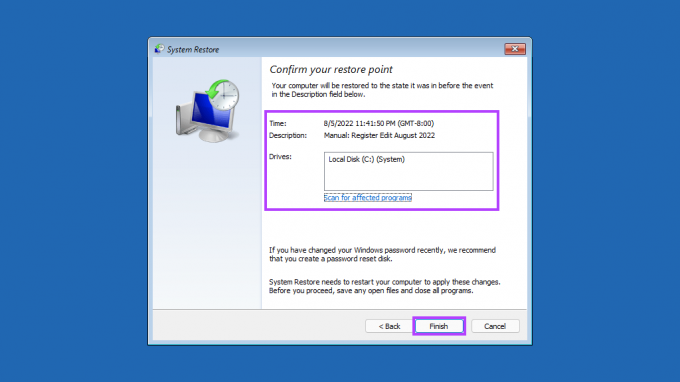
Naj obnovitev sistema prevzame in opravi svoje
Počakajte, da vaš računalnik uporabi vse spremembe, in znova se bo zagnal, da bo Windows začel delovati. Upoštevajte, da lahko ta postopek traja pol ure ali več, odvisno od različnih dejavnikov, kot so velikost obnovitvene točke, starost strojne opreme računalnika itd. Zato poskusite ne izklopiti računalnika ali ga uporabljati, medtem ko poteka obnovitev.
Ko je postopek obnovitve končan, se bo vaš računalnik znova zagnal in prikazalo se bo okno, ki pravi, da ste uspešno obnovili svoj računalnik. Najboljši del obnovitve sistema je, da vam ni treba izgubiti pomembnih datotek ali nameščenih aplikacij. Če ste obtičali ali imate posebna vprašanja o obnovitvi sistema, jih delite v spodnjih komentarjih.
Nazadnje posodobljeno 9. avgusta 2022
Zgornji članek lahko vsebuje pridružene povezave, ki pomagajo pri podpori Guiding Tech. Vendar to ne vpliva na našo uredniško integriteto. Vsebina ostaja nepristranska in verodostojna.



