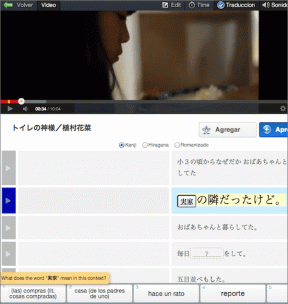Popravite, da Windows ne najde ene od datotek v tej temi
Miscellanea / / August 10, 2022
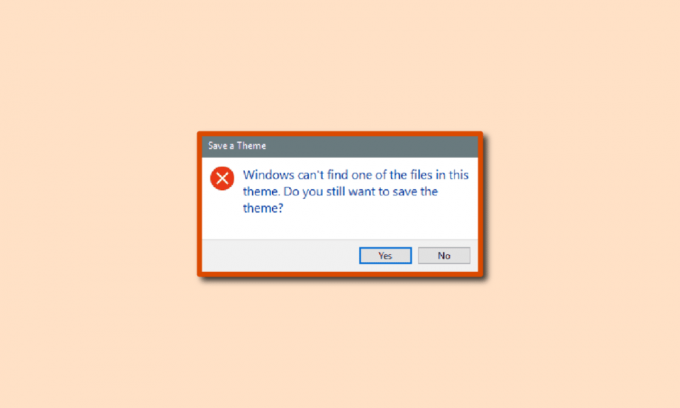
Uporabniki lahko prilagodijo svojo izkušnjo namizja tako, da spremenijo temo ozadja. Vendar včasih zaradi različnih razlogov uporabniki dobijo napake s temami Windows 10. Windows ne najde ene od datotek v tej temi, kar je pogosta napaka, ki jo uporabniki pogosto doživljajo. Do te napake lahko pride zaradi sistemskih datotek, kjer so shranjene datoteke s temami sistema Windows. Teme Windows za napake sistema Windows 10 je mogoče rešiti s spreminjanjem nastavitev. Poglobimo se v članek, če želite izvedeti več o rešitvah, pred tem pa si poglejmo razloge.
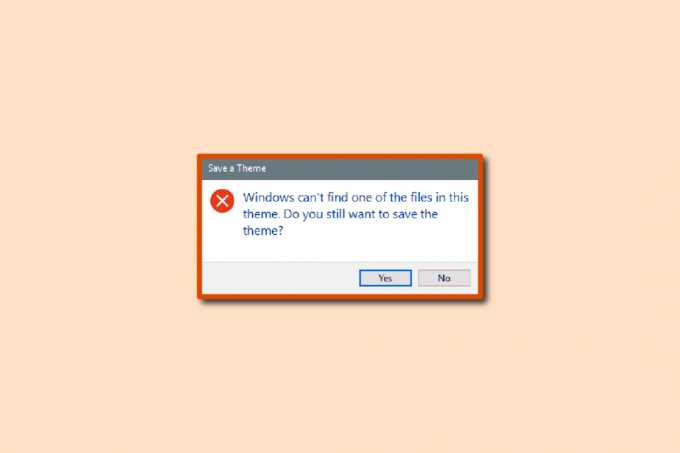
Vsebina
- Kako popraviti, da Windows ne najde ene od datotek v tej temi
- 1. način: Spremenite aktivno temo
- 2. način: Zamenjava ozadja teme
- 3. način: onemogočite ohranjevalnik zaslona po meri
- 4. način: onemogočite sinhronizacijo tem
- 5. način: Popravite sistemske datoteke
Kako popraviti, da Windows ne najde ene od datotek v tej temi
Sledi nekaj glavnih razlogov, zakaj Windows ne najde ene od datotek v tej temi v sistemu Windows 10.
- Napake ali poškodovana aktivna tema ozadja
- Več slik za ozadje ali ozadja diaprojekcije
- Težava zaradi ohranjevalnika zaslona po meri
- Težave zaradi nastavitev sinhronizacije
- Poškodovane sistemske datoteke
Naslednji vodnik ponuja metode za razrešitev tem Windows Windows 10 napake.
1. način: Spremenite aktivno temo
To je eden od prvih načinov, ki jih morate poskusiti rešiti, da Windows ne najde ene od datotek v tej temi v vašem računalniku. Možen razlog za to napako je lahko napaka v sami temi. Zato lahko poskusite težavo rešiti s spremembo aktivne teme. Sledite tem preprostim korakom, da spremenite aktivno temo v računalniku. To vam bo tudi pomagalo ugotoviti, kje so shranjene datoteke tem Windows.
Opomba: Teme lahko tudi prenesete in namestite iz Microsoftove trgovine.
1. Pritisnite Tipki Windows + D skupaj, da gremo na Namizje.
2. Nato z desno miškino tipko kliknite prazen prostor in izberite Prilagodite.
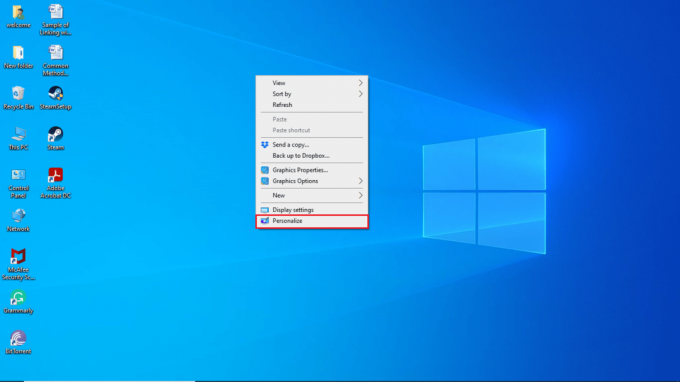
3. Kliknite na Teme meni v levem podoknu.

4. Poiščite Spremeni temo razdelek.
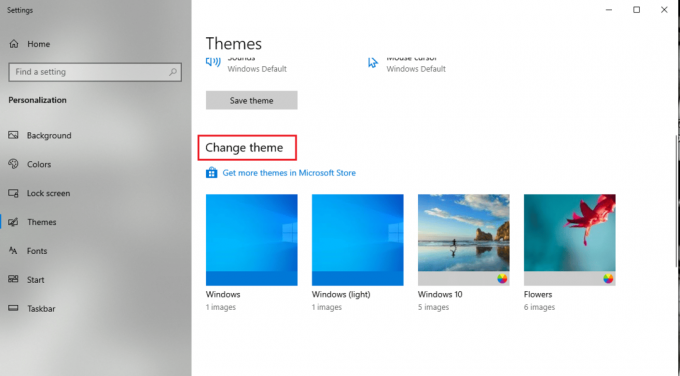
5. Izberite privzeto temo Iz Spremeni temo meni.
Če po spremembi aktivne teme še naprej prejemate isto napako s temo Windows za Windows 10, poskusite nadaljevati z naslednjo metodo.
Preberite tudi:Kako prenesti teme za Windows 10
2. način: Zamenjava ozadja teme
Če ste na namizju omogočili več slik za ozadje, lahko to povzroči težave s temo ozadja, kar povzroči napake. To težavo lahko rešite tako, da preklopite ozadje teme na namizju, tako da sledite tem korakom.
Opomba: Če želite imeti ozadje diaprojekcije, poskusite spremeniti slike in mapo.
1. Z desno miškino tipko kliknite namizje in izberite Prilagodite možnost.
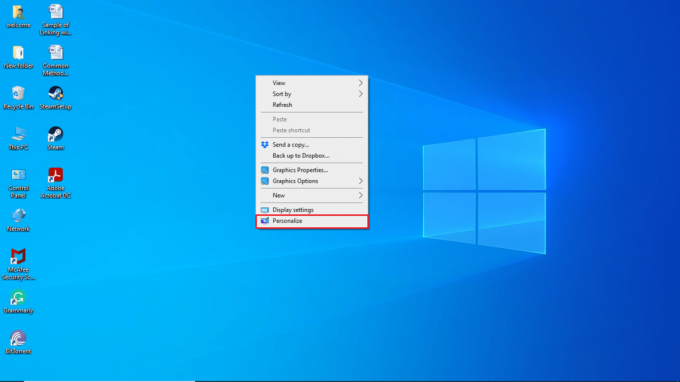
2. Pomaknite se do Ozadje meni.

3. Kliknite na Ozadje spustni meni.
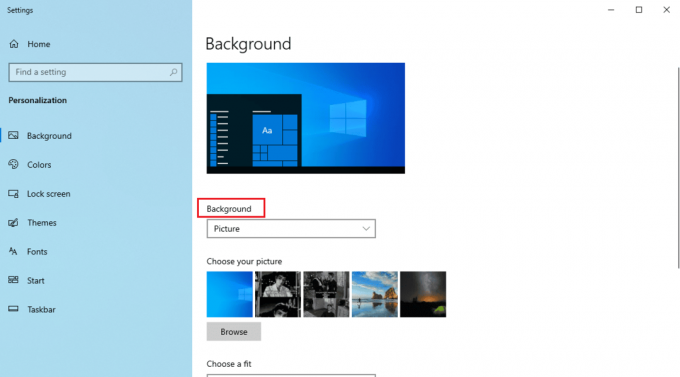
4. Izberite Slika oz Enobarvna možnost.
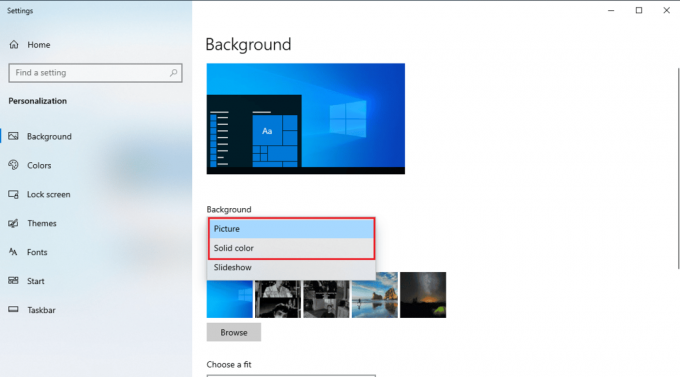
Preberite tudi:15 najboljših brezplačnih tem za Windows 10
3. način: onemogočite ohranjevalnik zaslona po meri
Če uporabljate prilagojen ohranjevalnik zaslona, morda ne bo združljiv s temo Windows. Če pride do takšne situacije, se lahko v vašem računalniku prikaže napaka Windows ne najde ene od datotek v tej temi. Če želite odpraviti to težavo, poskusite onemogočiti ohranjevalnik zaslona po meri v računalniku, tako da sledite tem preprostim korakom.
1. Zaženite Prilagodite nastavitve.

2. Pomaknite se do Zaklenjen zaslon možnost v levem meniju.

3. Poiščite in kliknite na Nastavitve ohranjevalnika zaslona.

4. Pod ohranjevalnik zaslona možnosti, izberite Noben.
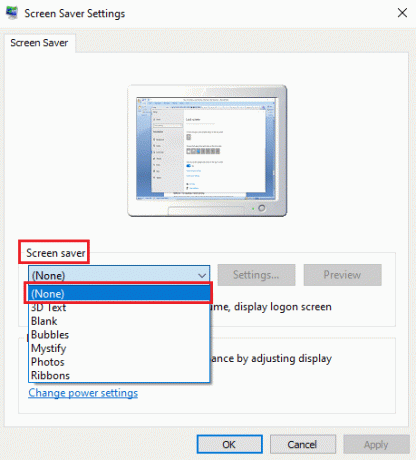
5. Kliknite na Prijavite se in potem v redu.

6. končno, znova zaženite računalnik.
Preverite, ali je bila težava s temami Windows za Windows 10 odpravljena ali ne.
4. način: onemogočite sinhronizacijo tem
Sinhronizacija teme daje uporabniku možnost, da temo ozadja svojega računalnika deli z drugimi uporabniki. Če ste v računalniku omogočili nastavitev teme za sinhronizacijo, lahko povzroči napake. Če želite preprečiti, da Windows ne najde ene od datotek v tej napaki teme, lahko poskusite onemogočiti možnost sinhronizacije teme, tako da sledite tem preprostim korakom.
1. Pritisnite Tipki Windows + I skupaj odpreti nastavitve na vašem računalniku.
2. Kliknite na Računi nastavitev.

3. Nato kliknite na Sinhronizirajte svoje nastavitve v levem podoknu.
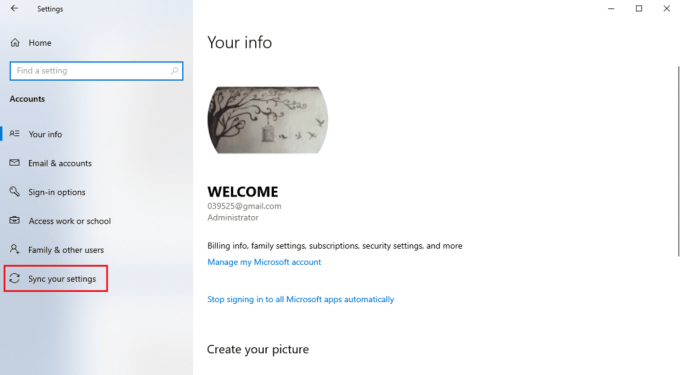
4. Pomaknite se do Individualna nastavitev sinhronizacije, potem izklopite preklop teme.
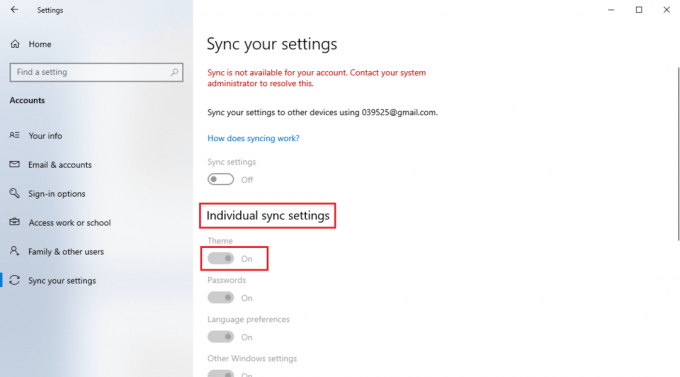
Preverite, ali je ta metoda rešila težavo s temami Windows za Windows 10 ali ne.
Preberite tudi:Kako odstraniti teme Chrome
5. način: Popravite sistemske datoteke
Pogosto lahko prejmete napako teme v sistemu Windows 10 zaradi poškodovane sistemske datoteke. Sistemske datoteke, v katerih so shranjene datoteke tem Windows, vam lahko pomagajo odpraviti napake, ki jih povzročajo poškodovane sistemske datoteke, tako da izvedete preglede SFC in DISM. Pregledi SFC in DISM najdejo in popravijo problematične datoteke v sistemu. Preberite naš vodnik naprej kako popraviti sistemske datoteke v sistemu Windows 10.

Pogosto zastavljena vprašanja (FAQ)
Q1. Kaj povzroča napako tem Windows 10?
Ans. Za napako teme Windows 10 je lahko več razlogov. Na splošno se ta napaka pojavi zaradi hrošči v aktivni temi ozadja.
Q2. Kako popraviti napako teme Windows v sistemu Windows 10?
Ans. Windows 10 lahko naleti na napake teme zaradi različnih razlogov; ti lahko poskusite spremeniti temo ozadja in celo opravite skeniranje SFC in DISM za rešitev težave.
Q3. Ali lahko svojo prilagojeno temo delim z drugimi uporabniki?
Ans.ja, vam možnost sinhronizacije teme v nastavitvah sistema Windows omogoča skupno rabo vaše prilagojene teme z drugimi uporabniki.
Priporočeno:
- Popravite Officeovo kodo napake 1058 13 v sistemu Windows 10
- Popravite Windows 10 Izveden je bil poskus sklicevanja na žeton
- Popravite, da orodje GIMP Paintbrush ne deluje
- Popravite temno temo File Explorerja, ki ne deluje v sistemu Windows 10
Upamo, da je bil ta vodnik koristen in da ste ga lahko odpravili Windows ne najde ene od datotek v tej temi na vašem računalniku. Komentirajte in nam sporočite, katera metoda je delovala za vas. Če imate kakršna koli vprašanja ali predloge, jih lahko delite z nami.