Kako ustvariti e-poštno skupino v aplikaciji Mail na iPhoneu
Miscellanea / / August 10, 2022
Ustvarite lahko e-poštno skupino za pošiljanje e-pošte več osebam naenkrat, ne da bi vnašali ali dodajali njihove e-pošte. Všeč mi je Gmail, domača aplikacija Mail na vašem iPhoneu vam omogoča enostavno ustvarjanje e-poštne skupine. Upravljate ga lahko za pošiljanje e-pošte, glasil, povezav do spletnih srečanj, predstavitev itd. Prav tako lahko ustvarite ločeno skupino za osebne in poklicne stike.

Obstaja preprost način za ustvarjanje e-poštno skupino v aplikaciji Mail v sistemu Mac. Ta objava bo pokazala, kako ustvariti e-poštno skupino v aplikaciji Mail v iPhonu za pošiljanje e-pošte veliki skupini na poti.
Preden začnete s temi koraki, priporočamo, da preverite, ali imate v iPhonu najnovejšo različico aplikacije Mail ali ne. Preverite, ali je na voljo posodobitev za iOS, tako da sledite tem korakom.
Korak 1: Odprite aplikacijo Nastavitve na vašem iPhoneu.
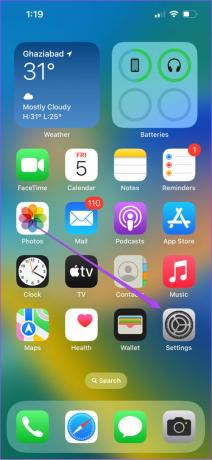
2. korak: Pomaknite se nekoliko navzdol in tapnite Splošno.
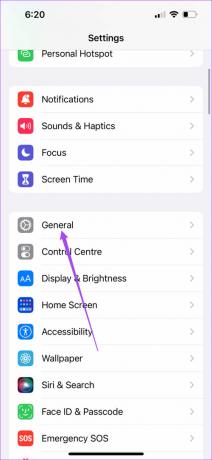
3. korak: Tapnite Posodobitev programske opreme.

4. korak: Če je na voljo posodobitev, jo prenesite in namestite.

Ustvarite novo skupino z aplikacijo Stiki
Začnimo z ustvarjanjem nove skupine z aplikacijo Stiki na vašem iPhoneu, da ustvarimo e-poštno skupino. Evo, kako to storiti.
Korak 1: Odprite aplikacijo Stiki v iPhonu.

2. korak: Tapnite ikono plus v zgornjem desnem kotu.

3. korak: Dotaknite se Priimka, da dodate ime svoje skupine stikov.

4. korak: Ko vnesete ime skupine, se pomaknite navzdol in poiščite razdelek Opombe.

5. korak: V razdelek Opombe vnesite vse e-poštne naslove, ki jih želite dodati skupini.
Prepričajte se, da e-poštne naslove ločite z vejico.
6. korak: Ko vnesete vsa e-poštna sporočila, dolgo pritisnite v razdelku Opombe in tapnite Izberi vse. Nato tapnite Kopiraj.


7. korak: Pomaknite se navzgor in tapnite Dodaj e-pošto.

8. korak: Dolgo pritisnite in tapnite Prilepi, da dodate vsa izbrana e-poštna sporočila iz razdelka Opombe.
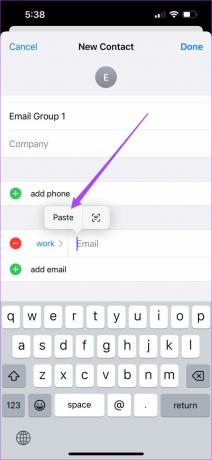
Prav tako se lahko dotaknete in uredite e-poštno oznako po svojih željah.


9. korak: Ko prilepite e-poštne naslove, tapnite Končano v zgornjem desnem kotu.

Vaša skupina stikov je bila ustvarjena in bo uporabna kot e-poštna skupina. E-poštne naslove lahko dodajate ali odstranjujete z zgoraj navedenimi koraki.
Pošljite e-pošto skupini stikov z aplikacijo Mail
Ko ustvarite skupino stikov, jo lahko uporabite kot e-poštno skupino za množično pošiljanje e-poštnih sporočil z aplikacijo Mail.
Korak 1: Odprite aplikacijo Stiki v iPhonu.

2. korak: Izberite svojo novo ustvarjeno skupino stikov.

3. korak: V zgornjem desnem kotu tapnite Pošta.

Na zaslonu se bo odprlo pojavno okno za aplikacijo Mail za sestavljanje novega e-poštnega sporočila. Opazili boste, da so vsi e-poštni naslovi, omenjeni v skupini, dodani samodejno.

4. korak: Sestavite e-pošto in tapnite modro puščico, da jo pošljete.

Pošljite e-pošto skupini stikov z uporabo Gmaila ali Outlooka
Če želite uporabiti isto e-poštno skupino za pošiljanje skupinskih e-poštnih sporočil prek Gmail oz Outlook, tukaj je opisano, kako to storiti.
Korak 1: Odprite aplikacijo Stiki in izberite novo ustvarjeno e-poštno skupino.

2. korak: Dolgo pritisnite na kontaktne podatke, v katerih so navedeni e-poštni naslovi, in tapnite Kopiraj.

3. korak: Zaprite aplikacijo Stiki in odprite Gmail ali Outlook. Kot primer uporabljamo Gmail.
4. korak: Sestavite novo e-poštno sporočilo in prilepite kopirane e-poštne naslove v polje »Za«.

5. korak: Tapnite Dovoli lepljenje, da potrdite svoje dejanje.

6. korak: Napišite telo svojega e-poštnega sporočila in ga pošljite.
Izbrišite e-poštno skupino iz aplikacije Stiki
Tukaj je opisano, kako lahko uredite svojo e-poštno skupino tako, da izbrišete stik/prejemnika z aplikacijo Stiki na vašem iPhoneu.
Korak 1: Odprite aplikacijo Stiki in izberite svojo e-poštno skupino.

2. korak: Dotaknite se Uredi v zgornjem desnem kotu.
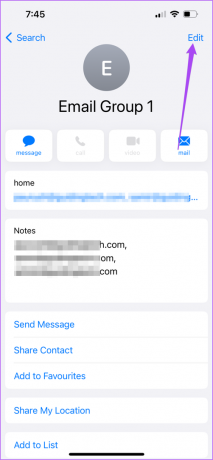
3. korak: Pomaknite se navzdol in tapnite Izbriši stik.

4. korak: Pritisnite Izbriši stik, da potrdite svojo izbiro.

Pošiljanje skupinskih e-poštnih sporočil iz vašega iPhone-a
Pošiljanje skupinskih e-poštnih sporočil vam bo prihranilo veliko časa, ko boste morali isto informacijo deliti z različnimi stiki. Zdaj lahko tudi načrtujete svojo e-pošto s posodobitvijo za macOS Ventura. Pripravili smo tudi seznam rešitev za Apple Mail Search ne deluje na Macu. Lahko si jih ogledate, če ste se kdaj soočili s to težavo. Če ste nameravali zamenjati e-poštnega odjemalca, preverite naše primerjava Apple Mail in Outlook za boljše upravljanje vaših e-poštnih sporočil.
Nazadnje posodobljeno 10. avgusta 2022
Zgornji članek lahko vsebuje pridružene povezave, ki pomagajo pri podpori Guiding Tech. Vendar to ne vpliva na našo uredniško integriteto. Vsebina ostaja nepristranska in verodostojna.
ALI SI VEDEL
IPhone 5s je eden najbolj priljubljenih Applovih telefonov z več kot 70 milijoni prodanih primerkov od leta 2013.



