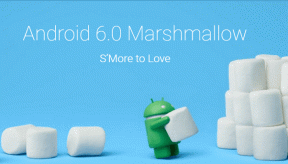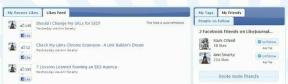Najboljši 3 načini za onemogočanje funkcije Superfetch (SysMain) v sistemu Windows 11
Miscellanea / / August 11, 2022
Superfetch (znan tudi kot SysMain) je storitev Windows, ki vnaprej naloži vaše najpogosteje uporabljene aplikacije v RAM vašega računalnika, kar vam omogoča hiter dostop do teh aplikacij. občasno, Superfetch lahko na koncu porabi sistemske vire. Ko se to zgodi, lahko doživite počasnost med igranjem ali izvajanje nalog, ki zahtevajo veliko RAM-a.
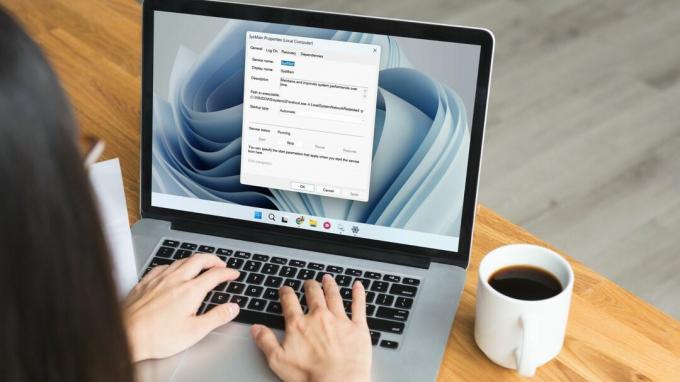
Privzeto je Superfetch nastavljen tako, da se samodejno zažene ob zagonu. Vendar pa lahko storitev onemogočite na več različnih načinov. V tej objavi vas bomo popeljali skozi vse te metode.
Preden začnemo, poglejmo, kdaj je primerno onemogočiti Superfetch v sistemu Windows.
Kdaj naj onemogočite Superfetch (SysMain)
V idealnih pogojih vam ne bi bilo treba onemogočiti Superfetch v sistemu Windows. Če pa se vaš računalnik nenehno pregreva ali deluje počasneje, kot bi moral biti, lahko pomaga onemogočanje storitve Superfetch.
Ker Superfetch nenehno porablja CPE in RAM, lahko pride do težav z zmogljivostjo vašega sistema. Takšne težave so pogostejše pri osebnih računalnikih z nizkimi specifikacijami. Onemogočanje storitve Superfetch vam lahko pomaga odpraviti težave, kot so pregrevanje,
visoka obremenitev procesorja, in počasnejši časi zagona. Prav tako vam bo pomagal sprostiti RAM, CPE in druge sistemske vire.
Če se sprašujete, je onemogočanje funkcije Superfetch varno in nima škodljivih učinkov. V naslednjih razdelkih so tukaj trije različni načini za onemogočanje funkcije Superfetch (SysMain) v sistemu Windows 11.
1. Onemogočite Superfetch (SysMain) na plošči storitev
Aplikacija Windows Services vam omogoča ogled, upravljanje in konfiguracijo vseh storitev v vašem računalniku. Z njim lahko enostavno onemogočite storitev Superfetch (SysMain) v sistemu Windows 11. Tukaj je opisano, kako to storiti.
Korak 1: Pritisnite tipko Windows + R, da odprete pogovorno okno Zaženi. Vrsta storitve.msc v polje Odpri in pritisnite Enter.
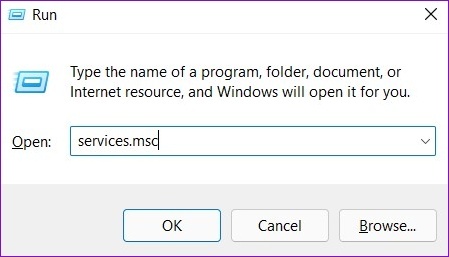
2. korak: V oknu Storitve boste našli vse storitve, razvrščene po abecedi. Pomaknite se navzdol, da poiščete storitev SysMain.

3. korak: Z desno tipko miške kliknite storitev SysMain in izberite Stop. S tem bo storitev takoj prekinjena.
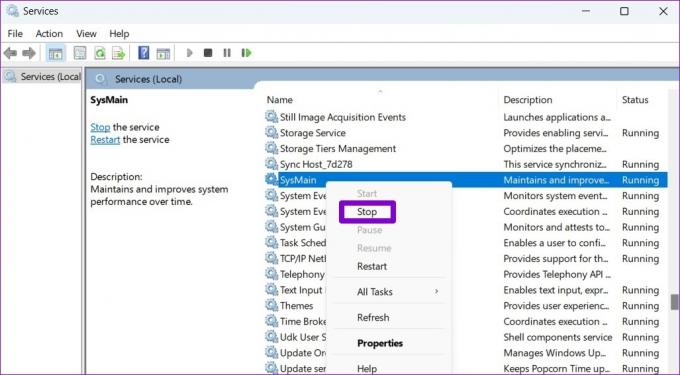
4. korak: Nato dvokliknite storitev SysMain, da odprete njene lastnosti.
5. korak: S spustnim menijem spremenite vrsto zagona na Onemogočeno in pritisnite Uporabi, nato pa V redu. To bo preprečilo samodejni zagon storitve SysMain ob zagonu računalnika.
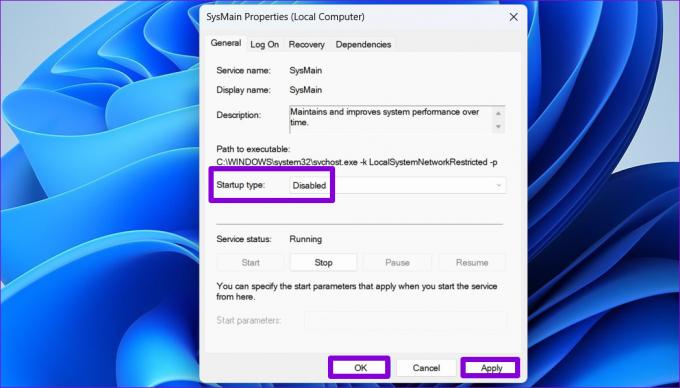
2. Onemogočite Superfetch (SysMain) z uporabo ukaznega poziva
Ukazni poziv je zmogljiv pripomoček za Windows, ki vam omogoča odpravljanje napak, obdelavo paketnih datotek in izvajanje naprednih skrbniških nalog. Poleg tega ga lahko uporabite tudi za hitro onemogočanje Superfetch v sistemu Windows 11. Tukaj je tisto, kar boste morali storiti.
Korak 1: Z desno miškino tipko kliknite ikono Start in na seznamu izberite Terminal (Admin).

2. korak: Izberite Da, ko se prikaže poziv za nadzor uporabniškega računa (UAC).

3. korak: V konzolo prilepite naslednji ukaz in pritisnite Enter:
sc stop "SysMain" & sc config "SysMain" start=onemogočeno

In to je približno to. Windows bo onemogočil Superfetch (SysMain) v vašem računalniku.
3. Onemogočite Superfetch (SysMain) iz registra Windows
Drug način za onemogočanje Superfetch je s prilagoditvijo registra Windows. Vendar ni tako preprosta kot zgornji dve metodi.
Nekaj previdnosti. Nepazljivo urejanje datotek registra lahko povzroči nepopravljivo škodo na vašem računalniku, vključno z izgubo podatkov. Zato to metodo uporabite samo, če znate urejati datoteke registra. Prav tako si zagotovite varnostno kopirajte vse datoteke svojega registra oz ustvari obnovitveno točko preden nadaljujete s spodnjimi spremembami.
Sledite spodnjim korakom, da onemogočite Superfetch prek registra Windows.
Korak 1: Kliknite ikono za iskanje v opravilni vrstici ali pritisnite tipko Windows + S, da odprete meni za iskanje. Vrsta urejevalnik registra v polju in izberite Zaženi kot skrbnik.

2. korak: Kliknite Da, ko se prikaže poziv za nadzor uporabniškega računa (UAC).

3. korak: Prilepite naslednjo pot v naslovno vrstico na vrhu in pritisnite Enter, da se hitro pomaknete do tipke PrefetchParameters:
Računalnik\HKEY_LOCAL_MACHINE\SYSTEM\CurrentControlSet\Control\Session Manager\Memory Management\PrefetchParameters
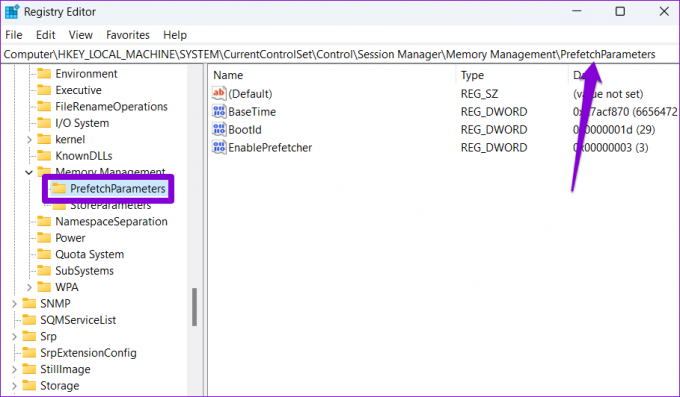
4. korak: V desnem podoknu poiščite vrednost registra z imenom EnableSuperfetch. Če tak ključ ne obstaja, ga lahko ustvarite sami. Z desno tipko miške kliknite PrefetchParameters, pojdite na New in izberite DWORD (32-bit) Value. Poimenujte ga EnableSuperfetch.

5. korak: Dvokliknite novo ustvarjeni DWORD in spremenite njegove podatke o vrednosti na 0. Nato kliknite V redu.

Zaprite okno urejevalnika registra in znova zaženite računalnik, da spremembe začnejo veljati. Po tem se storitev Superfetch ne bo več izvajala.
Nič več ukvarjanja s prednalaganjem aplikacij
Čeprav Superfetch obljublja, da bo sčasoma izboljšal delovanje vašega računalnika, lahko včasih povzroči več težav, kot jih reši. Na srečo je preprosto onemogočiti storitev Superfetch (SysMain) v sistemu Windows 11, če se pojavi potreba.
Nazadnje posodobljeno 10. avgusta 2022
Zgornji članek lahko vsebuje pridružene povezave, ki pomagajo pri podpori Guiding Tech. Vendar to ne vpliva na našo uredniško integriteto. Vsebina ostaja nepristranska in verodostojna.

Napisal
Pankil je po poklicu gradbeni inženir, ki je svojo pot začel kot pisec pri EOTO.tech. Nedavno se je pridružil Guiding Tech kot samostojni pisec, da bi pokrival navodila, razlage, vodnike za nakup, nasvete in trike za Android, iOS, Windows in splet.