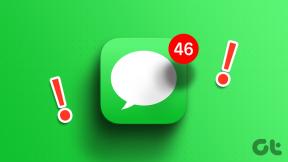Odpravite težavo z zvokom PUBG v računalniku z operacijskim sistemom Windows 10
Miscellanea / / August 12, 2022

Zvok in popolna zvočna nastavitev v PUBG sta bistvena dejavnika za zmago na piščančji večerji, ne glede na to, ali igrate na mobilnem računalniku ali računalniku z operacijskim sistemom Windows. Če ne slišite svojih korakov, potem ne boste vedeli, od kod prihaja vaš sovražnik ali streli vaših nasprotnikov. Brez dvoma je zvok zelo pomemben dejavnik za igre, kot je PUBG. Toda več uporabnikov se pritožuje nad težavami z zvokom PUBG v računalniku, kjer ne slišite zvoka, ko ste v igri. Nekaj drugih uporabnikov se tudi pritožuje, da zvok deluje popolnoma povsod, razen v PUBG. Če se soočate s katero od teh težav, vam bo ta vodnik pomagal popraviti zvok PUBG, ki ne deluje v sistemu Windows 10. Torej, nadaljujte z branjem!

Vsebina
- Kako odpraviti težavo z zvokom PUBG v računalniku z operacijskim sistemom Windows 10
- 1. način: Osnovne metode odpravljanja težav
- 2. način: Nastavite privzeto zvočno napravo
- 3. način: Zaženite PUBG kot skrbnik
- 4. način: Zaženite orodje za odpravljanje težav z zvokom
- 5. način: Zaprite druge programe, ki uporabljajo zvok
- 6. način: spremenite afiniteto PUBG
- 7. način: Dovolite dostop do zvoka za PUBG
- 8. način: Znova omogočite zvočno kartico
- 9. način: Znova zaženite zvočne storitve
- 10. način: Onemogočite izboljšave zvoka
- 11. način: Preverite celovitost datotek iger (v Steamu)
- 12. način: Posodobite ali povrnite zvočne gonilnike
- 13. način: Ponovno namestite zvočne gonilnike
- 14. način: Posodobite odjemalca Steam in PUBG
- 15. način: Znova namestite PUBG
Kako odpraviti težavo z zvokom PUBG v računalniku z operacijskim sistemom Windows 10
Če se med uživanjem v igri PUBG soočate z zvokom PUBG, ki ne deluje v sistemu Windows 10, bi bil najverjetnejši razlog nezdružljive nastavitve zvoka. Tukaj je nekaj pogostih razlogov, ki prispevajo k težavam z zvokom igre PUBG.
- Zvok je morda utišan ali zelo nizek.
- Funkcije za izboljšanje zvoka so omogočene v računalniku.
- Druge aplikacije v vašem računalniku uporabljajo zvok.
- Zastareli zvočni gonilniki v računalnikih.
- Poškodovani kabli, vtiči in zvočniki.
- Dostop za uporabo mikrofona ni odobren.
- Zastarel operacijski sistem Windows in zastarel brskalnik.
- Zastareli/nezdružljivi zvočni gonilniki.
- Prisotnost poškodovanih datotek v računalniku.
- Nekaj bistvenih storitev Windows Audio ni omogočenih.
- Poškodovan predpomnilnik brskalnika.
1. način: Osnovne metode odpravljanja težav
Sledite tem osnovnim metodam odpravljanja težav, da odpravite omenjeno težavo.
1A. Ponovno zaženite usmerjevalnik
Kot primarni korak preverite, ali je vaš računalnik povezan v stabilno omrežje. Brez internetne povezave ne morete uživati v PUBG brez napak.
1. tudi ponovni zagon ali ponastavitev vaš usmerjevalnik, če je potrebno.

2. Posodobite vdelano programsko opremo usmerjevalnika.
3. Preklopite na ethernetni kabel in preverite internetno povezavo.
4. Povežite se z mobilnimi omrežnimi povezavami in preverite, katera povezava deluje dobro za PUBG.
5. Izogibajte se overclocking.
1B. Preverite sistemske zahteve
Če vaš računalnik ne izpolnjuje minimalnih/priporočenih zahtev za igro PUBG, razmislite o nadgradnji računalnika.
Minimalne sistemske zahteve za PUBG
| OS | 64-bitni Windows 7, Windows 8.1, Windows 10 |
| procesor | Intel Core i5-4430 / AMD FX-6300 |
| Oven | 8 GB |
| HDD | 30 GB |
| Video | NVIDIA GeForce GTX 960 2GB / AMD Radeon R7 370 2GB |
| DirectX | Različica 11 |
| Omrežje | Širokopasovna internetna povezava |
Priporočene sistemske zahteve za PUBG
| OS | 64-bitni Windows 10 |
| procesor | Intel Core i5-6600K / AMD Ryzen 5 1600 |
| Oven | 16 GB |
| HDD | 30 GB |
| Video | NVIDIA GeForce GTX 1060 3GB / AMD Radeon RX 580 4GB |
| DirectX | Različica 11 |
| Omrežje | Širokopasovna internetna povezava |
1C. Preverite zunanje naprave
Če z zgornjimi predhodnimi preverjanji niste dosegli nobenega popravka, je čas, da preverite, ali obstaja kakršne koli zunanje poškodbe zunanjih zvočnikov, mikrofona in drugih zvočnih naprav, ki prispevajo k napaka.
- Preverite, ali so kabli ohlapni in ali so vsi drugi kabli priključeni ali ne.
- Poskrbi so vsi drugi kabli in kabli priključeni na pravilna avdio vrata.
- Preverite glasnost in ali je napajanje vklopljeno.
- Če imate tudi priključene slušalke, jih odklopite in preverite, ali pomaga.
1D. Preverite zvočni izhod
Ko uporabljate več kot eno zvočno izhodno napravo, morate potrditi, kdaj je naprava porabljena kot izhodna naprava. Če želite preveriti zvočni izhod v računalniku z operacijskim sistemom Windows 10, sledite spodnjim korakom.
1. Kliknite na Zvočniki ikono v spodnjem desnem kotu zaslona.

2. Zdaj kliknite na ikona puščice da razširite seznam zvočnih naprav, povezanih z računalnikom.
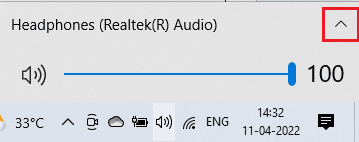
3. Nato izberite zvočno napravo (po vaši izbiri) in se prepričajte, da se zvok predvaja prek izbrane naprave.
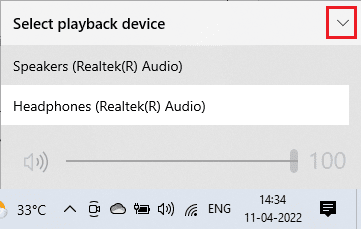
Če vam ta metoda ne pomaga odpraviti težave z zvokom PUBG v računalniku, nadaljujte z naslednjo.
Preberite tudi:Popravite PUBG Stuck on Loading Screen v sistemu Windows 10
1E. Preverite nastavitve zvoka
Pri tej metodi morate preveriti, ali so zvočne nastavitve pravilne in združljive z zvočno napravo, ki jo uporabljate. To vam pomaga popraviti zvok PUBG, ki ne deluje v sistemu Windows 10, tako da sledite spodnjim navodilom.
1. Desni klik na Zvočniki ikono v spodnjem desnem kotu zaslona in kliknite Odprite mešalnik glasnosti.
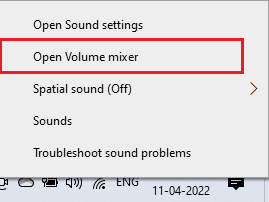
2. Zdaj pa niz kontrole glasnosti se bo odprlo. Prepričajte se, da so vse ravni glasnosti ni utišan. Če jih najdete rdeč krog s črto, vklopite raven glasnosti.
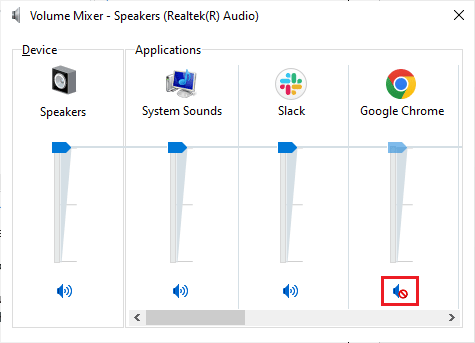
3. Zdaj pa pritisnite Tipki Windows + I skupaj odpreti Nastavitve sistema Windows.
4. Zdaj kliknite na Sistem nastavitev.
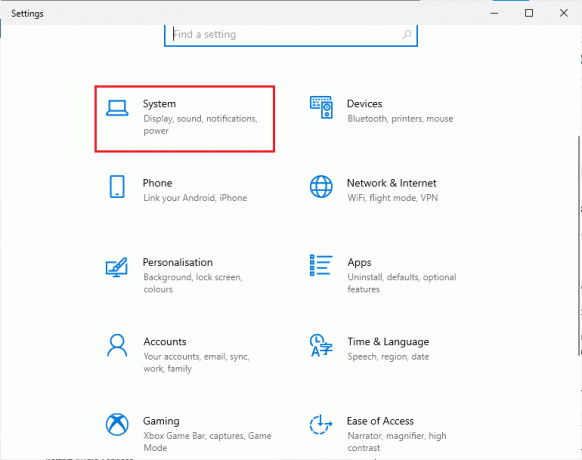
5. Nato kliknite na Zvok v levem podoknu in kliknite na Lastnosti naprave pod Izhod meni, kot je prikazano.
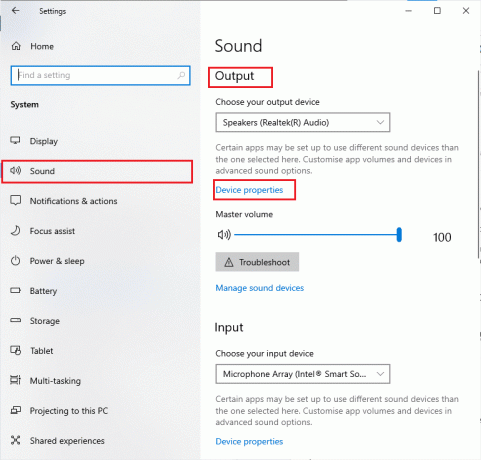
6. Poskrbi Onemogoči polje ni označeno.
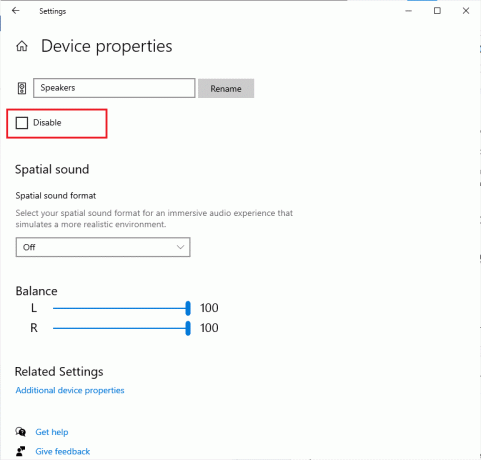
7. Ponovite korake 5–6 za vhodne naprave, kot je prikazano.
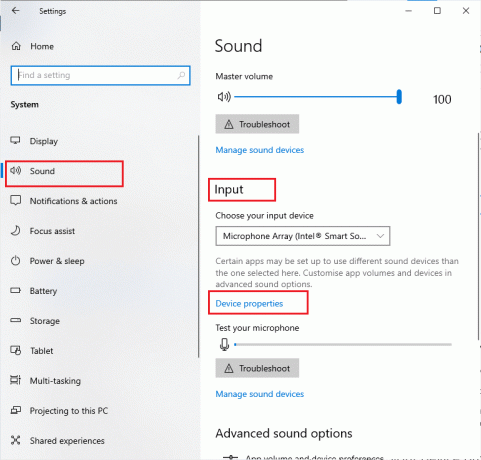
Zdaj preverite, ali ste odpravili težavo z zvokom Windows 10 PUBG.
1F. Posodobite Windows
Če obstajajo nove Microsoftove posodobitve, ki čakajo na namestitev v vaš računalnik, nekaterih napak in težav ni mogoče odpraviti v vašem računalniku. Kot predlagajo številni uporabniki, vam bo posodobitev računalnikov z operacijskim sistemom Windows 10 pomagala rešiti težavo z nedelovanjem zvoka PUBG. Sledite našemu vodniku Kako prenesti in namestiti najnovejšo posodobitev sistema Windows 10 za posodobitev računalnika z operacijskim sistemom Windows 10.

2. način: Nastavite privzeto zvočno napravo
Če uporabljate zvočno napravo, kot so slušalke ali zvočniki, se morate prepričati, ali je nastavljena kot privzeta naprava ali ne. Predpostavimo primer povezave zunanjega monitorja (ki nima vgrajenih zvočnikov) na vaš računalnik. Če je ta monitor nastavljen kot privzeta izhodna naprava, v PUBG ne morete slišati zvoka. Svojo zvočno napravo morate nastaviti kot privzeto napravo, kot je opisano spodaj, da odpravite težavo z zvokom PUBG v računalniku.
1. Desni klik na Zvočniki ikono v spodnjem desnem kotu zaslona in izberite Zvoki možnost.
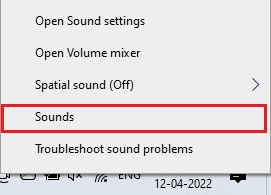
2. Nato preklopite na Predvajanje zavihek in z desno miškino tipko kliknite avdio napravo želite nastaviti kot privzetega.
3. Zdaj izberite Nastavi kot privzeto napravo možnost, kot je označena, in kliknite Uporabi> V redu da shranite spremembe.
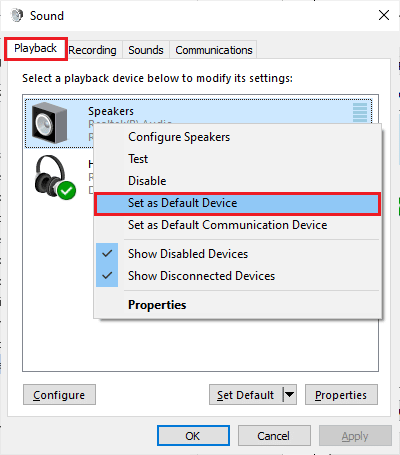
Preberite tudi:3 načini za namestitev Pubg na vaš računalnik
3. način: Zaženite PUBG kot skrbnik
Če želite popraviti zvok PUBG, ki ne deluje v vašem računalniku z operacijskim sistemom Windows 10, zaženite PUBG kot skrbnik, kot je opisano spodaj.
1. Desni klik na PUBGbližnjica na namizju ali krmarite po namestitveni imenik in z desno miškino tipko kliknite nanjo.
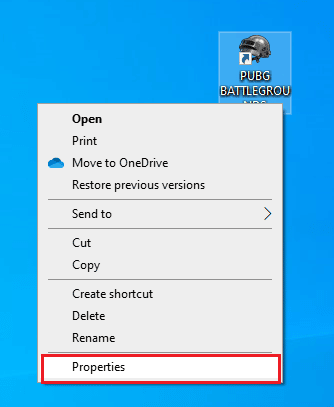
2. Zdaj izberite Lastnosti možnost.
3. Nato preklopite na Kompatibilnost in potrdite polje Zaženite ta program kot skrbnik.

4. Na koncu kliknite na Uporabi> V redu da shranite spremembe.
Opomba: Svetujemo vam tudi, da onemogočite zagonske programe v računalniku, tako da sledite našemu vodniku na 4 načini za onemogočanje zagonskih programov v sistemu Windows 10. To bo prihranilo pomnilnik nepotrebnih zagonskih programov, ki se izvajajo v ozadju.
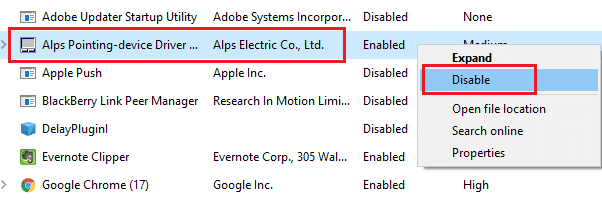
4. način: Zaženite orodje za odpravljanje težav z zvokom
Zavedati se morate dejstva, da vaš računalnik vsebuje vgrajeno orodje za odpravljanje težav, s katerim odpravite morebitne težave in napake, kot je PUBG sound issue PC. Zvočne naprave, priključene na vaš računalnik, in vgrajene zvočne naprave bodo pregledane in v celoti bodo odpravljene težave, povezane s postopkom.
Sledite našemu vodniku Kako zagnati orodje za odpravljanje težav s strojno opremo in napravami, da odpravite težave da odpravite vse težave s strojno opremo, povezane z zvokom, v vašem računalniku. Prav tako lahko posamezno zaženete orodje za odpravljanje težav z zvokom, kot je opisano v našem vodniku Kako zagnati orodje za odpravljanje težav s storitvijo Windows Update, vendar se prepričajte, da ste izbrali Predvajanje zvoka možnost, kot je prikazano.

Preberite tudi:8 načinov za odpravo napake »Strežniki so preveč zasedeni« v PUBG
5. način: Zaprite druge programe, ki uporabljajo zvok
Ko zvočni pripomoček uporabljajo drugi programi v vašem računalniku z operacijskim sistemom Windows 10, se lahko soočite z računalnikom z zvokom PUBG. Če želite odpraviti težavo, vam svetujemo, da enega za drugim zaprete vse druge programe ali aplikacije, ki se izvajajo v ozadju, ali pa jih prisilno zaustavite z upraviteljem opravil. Če želite to narediti, sledite našemu vodniku Kako končati opravilo v sistemu Windows 10.

6. način: spremenite afiniteto PUBG
Jedra procesorja so odgovorna za računalniški predpomnilnik in obdelavo pomnilnika v vašem računalniku. Celotna zmogljivost jeder CPE bo v celoti uporabljena, če PUBG ne slišite pravilno. Torej, v tem primeru lahko spremenite afiniteto igre, kot je opisano spodaj.
1. Zadeti Tipke Ctrl + Shift + Esc hkrati odpreti Upravitelj opravil.
2. Zdaj preklopite na Podrobnosti in spremljajte podrobnosti o uporabi aplikacije.
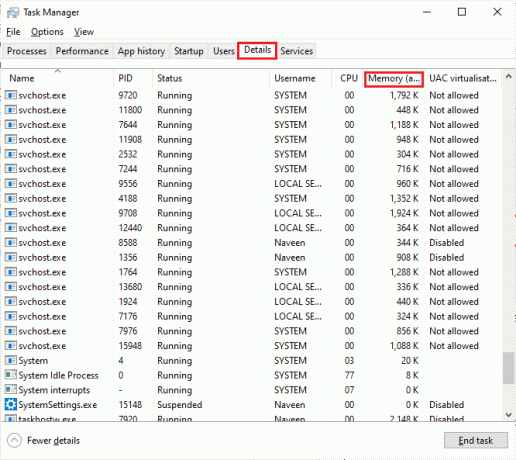
3. Zdaj zaženite odjemalec Steam in kliknite na Igraj gumb, ki ustreza igri PUBG pod KNJIŽNICA zavihek.
4. Nato preklopite v okno upravitelja opravil in z desno miškino tipko kliknite TslGame.exe, nato izberite Nastavite afiniteto možnost, kot je prikazano.
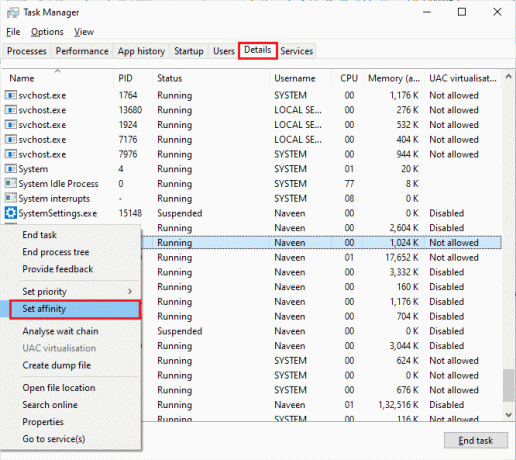
5. Nato počistite polje Vsi procesorji polje in nato označite CPU 0 škatli, kot je prikazano. Nato kliknite na v redu.
Opomba: Prepričajte se, da ste ta postopek izvedli, preden se igra začne.
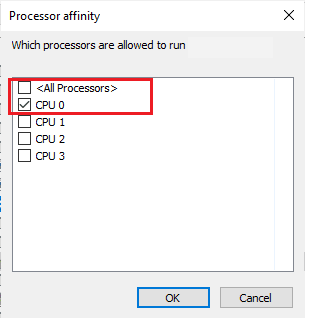
6. Zdaj pa preverite, ali se še vedno soočate s težavo, da zvok PUBG ne deluje.
7. Če se vaša igra gladko zažene, ponovite koraka 4 in 5, vendar v koraku 5 preverite VseSpet škatla s procesorji.
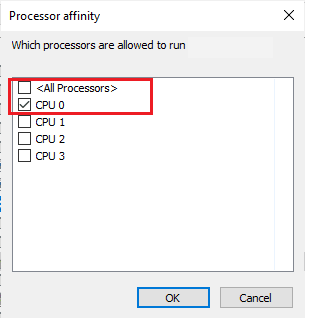
Kljub temu, če naletite na težavo, preskočite na naslednjo metodo.
Preberite tudi:Seznam medalj PUBG z njihovim pomenom
7. način: Dovolite dostop do zvoka za PUBG
V vašem računalniku je seznam aplikacij in programov, ki bodo imeli dostop za uporabo zvočnih naprav. Če PUBG ni na seznamu, ne morete slišati nobene zvočne vsebine, ki bi prispevala k obravnavani napaki. Zato zagotovite, da so zvočne nastavitve omogočene za vašo igro v vašem računalniku, tako da sledite spodnjim korakom.
1. Kosilo Nastavitve sistema Windows s pritiskom Tipki Windows + I skupaj.
2. Zdaj kliknite na Zasebnost nastavitev, kot je prikazano.
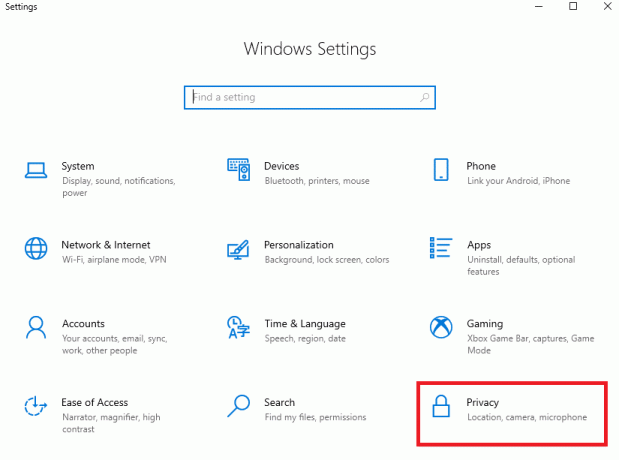
3. Tukaj se pomaknite navzdol po levem podoknu in kliknite Mikrofon možnost. Zagotovite Dovolite aplikacijam dostop do vašega mikrofona so omogočene, kot je prikazano.

Opomba: Kosilo Nastavitve zvoka v iskalnem meniju in kot privzeto izberite pravilno vhodno napravo (Mikrofon (2-High Definition Audio Device)).

Nato preverite, ali ste popravili zvok PUBG, ki ne deluje Windows 10.
8. način: Znova omogočite zvočno kartico
Zvok PUBG lahko enostavno popravite tako, da znova zaženete zvočno kartico, kot je opisano spodaj.
1. Zadeti Windows ključ in tip Upravitelj naprav. Zdaj kliknite na Odprto.
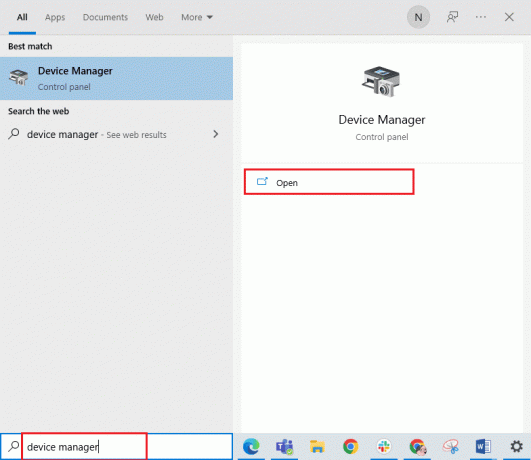
2. Nato razširite Krmilniki za zvok, video in igre z dvojnim klikom nanj.
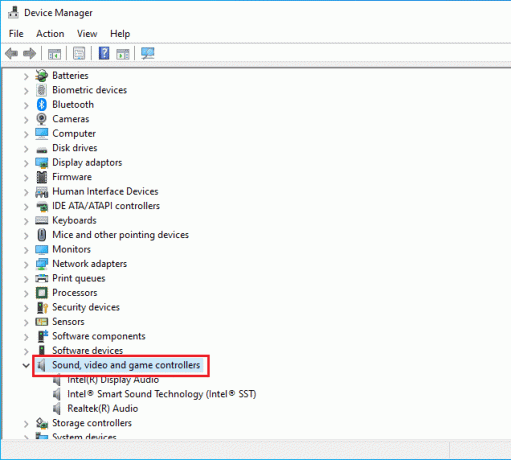
3. Nato z desno miškino tipko kliknite svoj zvočna kartica in izberite Onemogoči napravo možnost.
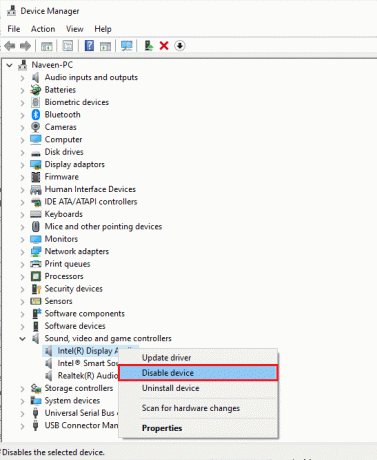
4. Zdaj potrdite poziv s klikom na ja in ponovni zagon vaš računalnik. Nato ponovite korake 1-2.
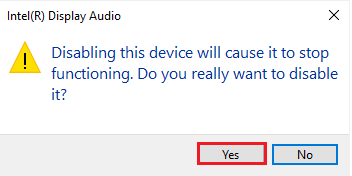
5. Nato z desno miškino tipko kliknite svoj zvočna kartica in izberite Omogoči napravo možnost.
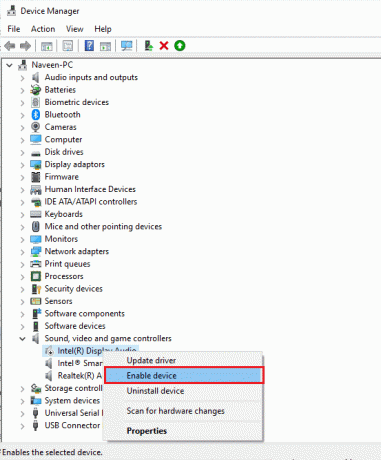
6. Zdaj poskusite predvajati kateri koli zvok v svoji zvočni aplikaciji in preverite, ali je težava z zvokom PUBG, ki ne deluje v sistemu Windows 10, odpravljena ali ne.
Preberite tudi:Odpravite internetno napako v mobilnih aplikacijah PUBG
9. način: Znova zaženite zvočne storitve
Nekaj bistvenih zvočnih storitev Windows vam bo pomagalo preprečiti težave z zvokom PUBG v računalniku. V nasprotnem primeru, če so te storitve izklopljene, se lahko soočite s številnimi konflikti. Zato vam svetujemo, da znova zaženete nekaj bistvenih zvočnih storitev, kot je opisano v spodnjih korakih.
1. Vrsta Storitve v iskalnem meniju in kliknite na Zaženi kot skrbnik.
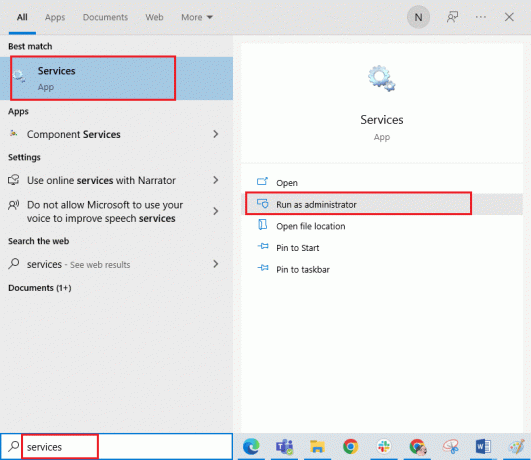
2. Zdaj se pomaknite navzdol in dvokliknite na Windows Audio storitev.
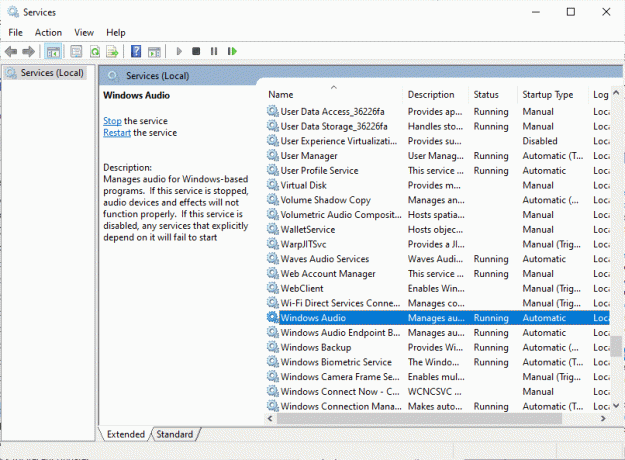
3. Zdaj v novem pojavnem oknu izberite Vrsta zagona do Samodejno, kot je prikazano.
Opomba: Če je Stanje storitve je ustavil, nato kliknite na Začetek gumb. Če je Stanje storitve je tek, kliknite na Stop in zaženite znova.

4. Kliknite na Uporabi > V redu da shranite spremembe.
5. Ponovite vse te korake za druge storitve Windows, kot je Windows Audio Endpoint Builder in Oddaljeni klic postopka (RPC) in preverite, ali ste težavo odpravili.
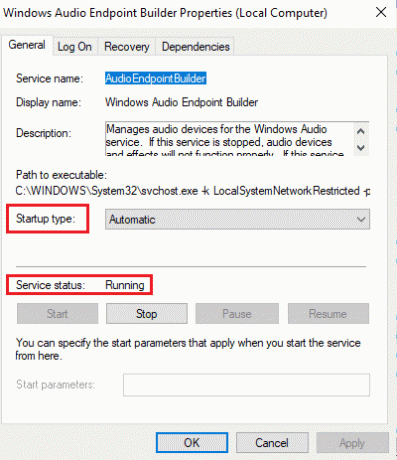
10. način: Onemogočite izboljšave zvoka
Če ugotovite, da vaš zvok dobro deluje pri drugih večpredstavnostnih virih, vendar se zdi, da je zvok v PUBG nizke kakovosti ali hrupen, vam svetujemo, da spremenite hitrost vzorčenja. Nizkofrekvenčna stopnja vzorčenja bo povzročila, da zvok PUBG ne bo deloval, vendar lahko izberete višjo frekvenco vzorčenja tako, da sledite spodaj navedenim korakom.
1. Desni klik na Zvočniki ikono v spodnjem desnem kotu zaslona in izberite Zvoki možnost.
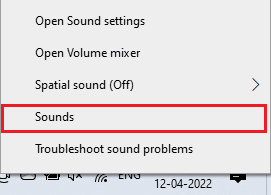
2. Nato preklopite na Predvajanje in izberite zvočno napravo, ki ji sledi Lastnosti gumb, kot je prikazano.
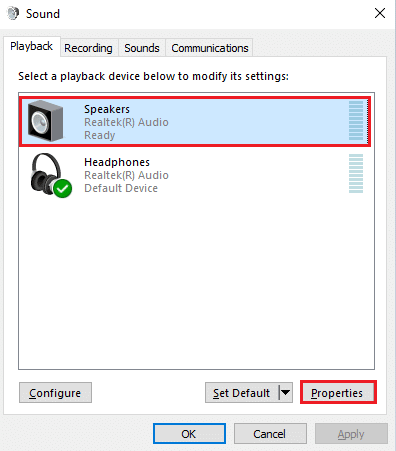
3. Nato preklopite na Napredno in v spustnem meniju pod Privzeti format, se prepričajte, da ste izbrali najvišje frekvenčno območje (24 bitov, 48000 Hz).
Opomba: Poskrbi Onemogoči zvočne izboljšave možnost ni potrjena pod Izboljšave signala kot je prikazano.
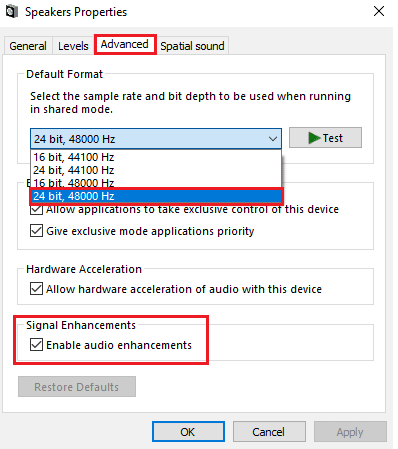
6. Kliknite na Prijavite se in potem v redu da shranite spremembe. Preverite, ali se vam zdi, da zvok PUBG spet ne deluje. Če je tako, prilagodite različne ravni frekvenčnih razponov s ponavljanjem teh korakov in potrdite, kateri obseg rešuje težavo.
Preberite tudi:Kako varnostno kopirati igre Steam
11. način: Preverite celovitost datotek iger (v Steamu)
Videli smo veliko primerov, v katerih datoteke igre manjkajo ali so poškodovane ali pa je imela nepopolne namestitve. Uporabniki bi lahko imeli tudi težave z zvokom PUBG PC, če jih prekine postopek posodabljanja ali če se datoteke igre premikajo. Pri tej metodi boste odprli Steam in uporabili vgrajeno funkcijo za preverjanje celovitosti igre. Če aplikacija kaj najde, bo zamenjana.
Opomba: Če uporabljate drugo programsko opremo za objavljanje, morate izvesti podobne korake.
1. Odprite Steam aplikacijo v računalniku in pojdite na Knjižnica zavihek na vrhu.
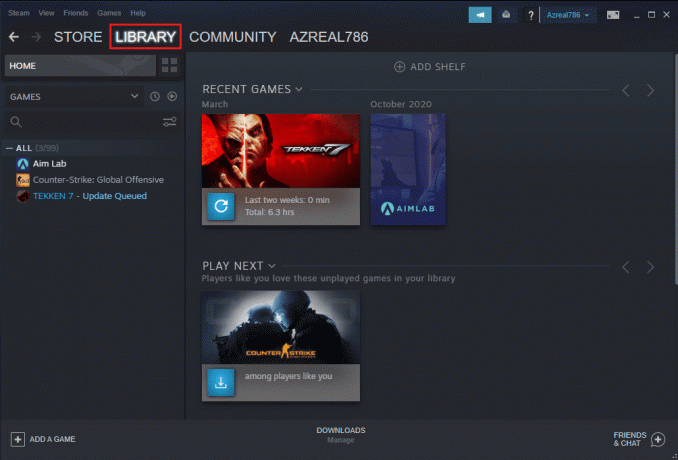
2. V knjižnici iger boste videli seznam svojih iger. Poišči PUBG potrditi. Z desno miškino tipko kliknite nanjo in kliknite na Lastnosti.
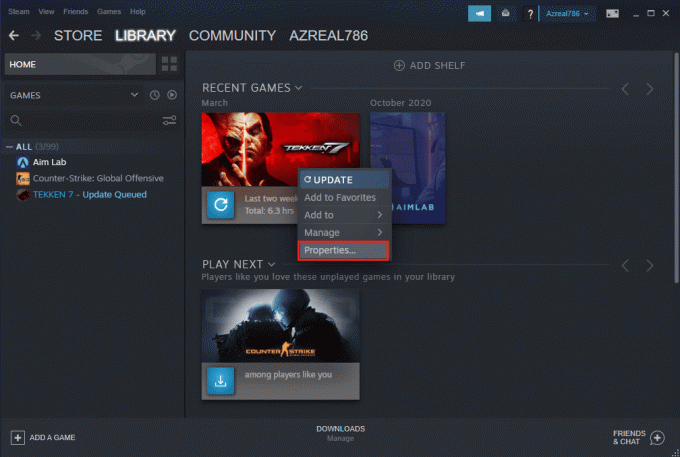
3. Pojdi na Lokalne datoteke v oknu z lastnostmi v igri.
4. Zdaj kliknite na Preverite celovitost datotek igre gumb.
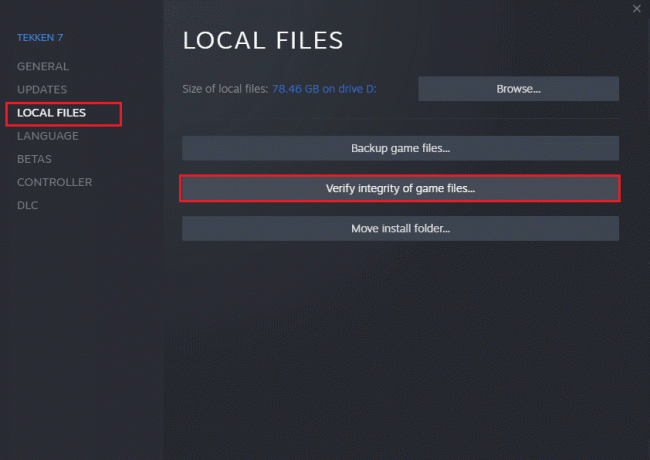
5. Počakaj dokler Steam preveri celovitost vaših datotek igre.
12. način: Posodobite ali povrnite zvočne gonilnike
Možnost I: Posodobite zvočne gonilnike
Zaradi zastarelih in nezdružljivih zvočnih gonilnikov zvok PUBG vedno ne bo deloval v sistemu Windows 10. Vedno se prepričajte, da uporabljate posodobljeno različico zvočnih gonilnikov in če vaš računalnik nima najnovejših gonilnikov, vam svetujemo, da jih posodobite, kot je opisano v našem vodniku Kako posodobiti gonilnike Realtek HD Audio Drivers v sistemu Windows 10.
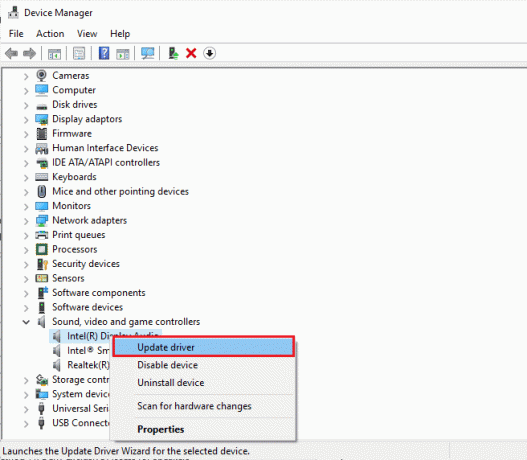
Ko posodobite zvočne gonilnike na najnovejšo različico, preverite, ali ste odpravili težavo z nedelovanjem zvoka PUBG.
Možnost II: Povrnitev zvočnih gonilnikov
Včasih lahko trenutna različica zvočnih gonilnikov povzroči zvočne konflikte in v tem primeru morate obnoviti prejšnje različice nameščenih gonilnikov. Ta proces se imenuje povrnitev gonilnikov gonilnike računalnika pa lahko preprosto povrnete v prejšnje stanje, tako da sledite našemu vodniku Kako povrniti gonilnike v Windows 10.
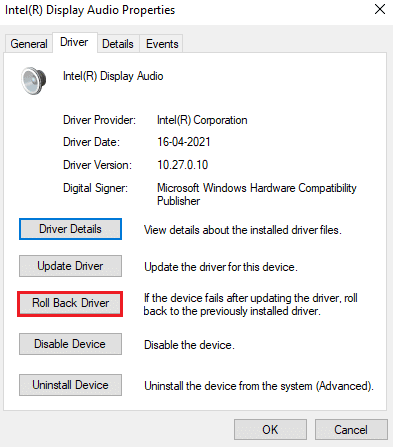
Počakajte, da se prejšnje različice gonilnikov namestijo na vaš računalnik z operacijskim sistemom Windows 10. Ko končate, preverite, ali lahko popravite, da zvok PUBG ne deluje.
Preberite tudi:Spremenite glas hitrega klepeta v PUBG Mobile
13. način: Ponovno namestite zvočne gonilnike
Nezdružljive gonilnike je treba znova namestiti, da odpravite vse težave, povezane z zvokom v PUBG. Svetujemo vam, da gonilnike naprav znova namestite le, če z njihovo posodobitvijo ne morete doseči nobenega popravka. Koraki za ponovno namestitev gonilnikov so zelo enostavni in to lahko storite z uporabo aplikacije tretje osebe ali tako, da korake izvedete ročno, kot je opisano v našem vodniku Kako odstraniti in znova namestiti gonilnike v sistemu Windows 10
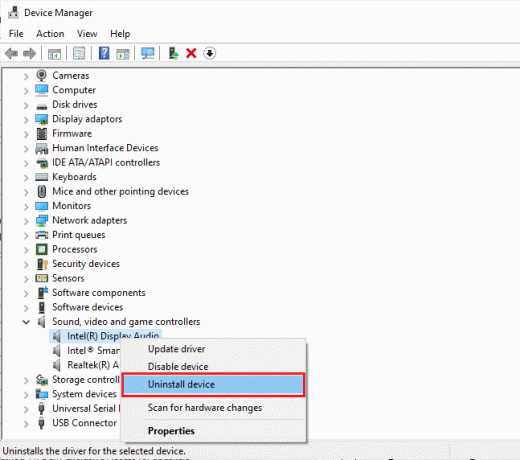
Po ponovni namestitvi zvočnih gonilnikov preverite, ali lahko odpravite težavo z zvokom PUBG v računalniku.
14. način: Posodobite odjemalca Steam in PUBG
Če uporabljate zastarelo aplikacijo Steam, ne morete gladko dostopati do nobene igre. Zato se vedno prepričajte, da uporabljate posodobljeno različico igre Steam in PUBG, preden jo zaženete.
1. Pritisnite tipko Windows in vnesite Steam. Nato kliknite na Odprto.

2. Zdaj kliknite na Steam v zgornjem levem kotu zaslona, ki mu sledi Preverite posodobitve odjemalca Steam... kot je poudarjeno spodaj.

3. Če želite prenesti nove posodobitve, jih namestite in zagotovite vaš odjemalec Steam je posodobljen.
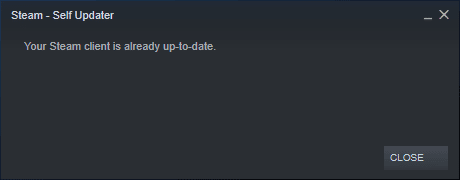
4. zdaj, znova zaženite Steam in preverite, ali je težava zdaj rešena.
Podobno je vedno bistveno, da vaša igra teče v najnovejši različici, da se izognete morebitnim konfliktom. Dokler vaša igra ni posodobljena, se ne morete uspešno prijaviti v strežnike PUBG. Če želite posodobiti svojo igro, sledite spodnjim korakom.
1. Kosilo Steam in se pomaknite do KNJIŽNICA.

2. Zdaj kliknite na DOMOV in poiščite svojo igro.

3. Nato z desno miškino tipko kliknite igro in izberite Lastnosti… možnost.
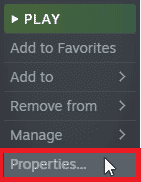
4. Zdaj preklopite na POSODOBITVE in preverite, ali so v teku kakšne posodobitve. Če je tako, sledite navodilom na zaslonu za prenos najnovejših posodobitev.
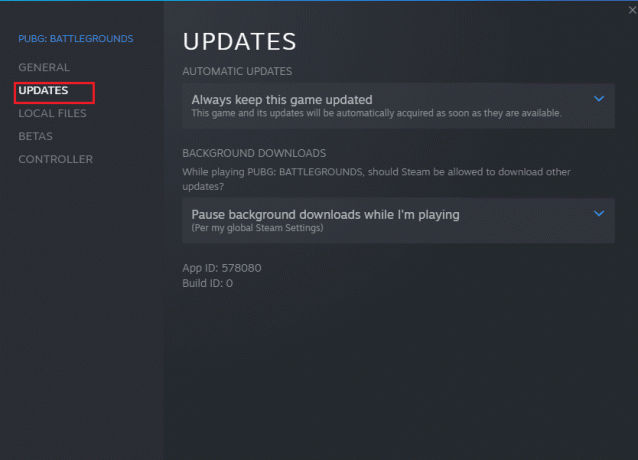
Po posodobitvi preverite, ali je težava z zvokom PUBG, ki ne deluje, odpravljena.
Preberite tudi:7 načinov za odpravo zrušitev PUBG v računalniku
15. način: Znova namestite PUBG
Če vam nobena od metod ni pomagala, morate znova namestiti igro, da popravite nekatere bistvene poškodovane konfiguracijske datoteke v igri. Tukaj je nekaj navodil za ponovno namestitev PUBG Steam.
Opomba: Tukaj, LOPIRSKO PODJETJE je vzeto kot primer. Sledite korakom v skladu z igro PUBG.
1. Pomaknite se do Steam stranko in preklopite na KNJIŽNICA zavihek.
2. Nato z desno miškino tipko kliknite PUBG in nato izberite Upravljaj možnost, ki ji sledi Odstrani.
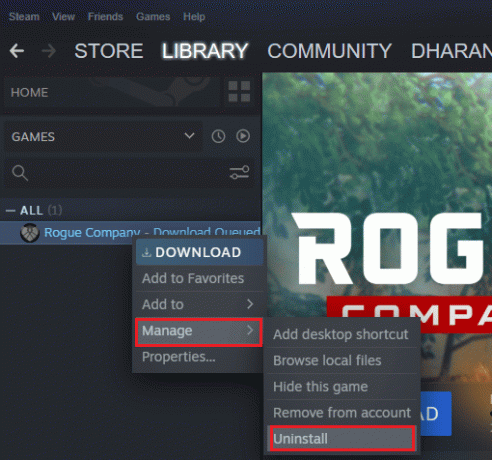
3. Zdaj potrdite poziv s klikom na Odstrani ponovno.
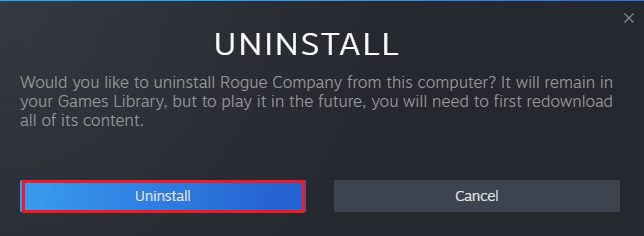
4. končno, znova zaženite računalnik in ponovite Korak 1.
5. Zdaj z desno miškino tipko kliknite PUBG in nato kliknite na Namestite.
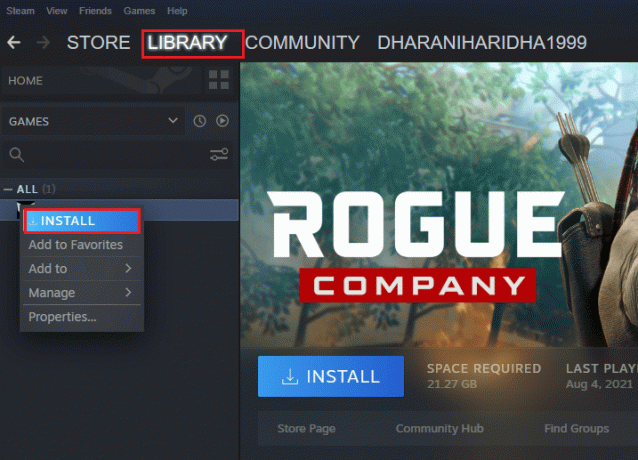
6. Končno nadaljujte z navodila na zaslonu da namestite igro na svoj računalnik.

Ko znova namestite igro, ne boste več imeli težav.
Priporočeno:
- Popravi, da moj priključek za slušalke ne deluje v sistemu Windows 10
- Fix League Obnovili smo to napako pri namestitvi
- Kako trajno izbrisati svoj račun PUBG Mobile
- Popravite zaostajanje PUBG v sistemu Windows 10
Upamo, da je bil vodnik koristen in ste ga lahko popravili Težava z zvokom PUBG PC. Sporočite nam, kaj želite izvedeti naslednje. Lahko se obrnete na nas s svojimi vprašanji in predlogi prek spodnjega oddelka za komentarje.