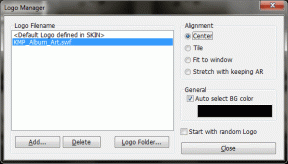Popravi, da moj priključek za slušalke ne deluje v sistemu Windows 10
Miscellanea / / August 12, 2022

Predstavljajte si življenje brez zvoka. Komuniciranje z drugimi prek znakov in akcije, filmov in iger brez zvoka, tihega dežja, brez radia ali glasbe. Ali ni to grozljivo? Verjetno veste, ko se soočite s težavo in se sprašujete, zakaj moj priključek za slušalke ne deluje. Če se tudi vi spopadate z isto težavo, ste na pravem mestu. Ponujamo vam popoln vodnik, ki vam bo pomagal odpraviti težavo z zvočnim priključkom, ki ne zazna slušalk. Zdaj pa popravimo vaše slušalke, da boste lahko poslušali tudi zvok iz njih.
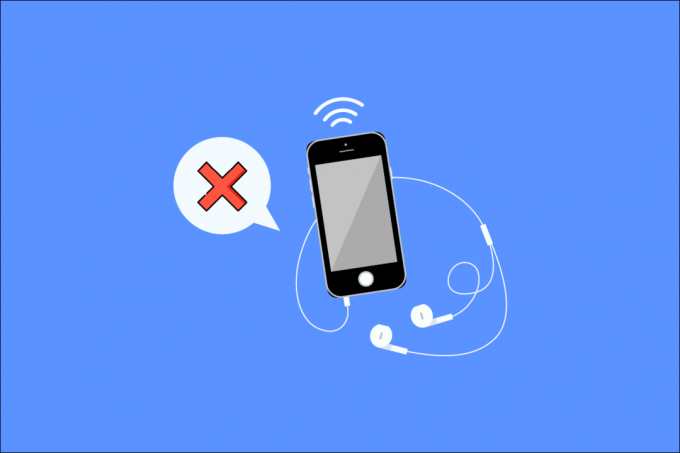
Vsebina
- Kako popraviti, da moj priključek za slušalke ne deluje v sistemu Windows 10
- 1. način: Izvedite osnovne korake za odpravljanje težav
- 2. način: Posodobite zvočni gonilnik
- 3. način: Zaženite orodje za odpravljanje težav z zvokom
- 4. način: Omogočite napravo za predvajanje
- 5. način: nastavite napravo za predvajanje kot privzeto
- 6. način: Spremenite nastavitve zvoka
- 7. način: Spremenite nastavitve glasnosti aplikacije
- 8. način: Posodobite Windows
- 9. način: Uporabite prenosni ojačevalnik
Kako popraviti, da moj priključek za slušalke ne deluje v sistemu Windows 10
Razlog za to, da zvočni priključek ne zazna slušalk, je lahko naslednji:
- Zastarel gonilnik
- Nezdružljivo z vašim sistemom
- Spremembe nastavitev zvoka
- Sistemske težave
- Onemogočena naprava
- Težave s povezljivostjo in avdio priključkom
1. način: Izvedite osnovne korake za odpravljanje težav
Tukaj je nekaj osnovnih korakov za odpravljanje težav.
- Poskrbite za svoje so slušalke priključene v pravi priključek za slušalke in ne v priključek za mikrofon.
- Odklopite, znova povežite in znova zaženite računalnik. Lahko se pojavijo manjše težave, ki jih je mogoče rešiti z ponovni zagon računalnika.
- Preverite, ali so vaše slušalke združljive z vašim sistemom/računalnikom. Za dodatne informacije obiščite spletno mesto proizvajalca ali se za dodatno podporo obrnite na službo za stranke.
- Preverite, ali je avdio priključek pravilno priključen, predvajajte glasbo in poskusite z rahlim sukanjem priključka v obe smeri, dokler ne slišite pravilnega zvoka.
- Preizkusite slušalke na drugi napravi ali drugega kompleta slušalk na vašem računalniku, da ugotovite, ali je napaka v vašem računalniku ali v slušalkah.
- Vpihnite zrak v avdio priključek za odstranite prah ali delce. Lahko se uporabi tudi puhalo.
- Preverite, ali je vaš sistem ni utišan.
- Če uporabljate brezžične slušalke, preverite, ali je baterija popolnoma napolnjena. Preverite tudi nastavitve Bluetooth.
2. način: Posodobite zvočni gonilnik
Zastarel zvočni gonilnik lahko povzroči, da avdio priključek ne zazna vstavljenih slušalk Windows 10. Prva stvar, ki jo priporočamo, je, da posodobite zvočne gonilnike. Sledite tem korakom:
Opomba: Če slušalke potrebujejo poseben ali dodaten gonilnik ali programsko opremo, jo lahko prenesete tudi s spletnega mesta proizvajalca.
1. Pritisnite tipko Windows ključ, vrsta Upravitelj naprav in kliknite na Odprto.

2. Dvakrat kliknite na Avdio vhodi in izhodi da razširite meni.
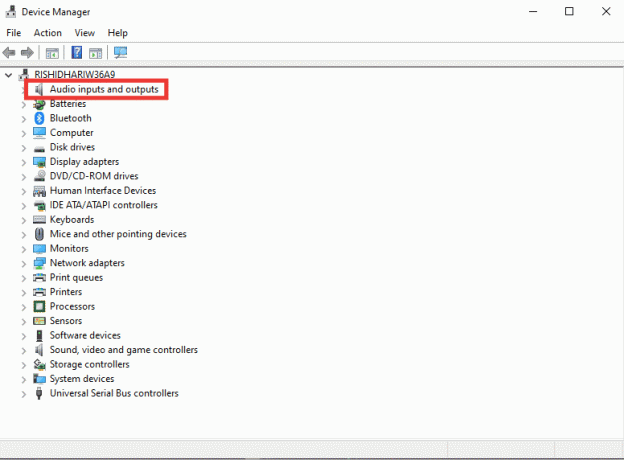
3. Nato dvakrat kliknite na Slušalke (zvočna naprava visoke ločljivosti).
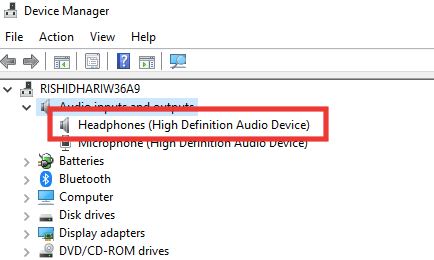
4. Pojdi na Voznik in kliknite na Posodobi gonilnik.

5. Na koncu izberite Samodejno poiščite gonilnike možnost.
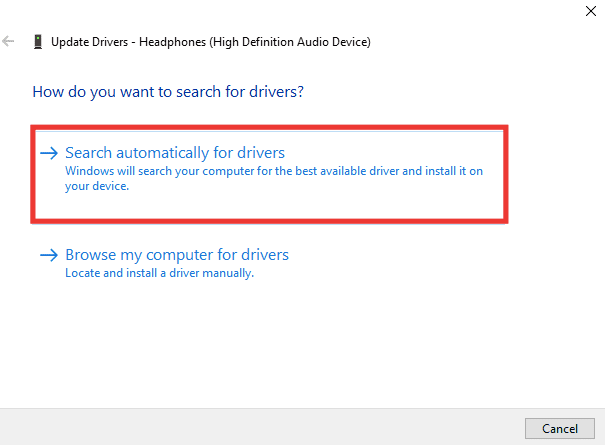
6. Če je gonilnik na voljo, ga prenesite in znova zaženite računalnik.
Preberite tudi:Kako popraviti zatikanja zvoka v sistemu Windows 10
3. način: Zaženite orodje za odpravljanje težav z zvokom
Če je težava neznana ali je ni mogoče zaznati, zaženite orodje za odpravljanje težav z zvokom, da prepoznate napako. Sledite korakom za odpravljanje težav, da odpravite težavo, da priključek za slušalke ne deluje.
1. Zadeti Tipki Windows + I hkrati odpreti nastavitve.
2. Kliknite na Posodobitev in varnost nastavitev.

3. Kliknite na Odpravljanje težav meni v levem podoknu.
4. Izberite Predvajanje zvoka odpravljanje težav in kliknite na Zaženite orodje za odpravljanje težav.

5. Počakajte, da orodje za odpravljanje težav odkrije morebitne težave, in sledite navodilom na zaslonu, da uporabite popravek.
4. način: Omogočite napravo za predvajanje
Kljub temu se ne morete znebiti misli, zakaj moj priključek za slušalke ne deluje, tudi če so vaše slušalke in avdio priključek v dobrem stanju. Potem je težava v tem, da je naprava, s katero se poskušate povezati, morda onemogočena. Sledite tem korakom, da omogočite svojo napravo:
1. Pritisnite tipko Windows ključ, vrsta nadzor, in kliknite na Nadzorna plošča.

2. Nastavite Ogled po: do Velike ikone.
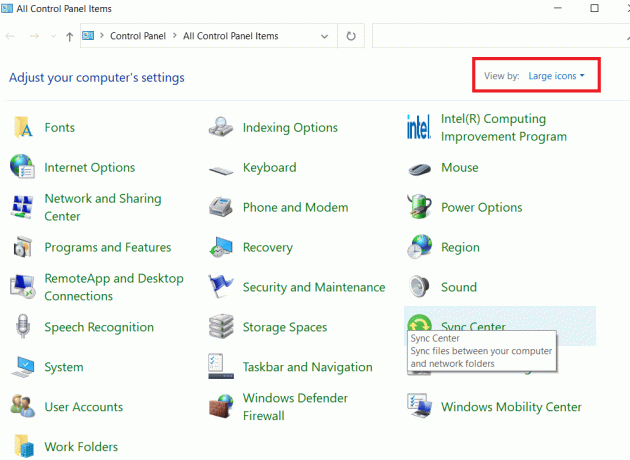
3. Nato kliknite na Zvok nastavitev.

4. Z desno tipko miške kliknite kjer koli na prazen prostor in kliknite na Pokaži onemogočeno napravo.
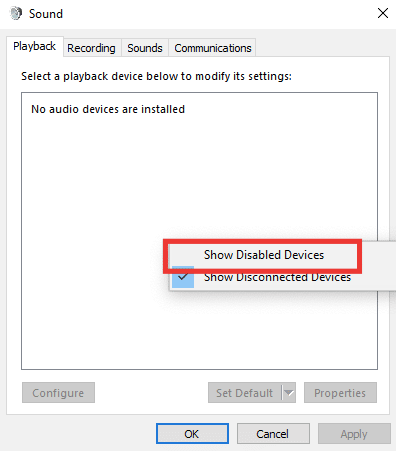
5. Nato z desno miškino tipko kliknite svojo zvočno napravo in kliknite na Omogoči.

6. Na koncu kliknite na v redu.
Preberite tudi:Popravi Windows 10 Nobena zvočna naprava ni nameščena
5. način: nastavite napravo za predvajanje kot privzeto
Popravite lahko tudi, da avdio priključek ne zazna slušalk, tako da se prepričate, da je naprava za predvajanje nastavljena kot privzeta. Sledite spodnjim korakom, da odpravite težavo, da priključek za slušalke ne deluje.
1. Zaženite Nadzorna plošča in pojdite na Zvok nastavitev.

2. Izberite napravo in kliknite Nastavi privzeto.
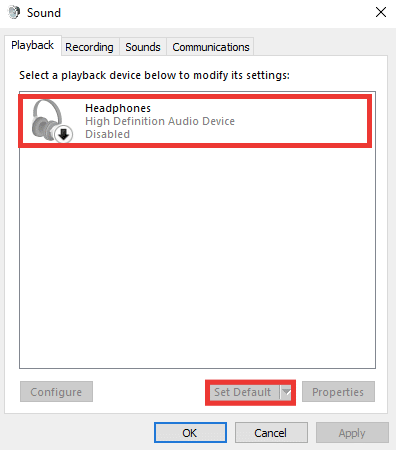
3. Nato kliknite na v redu.
6. način: Spremenite nastavitve zvoka
Določene slušalke delujejo pravilno pri določenem zvočnem formatu ali pa je določen format vzrok za to, da avdio priključek ne zazna težave s slušalkami. Poleg tega težavo povzroča izboljšava zvoka namesto izboljšanja kakovosti. Takole spremenite obliko zvoka in onemogočite izboljšave:
1. Pomaknite se do Zvok nastavitve.
2. Dvakrat kliknite na Slušalke.

3. Pojdi na Napredno zavihek.
4. Pod Privzeti format razširite spustni meni s klikom na vnaprej izbrano kakovost. Eksperimentirajte z različnimi formati in kliknite Test preveriti.

5. Nato pojdite na Izboljšave zavihek in kliknite na Onemogoči vse izboljšave.
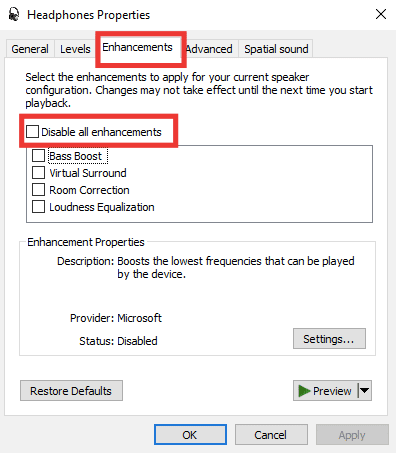
6. Na koncu kliknite na v redu.
Opomba: Privzete nastavitve lahko obnovite s klikom na Obnovi privzete nastavitve.
Preberite tudi: Odpravite zvočno napako sistema Windows 10 0xc00d4e86
7. način: Spremenite nastavitve glasnosti aplikacije
Težavo s sprednjim avdio priključkom, ki ne deluje, lahko povzroči tudi sprememba glasnosti določene aplikacije. Na primer, razen pri določeni aplikaciji ali igri je slišen zvok slušalk. To se lahko zgodi med predvajanjem zvoka ali videa, po namestitvi programske opreme ali pri povezovanju z zunanjo napravo. Tukaj je opisano, kako odpravim težavo, da priključek za slušalke ne deluje, tako da spremenim nastavitve glasnosti aplikacije.
1. Pritisnite tipko Tipki Windows + I skupaj zagnati nastavitve.
2. Nato kliknite na Sistem nastavitev.
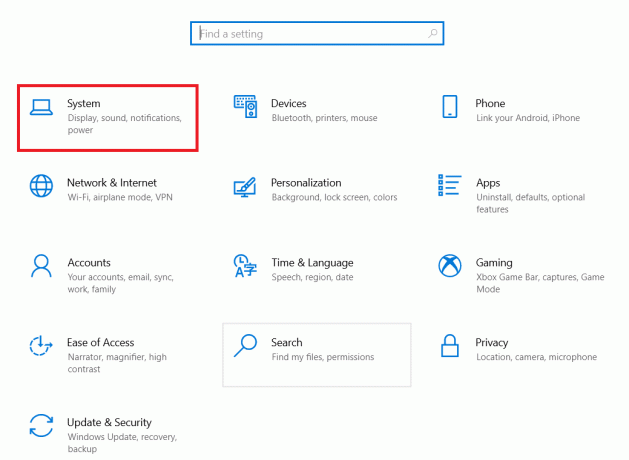
3. Kliknite na Zvok.

4. Pomaknite se navzdol in odprite Glasnost aplikacije in nastavitve naprave.

5. Če je glasnost katere koli aplikacije nastavljena na nič, povečajte glasnost. Ali pa kliknite na Ponastaviti.
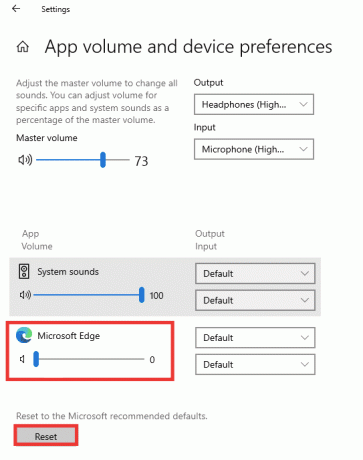
Preberite tudi:Kako popraviti, da se zvočna storitev ne izvaja v sistemu Windows 10
8. način: Posodobite Windows
Če se težava nadaljuje in niste ugotovili, kaj storiti ali kako jo odpraviti, priporočamo, da posodobite svoj Windows. Možno je, da zvočna kartica ali gonilnik ne delujeta zaradi poškodovanih podatkov ali napak, ki jih povzročijo virusi ali zlonamerna programska oprema. Preberite naš vodnik naprej kako prenesti in namestiti najnovejše posodobitve sistema Windows 10.

9. način: Uporabite prenosni ojačevalnik
Če poskušate priključiti vrhunske slušalke, ki zahtevajo določeno raven moči za ustvarjanje dobrega izhoda in vaš sistem tega ne more zagotoviti, potem slušalke ne bodo delovale. Ojačevalnik zagotavlja potrebno raven izhodne moči za pravilno delovanje slušalk. Za priporočeni ojačevalnik in drugo potrebno strojno in programsko opremo poiščite na spletu ali obiščite spletno mesto proizvajalca.

Priporočeno:
- Kako preimenovati datoteko v ciljnem imeniku
- Popravite, da bližnjične tipke in bližnjice VLC ne delujejo v sistemu Windows 10
- Kako prilagoditi zvok na TikTok
- Popravite, da sprednji avdio priključek ne deluje v sistemu Windows 10
Upamo, da je bil ta vodnik koristen in da ste ga lahko odpravili moj priključek za slušalke ne deluje problem. Sporočite nam, katera metoda je bila za vas najboljša. Če imate kakršna koli vprašanja ali predloge, jih napišite v razdelek za komentarje.