Kako preimenovati datoteko v ciljnem imeniku
Miscellanea / / August 12, 2022

Operacijski sistem Windows 10 ponuja veliko načinov za opravljanje določene naloge in preimenovanje datotek ni izjema. Datoteko lahko preimenujete na več načinov, vendar se včasih lahko pojavijo napake, na primer ne morete preimenovati datoteke v raziskovalcu datotek. Za te napake so različni razlogi. Poleg tega, če poskušate preimenovati datoteko v ciljnem imeniku, lahko povzroči tudi napako, zaradi katere se vprašate, kako naj preimenujem datoteko v imeniku? Če se sprašujete, kako odpraviti to težavo, potem ste pri pravem članku. Tukaj prikazujem metode za odpravo te težave, začnimo.

Vsebina
- Kako preimenovati datoteko v ciljnem imeniku v sistemu Windows 10
- 1. način: zagotovite, da se datoteka ali mapa ne odpre v ozadju
- 2. način: Uporabite skrbniški račun
- 3. način: Posodobite Windows
- 4. način: Izvedite pregled zlonamerne programske opreme
- 5. način: nastavite stalno sliko ozadja
- 6. način: Spremenite zavihek Pogled
- 7. način: Izklopite periodično skeniranje
- 8. način: Znova zaženite Windows Explorer
- 9. način: Izbrišite Autorun.inf
- 10. način: Uporabite Windows PowerShell
- 11. način: Spremenite lastništvo datoteke
- 12. način: Urejanje registrskih ključev
Kako preimenovati datoteko v ciljnem imeniku v sistemu Windows 10
Preden si ogledamo metode za odpravo, si poglejmo nekaj glavnih vzrokov težave
- Konflikti zagovornika sistema Windows
- Težave z lastništvom sistema Windows
- Napaka pri preimenovanju
- Težava z ozadjem diaprojekcije Windows
- Težave z avtorun.inf
- Pokvarjen register
- Težave s skrbniškimi pravicami
- Datoteka ali mapa je v uporabi
1. način: zagotovite, da se datoteka ali mapa ne odpre v ozadju
Najpogostejši in spregledani vzrok je preimenovanje datoteke ali mape, ko je odprta v Raziskovalcu Windows ali kateri koli aplikaciji, v tem primeru lahko storite enega od teh dveh načinov.
Lahko zapreš Windows Explorer in preimenujte datoteko ali mapo (ali) lahko zaprete aplikacijo in preimenujete datoteko ali mapo
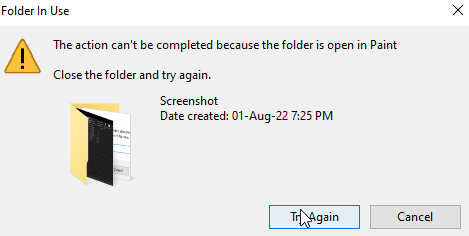
Če ne morete natančno določiti, katera aplikacija ali kje se nahaja datoteka, je preprost ponovni zagon sistema Windows lahko potencialna rešitev, ki vam omogoča preimenovanje datoteke ali mape po ponovnem zagonu sistema Windows.
1. Zadeti Tipki Alt + F4 hkrati in izberite Ponovni zagon iz spustnega menija.
2. Kliknite na v redu za ponovni zagon računalnika.
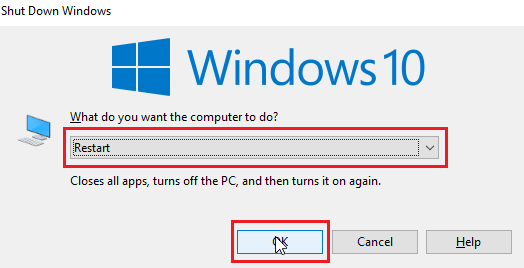
2. način: Uporabite skrbniški račun
Drug način je, da se prijavite v račun Windows kot skrbnik,
1. Zadeti Tipki Windows + I skupaj odpreti nastavitve.
2. Kliknite na Računi nastavitev.

3. Zdaj kliknite Vaši podatki v levo– podokno
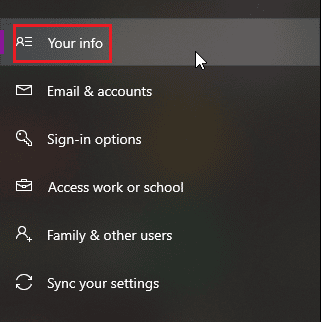
4. Zdaj se bo v desnem podoknu odprl račun, v katerega ste trenutno prijavljeni
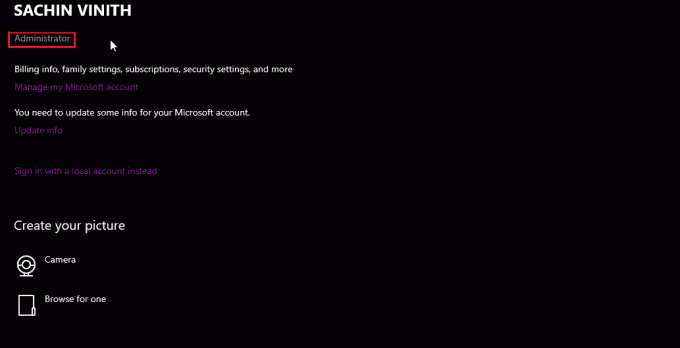
Preverite, ali ima račun skrbniške pravice.
Preberite tudi:Kako najti skrbniško geslo v sistemu Windows 10
3. način: Posodobite Windows
Windows 10 se redno posodablja, zato redno preverjajte in nameščajte potrebne posodobitve, da se izognete morebitnim težavam ali okvaram. Preberite naš vodnik naprej Kako prenesti in namestiti najnovejšo posodobitev sistema Windows 10.

3. Windows bo zdaj preveril morebitne posodobitve ter jih samodejno prenesel in namestil, morda bo za namestitev potreben ponovni zagon
4. način: Izvedite pregled zlonamerne programske opreme
Včasih je lahko zlonamerna programska oprema v teh primerih težava, zagon skeniranja v pregledovanju Windows Defender lahko pomaga zaščititi računalnik in pomaga tudi pri tej težavi. Sledite našemu vodniku naprej Kako v računalniku zaženem pregled virusov?

Preberite tudi:26 najboljših brezplačnih orodij za odstranjevanje zlonamerne programske opreme
5. način: nastavite stalno sliko ozadja
Windows omogoča, da so ozadja diaprojekcije namesto ozadij za drugačno izkušnjo uporabnikov, vendar lahko to včasih povzroči težave pri preimenovanju datoteke v ciljnem imeniku.
1. Z desno miškino tipko kliknite na namizju in kliknite na Prilagodite.
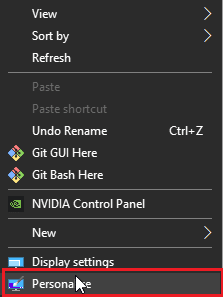
2. Zdaj kliknite na OzadjeSpustni meni Iz Diaprojekcija do Slika možnost.

3. Zdaj lahko izberite ozadje za ozadje med spodnjimi možnostmi ali pa poiščite eno ozadje.

4. Poiščite novo ozadje s klikom na Prebrskaj.

6. način: Spremenite zavihek Pogled
V sistemu Windows 10 je napaka, ki se pojavi, ko so datoteke ali mape prikazane kot majhne ikone, če vaš je pogled nastavljen na majhne ikone, lahko pride do te napake, ki povzroči napake pri preimenovanju datoteke v cilju imenik. Če želite spremeniti pogled, sledite spodnjim korakom.
1. Odprite mapo ali imenik, v katerem želite preimenovati datoteko
2. Če želite preimenovati datoteko na namizju, jo odprite Raziskovalec datotek in v levem podoknu izberite namizje.
3. Ko odprete imenik, kliknite Pogled zavihek

4. Zdaj kliknite kateri koli pogled razen Majhne ikone in Preimenuj datoteke.
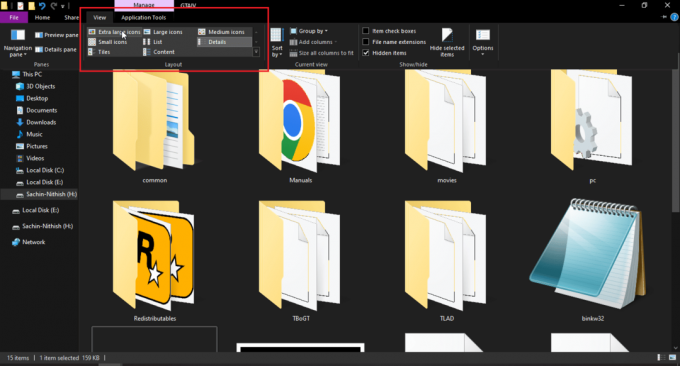
Preberite tudi:Popravite napako Windows 10 File Explorer Working on it
7. način: Izklopite periodično skeniranje
Windows Defender ima uporabno funkcijo, ki lahko nadzoruje dostop do map, vendar je ta funkcija lahko v konfliktu s sistemom, ki vam omogoča, da ne morete preimenovati datoteke v ciljnem imeniku, poskusite izklopiti nadzorovan dostop do mape, da vidite, ali preimenovanje dela,
1. Hit Tipki Windows + I istočasno odpreti nastavitve.
2. Pomaknite se do Posodobitev in varnost nastavitev.
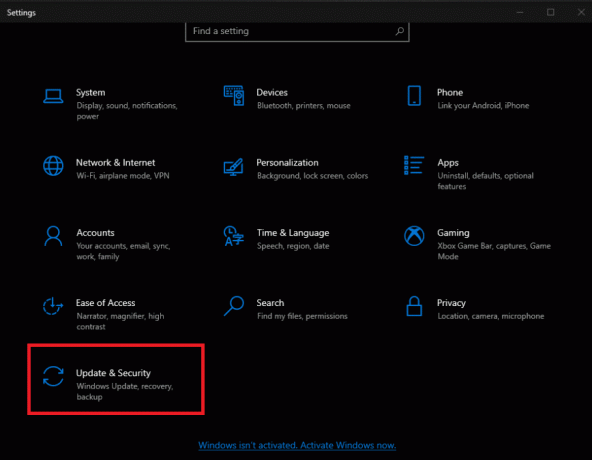
3. Kliknite na Varnost sistema Windows v levem podoknu

4. Zdaj kliknite Odprite Varnost sistema Windows gumb v desnem podoknu

5. Kliknite na Zaščita pred virusi in grožnjami

6. Zdaj se pomaknite navzdol in kliknite Nastavitve zaščite pred virusi in grožnjami
7. Zdaj pa obrni IZKLOP periodično skeniranje.

8. način: Znova zaženite Windows Explorer
Raziskovalec Windows, znan tudi kot raziskovalec datotek, omogoča uporabniku krmarjenje po datotekah in mapah v njih ter izvajanje številnih dejanj, vključno s preimenovanjem datotek. Napaka v Raziskovalcu Windows je lahko težava pri preimenovanju datoteke v ciljnem imeniku, prav tako pa uporabniki ne morejo preimenovati datoteke v Raziskovalcu datotek, da bi jo odpravili
1. Pritisnite Ctrl + Shift + Esc odpreti Upravitelj opravil
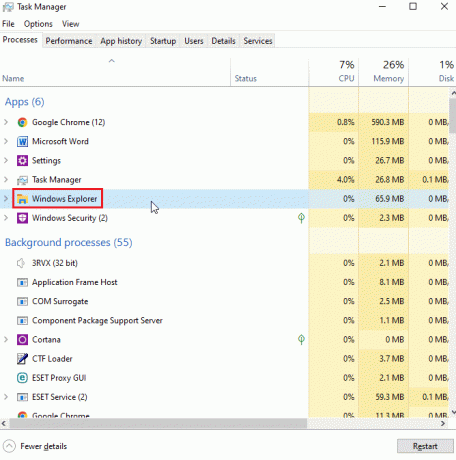
2. Išči Windows Explorer postopek.
3. Z desno tipko miške kliknite nanj in izberite Ponovni zagon možnost.
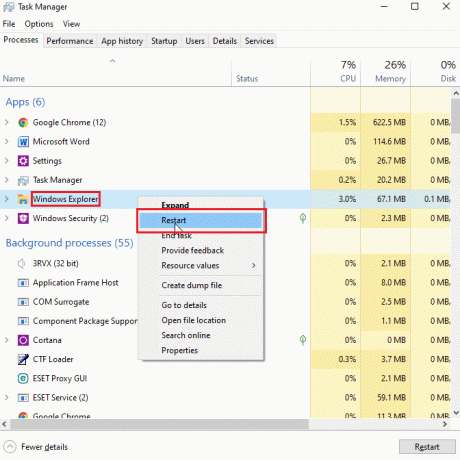
Preberite tudi:Popravite, da se File Explorer ne odziva v sistemu Windows 10
9. način: Izbrišite Autorun.inf
Samodejni zagon. inf je datoteka z nastavitvami, ki se najprej zažene, ko je disk vstavljen, in je datoteka, ki se najprej prebere, the namen te datoteke je prikazati uporabniški vmesnik, kot je poziv za namestitev ali igranje igre in/ali aplikacija. Uporabniki poročajo, da so ti Autonrun.inf lahko v konfliktu s sistemom in lahko povzročijo preimenovanje datoteke v ciljnem imeniku
1. Pojdi do Raziskovalec datotek in imenik datotek, kjer je to mogoče avtorun.inf datoteka se nahaja
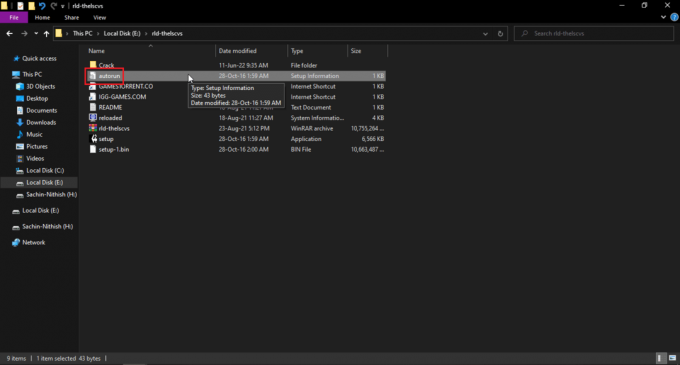
2. Desni klik v datoteki in Izbriši to
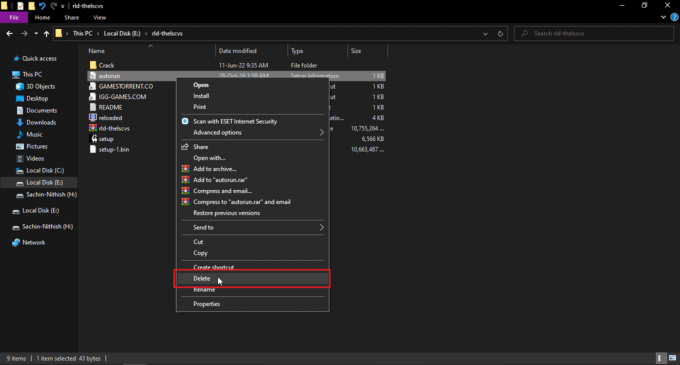
3. Če ne vidite datoteke za samodejni zagon, kliknite na Pogled zavihek na vrhu Raziskovalca Windows
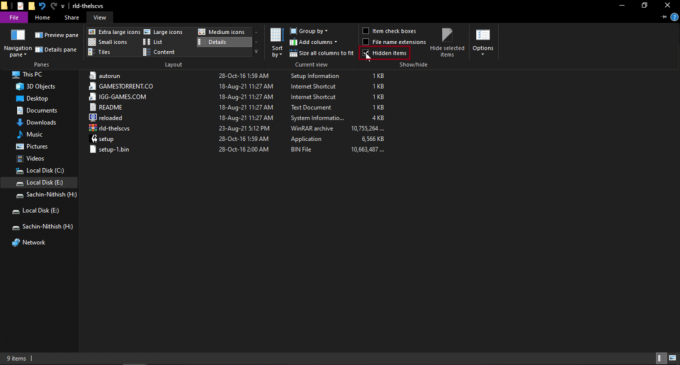
4. Kljukica škatla blizu skriti predmeti, bodo prikazani skriti elementi, vključno z avtorun.inf.
10. način: Uporabite Windows PowerShell
Če ne morete preimenovati datotek ali map, lahko poskusite to metodo prek PowerShell
1. Zadeti Windows ključ, vrsta Windows PowerShell, nato kliknite na Zaženi kot skrbnik.
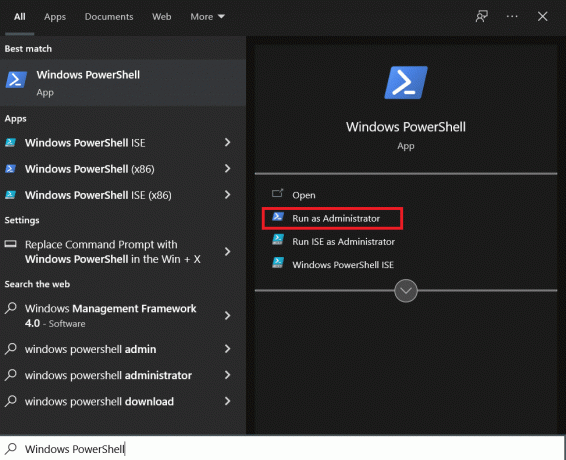
2. Vnesite naslednje ukaz in pritisnite Tipka Enter.
$manifest = (Get-AppxPackage Microsoft. WindowsStore).InstallLocation + '\AppxManifest.xml'; Add-AppxPackage -DisableDevelopmentMode -Register $manifest
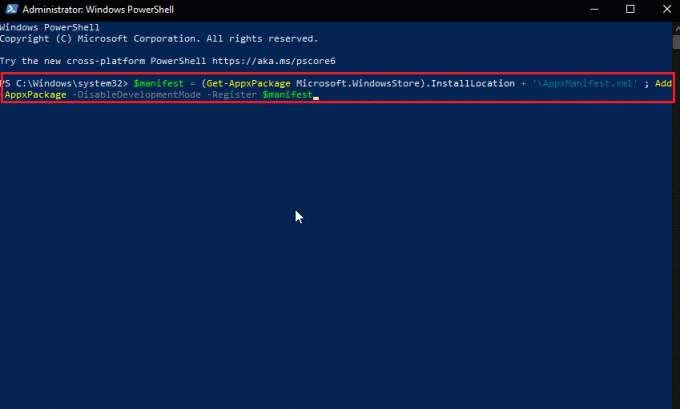
4. Zaprite lupino Windows PowerShell in znova zaženite računalnik.
Preberite tudi:Odpravite napako Proces ne more dostopati do datoteke v sistemu Windows 10
11. način: Spremenite lastništvo datoteke
Običajno je v sistemu Windows uporaba več uporabniških računov lahko problematična, ker ima lahko samo en račun skrbniške pravice, kar lahko povzroči težave pri preimenovanju datoteke ali mape, čeprav en sam uporabniški račun v računalniku tega ne upošteva problem. Za več uporabniških računov poskusite naslednje
1. Z desno tipko miške kliknite mapo, ki jo želite preimenovati, ali datoteko, ki jo želite preimenovati.
Opomba: Če želite preimenovati datoteko, ki je na namizju, jo premaknite v drugo mapo.
2. Kliknite na Lastnosti možnost.

3. Pojdi na Varnost zavihek.
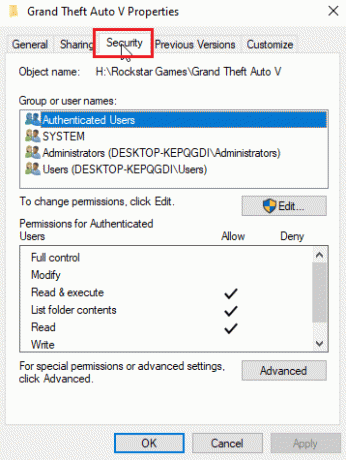
3. Nato kliknite na Napredno.
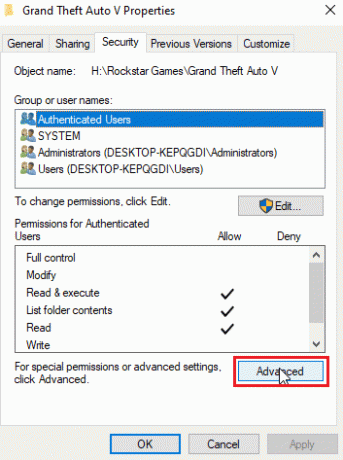
4. Zdaj boste videli meni za dostop do lastništva.
5. V bližini polja Lastnik na vrhu kliknite na spremeniti povezava
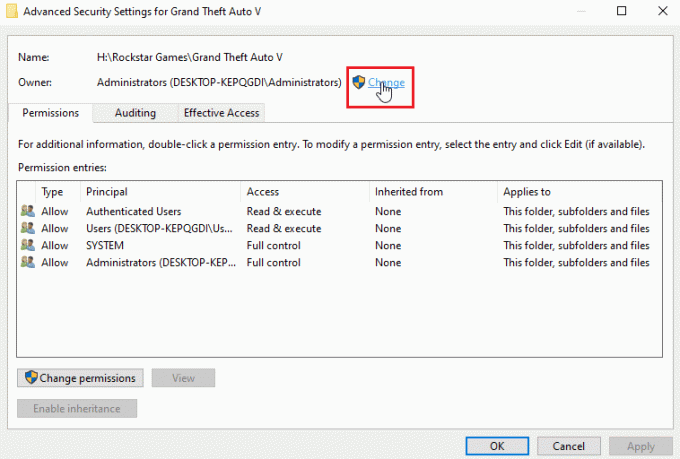
6. Vnesite uporabniško ime ali uporabniški račun, ki ste ga ustvarili v sistemu Windows, in kliknite Preverite imena.
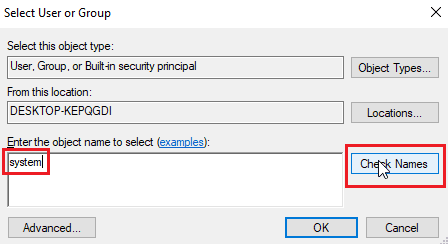
7. Zdaj se bo prikazalo vneseno uporabniško ime in Windows ga bo prepoznal.
8. Kliknite na v redu.
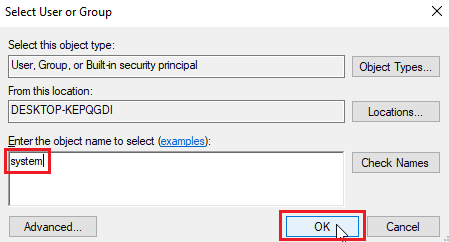
9. Kliknite potrditveno polje Rzamenjati lastnika za podvsebnike in predmete
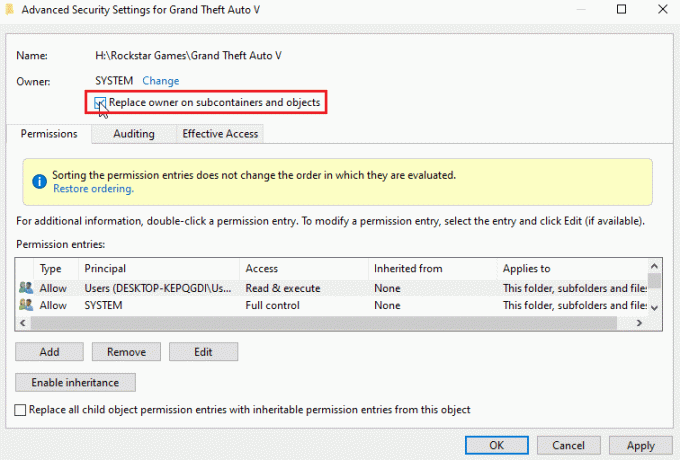
10. Na koncu kliknite na Prijavite se in kliknite na v redu da shranite vse spremembe
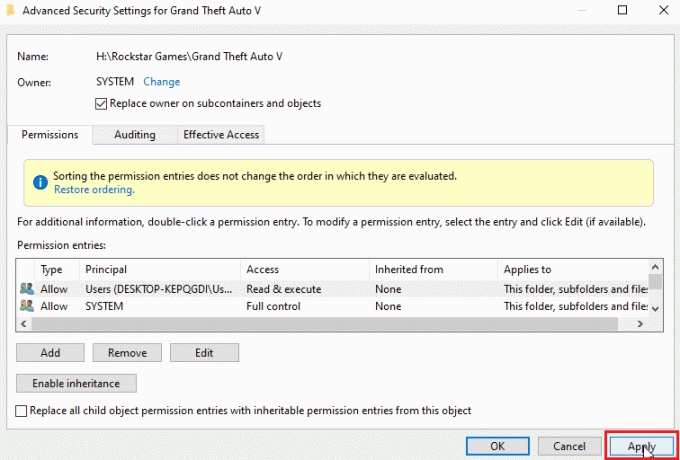
Po spremembi lahko urejate, premikate, brišete ali naredite kar koli z datoteko, ker ste odobrili lastniški dostop. To bo popravek za preimenovanje datoteke v ciljnem imeniku.
Preberite tudi:Kako prevzeti popoln nadzor ali lastništvo registrskih ključev sistema Windows
12. način: Urejanje registrskih ključev
Opomba: Pred izvedbo te rešitve je pomembno ustvariti obnovitveno točko sistema; V primeru kakršnih koli napak v registru lahko uporabite obnovitveno točko sistema za obnovitev sistema Windows v prejšnje stanje. Ne nadaljujte, ne da bi ustvarili obnovitveno točko sistema. Obiščite to povezavo, da vidite, kako deluje obnovitev sistema in kako jo ustvariti https://techcult.com/use-system-restore-on-windows-10/
1. Hit Tipki Windows + R odpreti Teči pogovorno okno.
2. Vrsta regedit in kliknite v redu za zagon Urejevalnik registra.
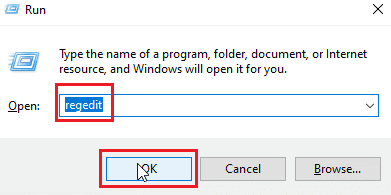
3. Zdaj se previdno pomaknite do naslednje ključne mape pot.
HKEY_LOCAL_MACHINE\SOFTWARE\Microsoft\Windows\CurrentVersion\Explorer\FolderDescriptions.
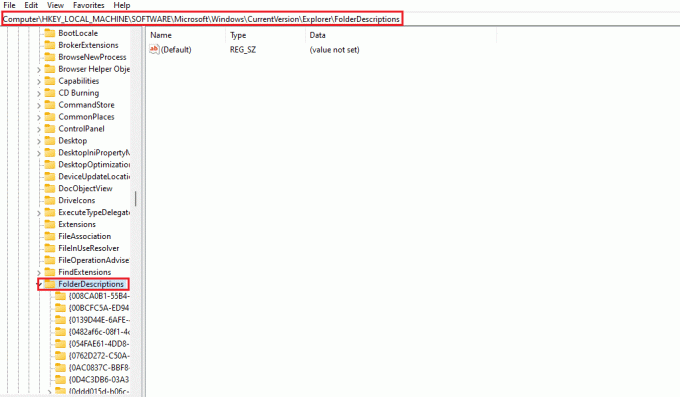
4. Izbrišite naslednje mape s ključi.
- {2112AB0A-C86A-4ffe-A368-0DE96E47012E}
- {491E922F-5643-4af4-A7EB-4E7A138D8174}
- {7b0db17d-9cd2-4a93-9733-46cc89022e7c}
- {A302545D-DEFF-464b-ABE8-61C8648D939B}
- {A990AE9F-A03B-4e80-94BC-9912D7504104}
Opomba: Še enkrat preverite ključe, preden jih izbrišete.
5. končno, znova zaženite računalnik.
Pogosto zastavljena vprašanja (FAQ)
Q1. Zakaj ne morem preimenovati datoteke ali mape v sistemu Windows 10?
Ans. Glavni vzroki so posledica datoteka ali mapa, ki je že v uporabi ali ti morda nima potrebnih dovoljenj za urejanje datoteke, preberite zgornji vodnik, da odpravite težavo.
Q2. Kakšna je bližnjica za preimenovanje?
Ans.Tipka F2 je bližnjica za preimenovanje, za prenosnike, ki imajo dejanje, ko pritisnete tipko F2, pritisnite Fn (funkcija) + tipke F2 hkrati preimenovati.
Q3. Ne vem, kaj je odprto ali katera aplikacija je v sporu, kaj naj naredim?
Ans. Enostavno Ponovni zagon sistema Windows bo zadostoval za odstranitev vseh datotek ali map iz spora.
Q4. Ali potrebujem skrbniški dostop za mapo, da lahko urejam spremembe?
Ans. ja, Morda boste potrebovali skrbniški dostop za mapo ali pa boste morda morali biti prijavljeni v skrbniški račun za pravice urejanja dostopa.
Priporočeno:
- Kako najti stare objave na Instagramu
- Popravite kodo napake VDS 490 01010004 v sistemu Windows 10
- Popravite Windows 10 Izveden je bil poskus sklicevanja na žeton
- 16 najboljših brezplačnih programov za preimenovanje datotek za Windows
Upam, da zgornji članek naprej Odpravite napako pri preimenovanju datoteke v ciljnem imeniku je v pomoč in ste lahko rešili svojo težavo, sporočite nam, katera metoda ali rešitev vam je pomagala odpraviti težavo. Če morate povedati kakršne koli predloge ali vprašanja, nam to sporočite v spodnjem razdelku za komentarje.



