Popravite zamik vnosa tipkovnice v sistemu Windows 10
Miscellanea / / November 28, 2021
Windows 10 je nedvomno najboljši operacijski sistem za vaš računalnik. Vendar pa lahko naletite na nekaj tehničnih težav, kot je zamik vnosa s tipkovnico ali občasno zataknjene tipke. Morda ste opazili, da je odziv tipkovnice počasen, to pomeni, da ko nekaj vtipkate na tipkovnici, traja večno, da se prikaže na zaslonu. Zaostajanje pri vnosu s tipkovnico je lahko frustrirajuće, še posebej, ko ste sredi pisanja šolske naloge ali osnutka pomembne službene elektronske pošte. Ni vam treba skrbeti! Zbrali smo ta majhen vodnik, ki pojasnjuje možne razloge za zakasnitev tipkovnice in metode, ki jih lahko uporabite za odpravljanje zamika vnosa tipkovnice v sistemih Windows 10.
Kaj povzroča zamik vnosa s tipkovnico v sistemu Windows 10?
Nekateri razlogi za zamik vnosa s tipkovnico v vašem sistemu Windows 10 so:
- Če uporabljate zastarel gonilnik tipkovnice, boste morda imeli počasen odziv tipkovnice med tipkanjem.
- Če uporabljate brezžično tipkovnico, boste morda pogosteje naleteli na zamik vnosa s tipkovnico. Tako je zato, ker:
- V tipkovnici ni dovolj baterije za pravilno delovanje.
- Tipkovnica ne more zajeti in komunicirati prek brezžičnih signalov.
- Nepravilne nastavitve tipkovnice lahko povzročijo počasen odziv tipkovnice v sistemu Windows 10.
- Včasih se lahko pojavi počasen odziv tipkovnice, če je v vašem sistemu visoka poraba CPE.

Vsebina
- Kako popraviti zamik vnosa s tipkovnico v sistemu Windows 10
- 1. način: znova zaženite računalnik
- 2. način: uporabite zaslonsko tipkovnico
- 3. način: izklopite tipke za filter
- 4. način: Povečajte hitrost ponavljanja tipkovnice
- 5. način: Zaženite orodje za odpravljanje težav za strojno opremo in naprave
- 6. način: Posodobite ali znova namestite gonilnik tipkovnice
- 7. način: Izvedite skeniranje DISM
- 8. način: Izvedite čisti zagon sistema
- 9. način: Popravite zamik vnosa brezžične tipkovnice
Kako popraviti zamik vnosa s tipkovnico v sistemu Windows 10
Spodaj so navedene metode, ki jih lahko uporabite za odpravo računalniških zamud pri tipkanju.
1. način: znova zaženite računalnik
včasih, ponovni zagon vaš računalnik vam lahko pomaga odpraviti manjše tehnične težave v sistemu, vključno s počasnim odzivom tipkovnice. Zato je prva stvar, ki jo morate storiti, znova zagnati računalnik, kot sledi:
1. Pritisnite na tipka Windows na tipkovnici, da odprete meni Start.
2. Kliknite na Močin izberite Ponovni zagon.
2. način: uporabite zaslonsko tipkovnico
Za začasno popravljanje zamika vnosa s tipkovnico v računalnikih z operacijskim sistemom Windows 10 lahko uporabite zaslonsko tipkovnico. Sledite tem korakom, da omogočite zaslonsko tipkovnico:
1. Zaženite Windows Nastavitve s pritiskom Tipke Windows + I skupaj na tipkovnici.
2. Kliknite na Dostopnost možnost, kot je prikazano.
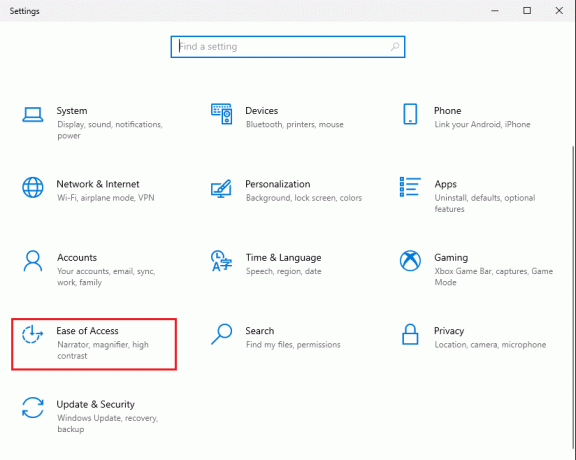
3. Pod Oddelek za interakcijo v levem podoknu kliknite na Tipkovnica.
4. tukaj, vklopiti preklop za naslovno možnost Uporabite zaslonsko tipkovnico, kot je prikazano.

Končno se bo na vašem zaslonu pojavila virtualna tipkovnica, ki jo lahko zaenkrat uporabljate.
Za trajnejšo rešitev preberite naslednje metode za odpravljanje težav, da spremenite nastavitve tipkovnice in odpravite zamik tipkovnice v sistemu Windows 10.
Preberite tudi:Zaostajanje kazalca miške v sistemu Windows 10 [REŠENO]
3. način: izklopite tipke za filter
Windows 10 ima vgrajeno funkcijo za dostopnost tipk za filtriranje, ki vodi tipkovnico k boljši izkušnji tipkanja za invalide. Toda v vašem primeru lahko povzroči zamik vnosa s tipkovnico. Zato, da odpravite počasen odziv tipkovnice, sledite tem korakom, da izklopite tipke filtra.
1. Kosilo Nastavitve in se pomaknite do Dostopnost možnost, kot je razloženo v prejšnji metodi.

2. Pod Oddelek za interakcijo v levem podoknu kliknite na Tipkovnica.
3. Izklopite možnost pod Uporabite tipke za filtriranje, kot je prikazano spodaj.
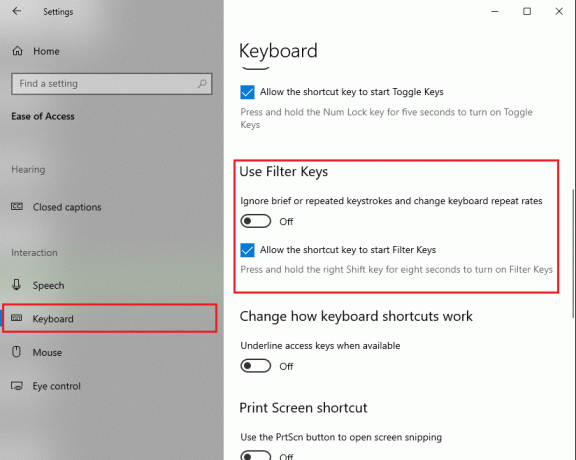
Tipkovnica bo zdaj prezrla kratke ali ponavljajoče se pritiske tipk in spremenila hitrost ponavljanja tipkovnice.
4. način: Povečajte hitrost ponavljanja tipkovnice
Če ste v nastavitvah tipkovnice nastavili nizko stopnjo ponavljanja tipkovnice, boste morda naleteli na počasen odziv tipkovnice. Pri tej metodi bomo povečali hitrost ponavljanja tipkovnice, da bi odpravili zamik tipkovnice v sistemu Windows 10.
1. Zaženite Pogovorno okno Zaženi s pritiskom na Tipke Windows + R skupaj
2. Ko se prikaže pogovorno okno za zagon, vnesite nadzorna tipkovnica in zadel Vnesite.
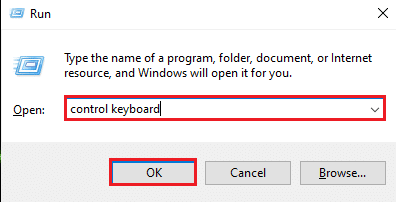
3. Pod Hitrost zavihek, povlecite drsnik za Repeat rate do Hitro. Preverite posnetek zaslona za referenco.
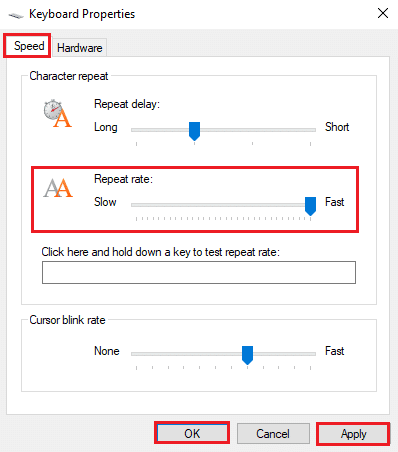
4. Na koncu kliknite na Prijavite se in potem v redu za izvajanje teh sprememb.
Povečanje hitrosti ponavljanja lahko pomaga odpraviti zamik tipkovnice med tipkanjem. Če pa ne, poskusite z naslednjim popravkom.
5. način: Zaženite orodje za odpravljanje težav za strojno opremo in naprave
Windows 10 ima vgrajeno funkcijo za odpravljanje težav, ki vam pomaga odpraviti težave s strojno opremo računalnika, kot so gonilniki za zvok, video in Bluetooth itd. Izvedite navedene korake, da uporabite to funkcijo, da odpravite zamik vnosa tipkovnice v računalnikih z operacijskim sistemom Windows 10:
Možnost 1: prek nadzorne plošče
1. Iščite Nadzorna plošča v Iskanje v sistemu Windows vrstico in jo zaženite iz rezultatov iskanja.
ali,
Odprite teci pogovorno okno s pritiskom na Tipke Windows + R. Tukaj vnesite Nadzorna plošča notri in zadeti Vnesite. Za jasnost si oglejte spodnjo sliko.

2. Kliknite na Odpravljanje težav ikono na danem seznamu, kot je prikazano spodaj.

3. Kliknite Poglej vse s plošče na levi, kot je prikazano.

4. Tukaj kliknite na Tipkovnica s seznama.
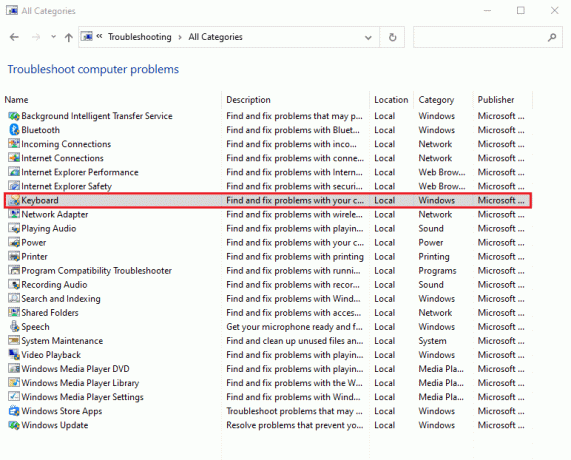
5. Na vašem zaslonu se prikaže novo okno. Kliknite Naslednji da zaženete orodje za odpravljanje težav.
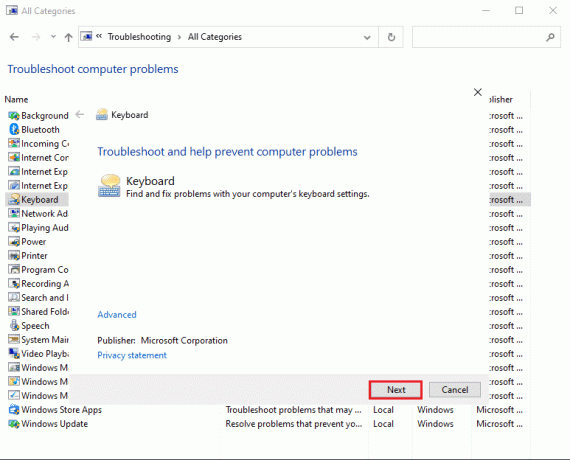
6. Orodje za odpravljanje težav v sistemu Windows bo samodejno zazna in reši težave s tipkovnico.
2. možnost: prek nastavitev sistema Windows
1. Zaženite Windows Nastavitve kot je navedeno v 2. metoda.
2. Izberite Posodobitev in varnost možnost, kot je prikazano.

3. Kliknite na Odpravljanje težav zavihek v levem podoknu in nato kliknite na Dodatna orodja za odpravljanje težav v desnem podoknu.

4. Spodaj Poiščite in odpravite druge težave, kliknite Tipkovnica.
5. Na koncu kliknite na Zaženite orodje za odpravljanje težav za samodejno odkrivanje in odpravljanje težav s tipkovnico, povezano z računalnikom z operacijskim sistemom Windows 10. Glejte spodnjo sliko.
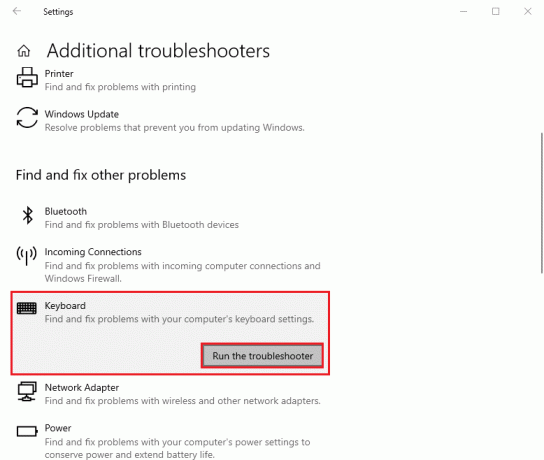
Če pa ta metoda ne more odpraviti zamika pri vnosu s tipkovnico v vašem sistemu, si lahko ogledate naslednji popravek.
Preberite tudi:Miška zamuja ali zamrzne v sistemu Windows 10? 10 učinkovitih načinov, kako to popraviti!
6. način: Posodobite ali znova namestite gonilnik tipkovnice
Če je nameščena zastarela različica gonilnika tipkovnice ali je vaš gonilnik tipkovnice sčasoma postal, se boste med tipkanjem soočili z zamudo tipkovnice. Gonilnik tipkovnice lahko posodobite ali znova namestite, da odpravite zamik vnosa tipkovnice v sistemu Windows 10.
Sledite podanim korakom, da storite enako:
1. Kosilo Upravitelj naprav tako, da ga iščete v Iskanje v sistemu Windows vrstico, kot je prikazano spodaj.

2. Nato poiščite in dvokliknite na Tipkovnice možnost razširitve menija.
3. Z desno miškino tipko kliknite svoj naprava s tipkovnico in izberite Posodobite gonilnik oz Odstranite napravo.
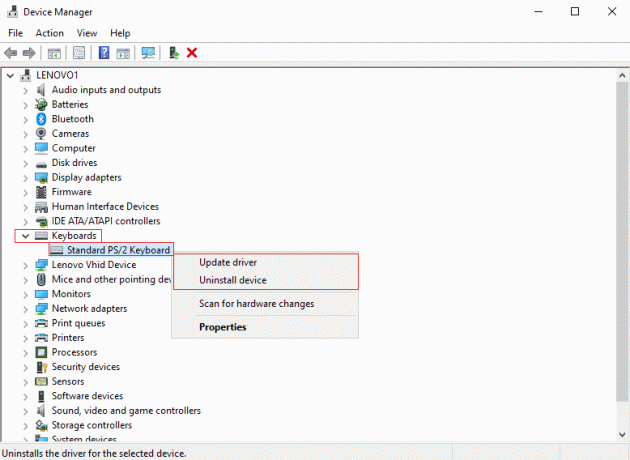
4. V novem oknu, ki se prikaže, izberite Samodejno iskanje gonilnikov.
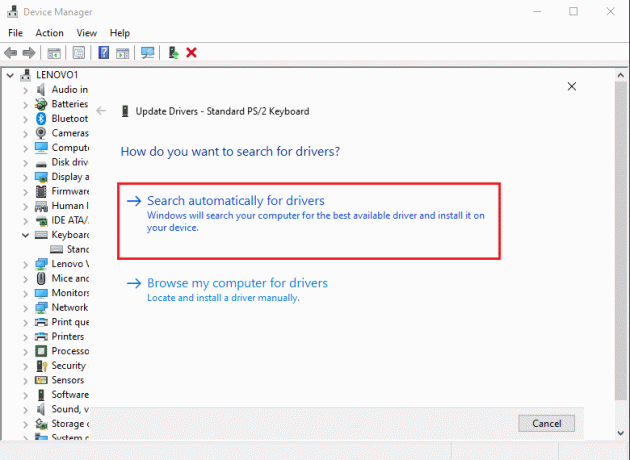
5. Zdaj bo vaš računalnik samodejno posodobi gonilnik tipkovnice oz znova namestite gonilnik tipkovnice.
Po posodobitvi ali ponovni namestitvi gonilnika tipkovnice lahko znova zaženete računalnik in preverite, ali se tipkovnica pravilno odziva.
7. način: Izvedite skeniranje DISM
Nepravilna konfiguracija nastavitev sistema Windows ali tehnične napake v vašem sistemu lahko povzročijo počasen odziv tipkovnice med tipkanjem. Zato lahko tečete DISM (servisiranje in upravljanje slike razmestitve) ukaz za skeniranje in odpravljanje težav, vključno z zamikom vnosa tipkovnice v sistemih Windows 10.
Tu so koraki za zagon skeniranja DISM:
1. Pojdi do svojega Iskanje v sistemu Windows vrstico in vrsto Ukazni poziv.
2. Zaženite ga s skrbniškimi pravicami s klikom na Zaženi kot skrbnik, kot je prikazano.

3. Vnesite naslednje ukaze enega za drugim in pritisnite Vnesite po vsakem ukazu za njegovo izvedbo.
DISM /Online /Cleanup-Image /ScanHealthDISM /Online /Cleanup-Image /CheckHealthDISM /Online /Cleanup-Image /RestoreHealth

4. Končno počakajte, da se aktivira orodje za servisiranje in upravljanje slike uvajanja odkriti in popraviti napake v vašem sistemu.
Opomba: Prepričajte se, da orodje deluje in ne prekličete vmes.
Orodje DISM bo trajalo približno 15-20 minut, da dokonča postopek, vendar lahko traja dlje.
Preberite tudi:Kako ponastaviti tipkovnico na privzete nastavitve
8. način: Izvedite čisti zagon sistema
Če vam nobena od zgoraj navedenih metod ni pomagala, poskusite to rešitev. Da bi popravite zamik vnosa s tipkovnico v sistemu Windows 10, lahko izvedete čisti zagon vašega sistema.
Tukaj je, kako to storiti:
1. Prvič, Vpiši se vašemu sistemu kot skrbnik.
2. Vrsta msconfig v Iskanje v sistemu Windows škatlo in zagon Konfiguracija sistema iz rezultatov iskanja. Oglejte si dano sliko.
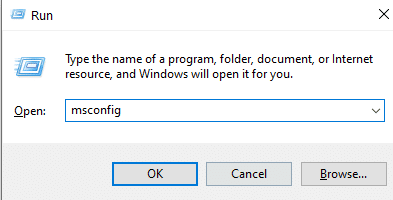
3. Preklopite na Storitve zavihek z vrha.
4. Potrdite polje poleg Skrij vse Microsoftove storitve na dnu zaslona.
5. Nato kliknite Onemogoči vse gumb, kot je prikazano spodaj.
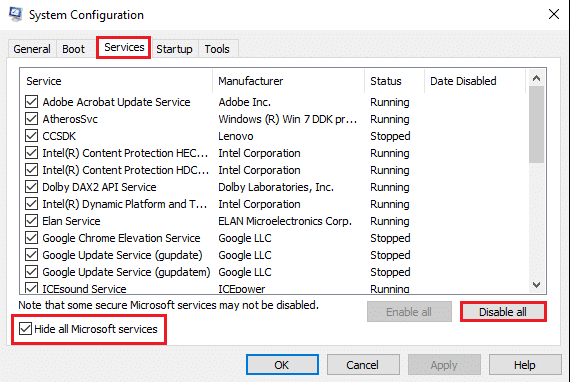
6. Zdaj pa preklopite na Začeti zavihek kliknite na povezavo Odprite upravitelja opravil, kot je prikazano.

7. Ko se prikaže okno Upravitelj opravil, z desno miškino tipko kliknite vsako od njih nepomembna aplikacija in izberite Onemogoči kot je prikazano na spodnji sliki. Ta korak smo razložili za aplikacijo Steam.

8. S tem boste preprečili, da bi se te aplikacije zagnale ob zagonu sistema Windows.
končno, ponovno zaženite računalniku in preverite, ali bi to lahko rešilo počasen odziv tipkovnice v vašem sistemu.
9. način: Popravite zamik vnosa brezžične tipkovnice
Če uporabljate brezžično tipkovnico z namiznim/prenosnim računalnikom Windows 10 in imate zamik vnosa s tipkovnico, preverite, ali ste izvedli naslednja preverjanja:
1. Preverite baterije: Prva stvar, ki jo je treba preveriti, so baterije. Če je potrebno zamenjati baterije, zamenjajte stare baterije z novimi.
2. Preverite povezavo Bluetooth ali USB
Če se soočate z zamikom vnosa s tipkovnico prek povezave USB:
- Prepričajte se, da sta sprejemnik USB in vaša tipkovnica v dosegu.
- Poleg tega lahko svojo tipkovnico ponovno sinhronizirate s sprejemnikom USB.
Če uporabljate brezžično tipkovnico prek povezave Bluetooth, poskusite prekiniti povezavo in nato znova povezati povezavo Bluetooth.
3. Motnje signala: Če vaša brezžična tipkovnica ne deluje pravilno in se med tipkanjem čutite počasen odziv tipkovnice, potem lahko pride do motenj signala vašega usmerjevalnika Wi-Fi, brezžičnih tiskalnikov, brezžične miške, mobilnega telefona ali USB omrežje
Wifi. V takih primerih poskrbite, da so naprave na primerni razdalji druga od druge, da preprečite motnje signala.
Priporočeno:
- Steam zaostaja pri prenosu nečesa [REŠENO]
- Popravite spletno mesto ni mogoče doseči, IP strežnika ni bilo mogoče najti
- Kako ustvariti časovnik mirovanja Windows 10 na vašem računalniku
- Kako popraviti iskanje Spotify, ki ne deluje
Upamo, da vam je bil ta priročnik koristen in da ste lahko popravite zamik vnosa s tipkovnico v sistemu Windows 10 in odpravite počasen odziv tipkovnice v vašem sistemu. Sporočite nam, katera metoda je delovala za vas. Pustite svoja vprašanja/predloge v spodnjih komentarjih.


![[REŠENO] Windows 10 naključno zamrzne](/f/26eb702788c1224680c5cfbbc24e5733.png?width=288&height=384)
