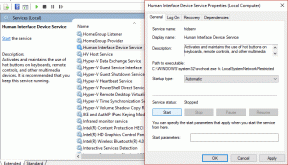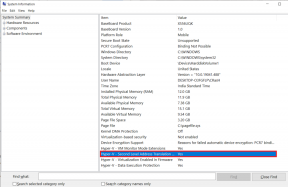Najboljši 3 načini za nastavitev dvofaktorske avtentikacije na Macu
Miscellanea / / August 16, 2022
Zaradi naraščajočih spletnih kraj in vdorov v gesla je ključnega pomena, da svojo spletno prisotnost zaščitite z dvofaktorsko avtentikacijo (2FA), da zaščitite svojo prijavo na različnih spletnih mestih in v aplikacijah. Večina platform družbenih medijev, ponudnikov e-pošte in aplikacij za neposredno sporočanje ponuja 2FA za zaščito vašega računa pred radovednimi očmi. Tukaj je opisano, kako lahko nastavite dvostopenjsko avtentikacijo na vašem Macu.

Lahko uporabiš 2FA mobilne aplikacije za nastavitev varnostnih kod v napravi iPhone ali Android. Vendar ni vedno priročno uporabljati mobilne naprave, ko delate na računalniku z operacijskim sistemom Windows ali Mac. Zahvaljujoč novemu dodatku z macOS Monterey je zdaj mogoče nastaviti dvostopenjsko avtentikacijo z gesli iCloud. Za ustvarjanje varnostnih kod lahko uporabite tudi možnosti tretjih oseb. Preverimo naše možnosti.
1. Gesla iCloud
Če raje uporabljate iCloud Keychain za shranjevanje vnosov prijavnih podatkov, v njem nastavite dvostopenjsko avtentikacijo. LinkedIn bomo vzeli kot primer za nastavitev 2FA za vaš račun. To je eno najboljših profesionalnih omrežij na svetu in ne boste želeli izgubiti dostopa do njega zaradi kršitve podatkov. Sledite spodnjim korakom.
Korak 1: Odprite spletno mesto LinkedIn v brskalniku in se prijavite s podatki o svojem računu.
Obiščite LinkedIn
2. korak: Izberite sliko profila v zgornjem desnem kotu in odprite Nastavitve in zasebnost.

3. korak: Kliknite Varnost in dostop do računa.
4. korak: Odprite meni Varnost.

5. korak: Izberite Nastavitev.

6. korak: Kot način preverjanja izberite aplikacijo Authenticator.

7. korak: Znova preverite svoj račun in kopirajte skrivni ključ iz naslednjega menija.
8. korak: Izberite majhno ikono Apple v zgornjem levem kotu, da odprete meni Sistemske nastavitve.

9. korak: Odprite Gesla v sistemskih nastavitvah.

10. korak: Odprite LinkedIn s seznama in kliknite gumb Uredi.
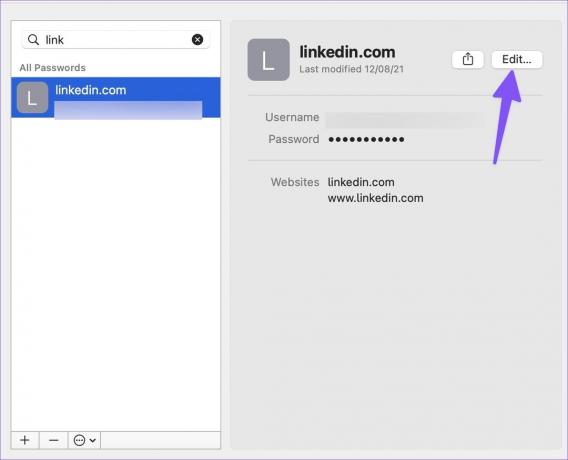
11. korak: Izberite Enter Setup Key in prilepite kodo.
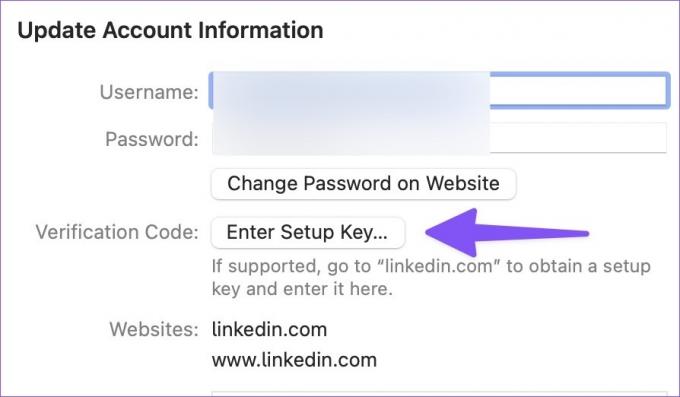
Ko se naslednjič prijavite v svoj račun LinkedIn, bo storitev zahtevala kodo za preverjanje pristnosti. Odprete lahko isti meni Gesla (glejte zgornje korake) in poiščete varnostno kodo. Gesla iCloud je brezplačna za uporabo in je na voljo v sistemu Windows prav tako. Vendar pa pušča veliko želja v primerjavi z namenskim upraviteljem gesel.
2. 1Password (plačano)
1Password je eden najboljših upraviteljev gesel drugih proizvajalcev za Mac. Nedavno je prejel veliko prenovo z 1Password 8. Poleg shranjevanja podatkov za prijavo lahko v njem nastavite kodo 2FA. Za zgornji primer smo vzeli LinkedIn; tukaj bomo isto nastavili za Twitter v 1Password.
Korak 1: Zaženite Twitter v spletu in v levi stranski vrstici izberite Več.

2. korak: Odprite Nastavitve in zasebnost.

3. korak: Izberite Varnost in dostop do računa.
4. korak: Odprite Varnost in izberite Dvostopenjsko preverjanje pristnosti.

5. korak: Omogočite potrditveno polje poleg aplikacije za preverjanje pristnosti.

6. korak: Kopirajte kodo iz naslednjega menija.
7. korak: Prenesite in namestite 1Password iz trgovine Mac App Store. Odprite 1Password in se prijavite s podatki o svojem računu.
Prenesite 1Password za Mac
8. korak: Ustvarite nov vnos za Twitter z gumbom »Nov element« na vrhu. Ko izberete Twitter, kliknite gumb Uredi.
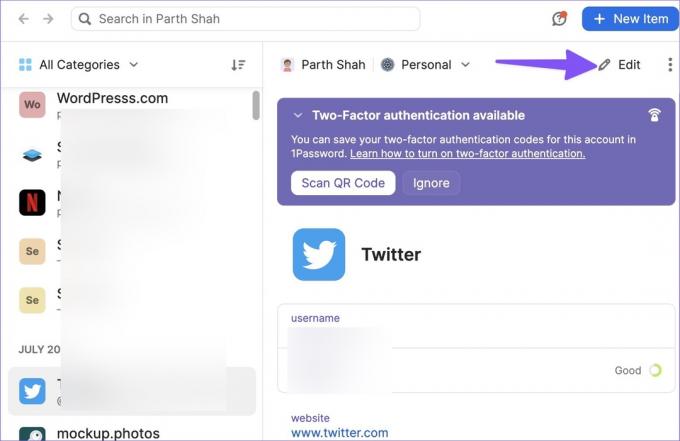
10. korak: Dodajte nov element za enkratno geslo.
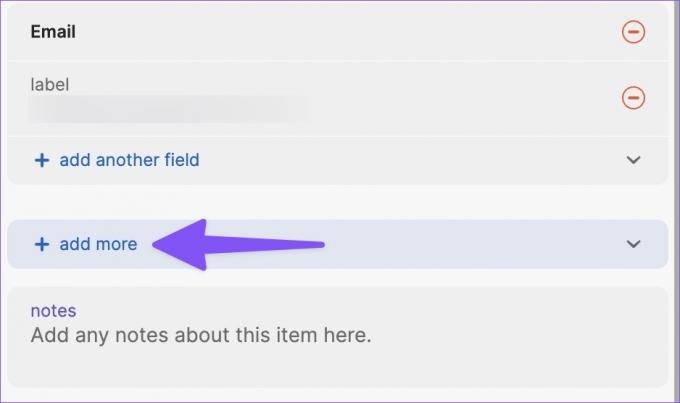
11. korak: Prilepite kodo za preverjanje pristnosti ali enkratno geslo.

Storitev bo zahtevala kodo za preverjanje pristnosti, ko se prijavite v svoj račun Twitter. Odprite 1Password, dodajte kodo za preverjanje pristnosti in dostopajte do svojega računa.
3. Aplikacija Authenticator
Aplikacija Authenticator je izvorna aplikacija 2FA za Mac. Za razliko od iCloud Passwords in 1Password, to ostane v meniju z obvestili Mac. Za preverjanje kode za preverjanje pristnosti vam ni treba odpreti aplikacije drugega proizvajalca. Lahko preprosto odprete meni pripomočkov in preverite šestmestno številko.
Korak 1: Prenesite Authenticator iz trgovine Mac App Store.
Prenesite Authenticator za Mac
2. korak: Poiščite varnostno kodo za želeno storitev (glejte zgornje korake, čeprav se razlikuje od ene storitve do druge).
3. korak: Zaženite Authenticator na Macu. V spodnjem desnem kotu izberite ikono +.
Opomba: Authenticate vam ne dovoli ustvarjanja posnetkov zaslona. Zato smo kliknili fotografijo aplikacije na Macu.

4. korak: Kliknite Ročno.
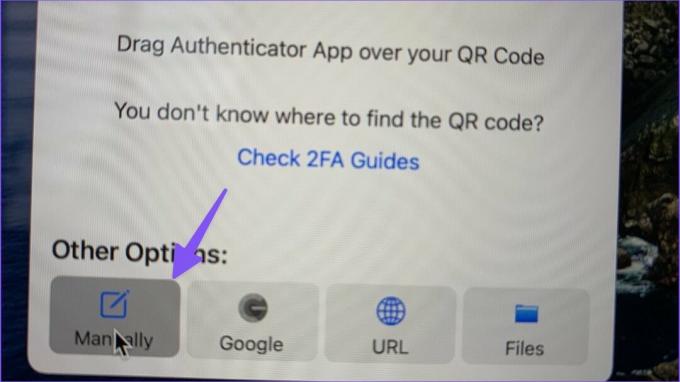
5. korak: Vnesite ime storitve in prilepite varnostno kodo.
6. korak: Pritisnite gumb Shrani v zgornjem desnem kotu.
Ko nastavite 2FA za svoje prednostne storitve, nastavite pripomoček Authenticator na vašem Macu.
Korak 1: Odprite meni z obvestili v Macu tako, da kliknete tri vodoravne črte v zgornjem desnem kotu in se pomaknete navzdol do dna.
2. korak: Izberite Uredi pripomočke.

3. korak: Povlecite in spustite pripomoček Authenticator na stransko ploščo.
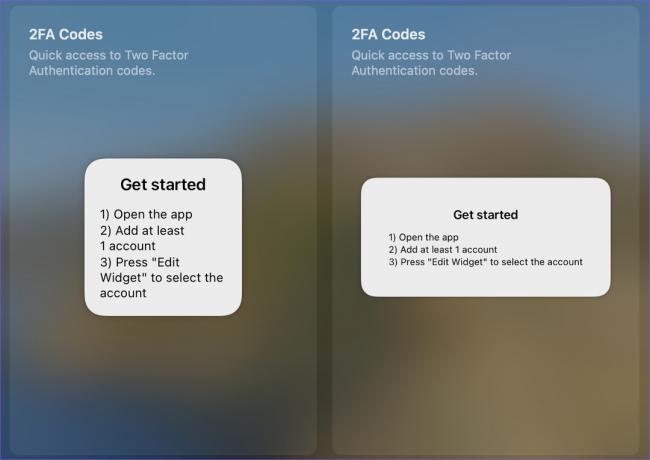
Dodajte dodatno plast varnosti
Prav tako lahko opustite aplikacijo za preverjanje pristnosti in uporabite preverjanje na podlagi sporočila SMS. Vendar pa vam to odsvetujemo zaradi vse večjih zamenjav SIM. Večina uporabnikov bi morala biti popolnoma v redu z gesli iCloud. Če imate raje upravitelja gesel drugega proizvajalca, uporabite 1Password za nastavitev 2FA na Macu.
Nazadnje posodobljeno 16. avgusta 2022
Zgornji članek lahko vsebuje pridružene povezave, ki pomagajo pri podpori Guiding Tech. Vendar to ne vpliva na našo uredniško integriteto. Vsebina ostaja nepristranska in verodostojna.

Napisal
Parth je prej delal pri EOTO.tech in pokrival tehnološke novice. Trenutno je samostojni poklic pri Guiding Tech, kjer piše o primerjavi aplikacij, vadnicah, nasvetih in trikih za programsko opremo ter se poglablja v platforme iOS, Android, macOS in Windows.