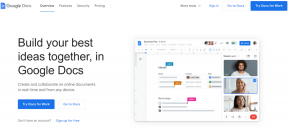Popravite, da se Kodi ne odpre v sistemu Windows 10
Miscellanea / / August 16, 2022

Kodi je eden najboljših odprtokodnih medijskih predvajalnikov, kjer lahko uživate v neomejenih medijskih datotekah. Kodi lahko uživate v Windows, Linux, Android, in macOS prav tako. Brez dvoma je torej Kodi zagotovljena najboljša storitev pretakanja videa, kljub temu pa občasno ni brez napak ali težav. Včasih se lahko soočite s tem, da se Kodi noče odpreti, kar je nenavaden znak, da s Kodijem nekaj ni v redu. Če se tudi vi spopadate s to težavo, vam bo ta vodnik pomagal odpraviti težavo, da se Kodi ne bo zagnal.

Vsebina
- Kako popraviti, da se Kodi ne odpre v sistemu Windows 10
- 1. način: Osnovne metode odpravljanja težav
- 2. način: Odpravljanje težav z internetno povezavo
- 3. način: Zaprite procese v ozadju
- 4. način: Počistite predpomnilnik aplikacije Kodi
- 5. način: onemogočite funkcijo strojnega pospeševanja
- 6. način: Posodobite dodatke Kodi
- 7. način: Posodobite Kodi na najnovejšo različico
- 8. način: Izbrišite datoteke zbirke podatkov Kodi
- 9. način: Uporabite VPN (navidezno zasebno omrežje)
- 10. način: Znova namestite Kodi
Kako popraviti, da se Kodi ne odpre v sistemu Windows 10
Ko na vašem računalniku z operacijskim sistemom Windows 10 naletite na težavo s sistemom Kodi, ki se ne bo zagnal, lahko preprosto skrčite večino možnih vzrokov, ki sprožijo težavo. Analizirajte ta seznam razlogov, ki povzročajo težave v vaši napravi.
- Poškodovana namestitev Kodi
- Napačno konfigurirane datoteke baze podatkov v vaši napravi, ki jih je mogoče rešiti šele, ko jih popolnoma odstranite.
- V vaši napravi se še vedno izvaja nekaj procesov Kodi. Torej, če nadaljujete z zadnjo sejo, ne morete odpreti nove.
- Nekaj potrebnih namestitvenih datotek Kodi je pokvarjenih ali poškodovanih.
- Datoteke predpomnilnika medijskih datotek Kodi so poškodovane ali poškodovane.
- Dodatki Kodi so zastareli ali niso v celoti posodobljeni na najnovejšo različico.
- Grafični gonilniki v vaši napravi so zastareli ali niso združljivi.
- Geografska lokacija je omejena na vašo napravo.
Tukaj je seznam metod za odpravljanje težav, ki vam bodo pomagale odpraviti težavo, ki Kodi ne deluje. Sledite jim v enakem vrstnem redu, da dosežete najboljše rezultate.
1. način: Osnovne metode odpravljanja težav
V tem razdelku so razložene osnovne metode odpravljanja težav, s katerimi lahko Kodi zamrzne ob zagonu.
1A. Prisilno znova zaženite računalnik
Prvi pristop za odpravo zamrznitve Kodi ob zagonu je prisilni ponovni zagon računalnika. Pritisnite tipko Windows tipko, kliknite na Moč in kliknite na Ponovni zagon možnost za odpravo napak na vašem računalniku.

1B. Izbriši začasne datoteke
Številne datoteke predpomnilnika v vašem računalniku so lahko razlog, da se Kodi ne zažene v aplikaciji Kodi, lahko poskusite izbrisati vse začasne datoteke v računalniku. Preberite metodo na tej povezavi počistite vse začasne datoteke v računalniku da popravi napako.
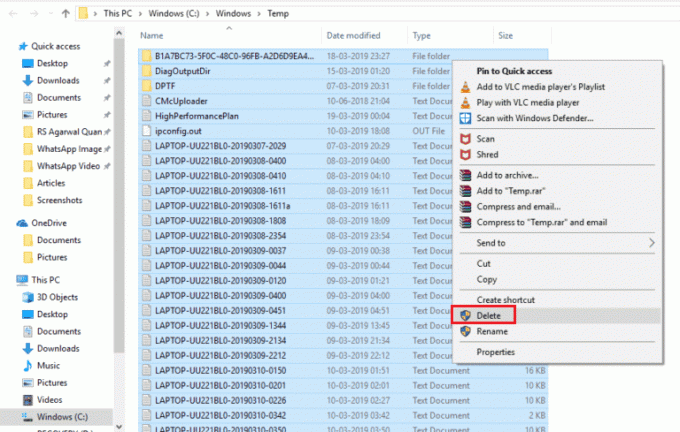
1C. Znova zaženite Kodi
To je preprost popravek, ki vam bo pomagal zlahka odpraviti težavo z zamrznitvijo Kodija v računalniku z operacijskim sistemom Windows. Ponovni zagon medijskega predvajalnika Kodi je eden najpreprostejših popravkov, ki bo zagotovil odpravo vseh napak na predvajalniku in medijski vsebini.
Če vse te metode za odpravljanje težav ne delujejo, nadaljujte z naslednjo metodo za odpravljanje težav.
2. način: Odpravljanje težav z internetno povezavo
Če želite uživati v storitvah pretakanja predstavnosti na Kodi, ne da bi Kodi odprl težavo, mora vaš računalnik izpolnjevati osnovne internetne zahteve. Za pošiljanje in prejemanje podatkov s strežnikov Kodi je potrebna ustrezna internetna povezava. Internetno povezavo lahko preverite tako, da pingate 8.8.8.8. To je primarni test internetne povezave in če so poslani in prejeti paketi enaki, potem to pomeni, da vaša internetna povezava deluje V redu.
1. Zadeti Windows ključ in tip cmd, nato kliknite na Zaženi kot skrbnik kot je prikazano.
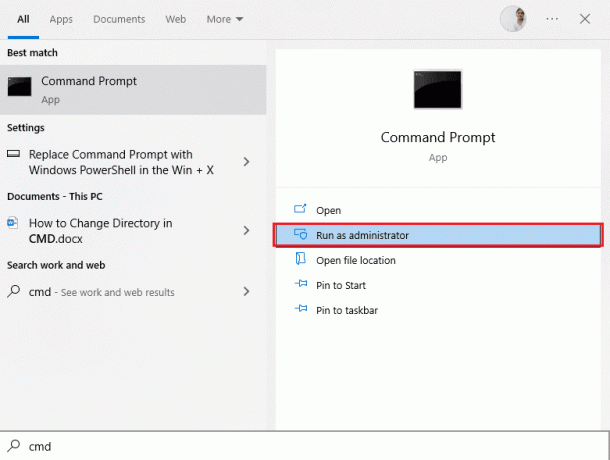
2. Zdaj vnesite Ping 8.8.8.8 v ukaznem oknu in pritisnite Tipka Enter.
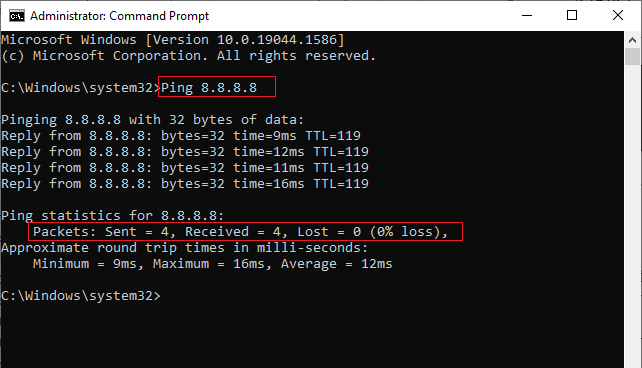
3A. Če je število poslanih paketov je enako številu prejetih paketov (0% izgube), potem vaša internetna povezava deluje dobro.
3B. Če je število poslanih paketov ni enako številu prejetih paketov (n% izgub), imate težave z internetno povezavo. Poskusi znova zaženite usmerjevalnik Wi-Fi ali preklopite na ethernetno povezavo, da se spopadete s težavo.

Preberite tudi:Kako klonirati konfiguracijo Kodi in podvojiti vašo nastavitev
3. način: Zaprite procese v ozadju
V ozadju se lahko izvaja veliko aplikacij. To bo povečalo porabo procesorja in pomnilnika, kar bo vplivalo na delovanje računalnika. V takšnih primerih lahko program ali katero koli aplikacijo zaprete s pomočjo Upravitelja opravil. Če pa se soočite z napako Upravitelj opravil se ne odziva, boste morali poiskati odgovore na to, kako prisilno zapreti program brez Upravitelja opravil. Če želite to narediti, sledite našemu vodniku na Kako končati opravilo v sistemu Windows 10.

4. način: Počistite predpomnilnik aplikacije Kodi
Kodi se ne odpre. Težava se lahko pojavi v osebnem računalniku, če je v predvajalniku predstavnosti Kodi veliko predpomnilniških datotek. V tem primeru lahko poskusite izbrisati predpomnilnik v dodatku ali predstavnostnem predvajalniku, da odpravite težavo, da se Kodi ne odpre.
1. Pritisnite tipko Windows ključ, vrsta Kodi in kliknite na Odprto.
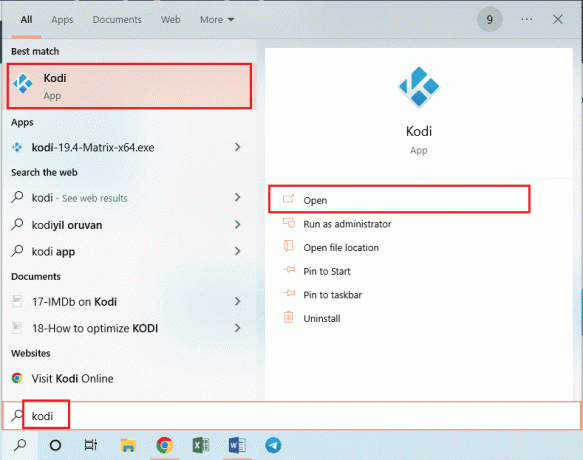
2. Kliknite na ikona zobnika odpreti nastavitve.

3. Nato kliknite na Upravitelj datotek možnost.

4. Nato izberite Dodaj vir možnost.

5. Nato dodajte naslednje vir datoteke in poimenujte medijski vir kot a4k.
https://a4k-openproject.github.io/repository.openwizard/
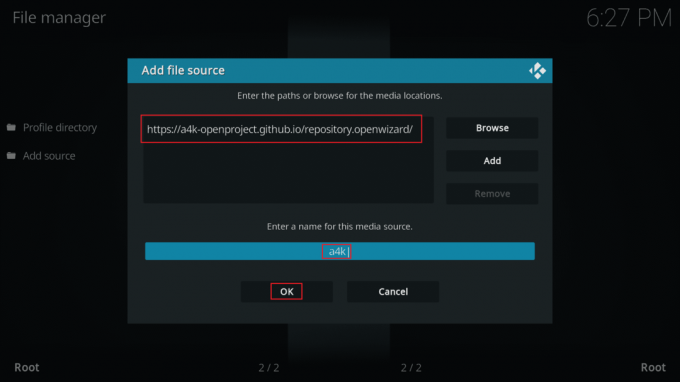
6. Zdaj pa pojdi na Moji dodatki > Dodaj v brskalnik.
7. Kliknite na Namestite iz datoteke zip.
Opomba: Prepričajte se, da ste omogočili funkcijo namestitve iz neznanih virov.

8. Dvokliknite na a4k vir.
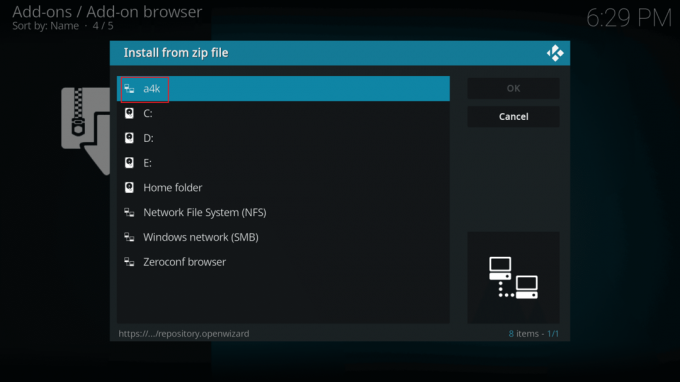
9. Izberite repository.opensource-2.0.zip datoteko in kliknite na v redu.
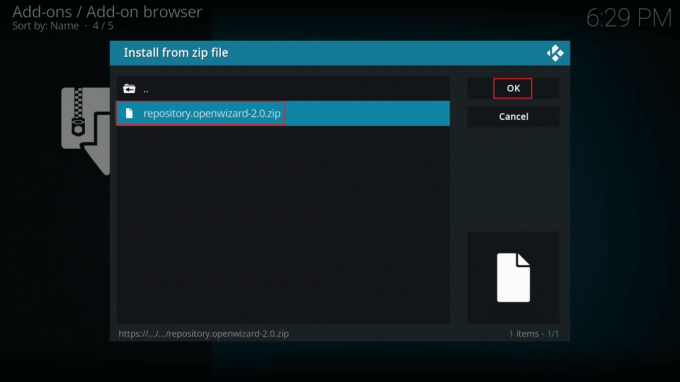
10. Nato kliknite na Namesti iz repozitorija.
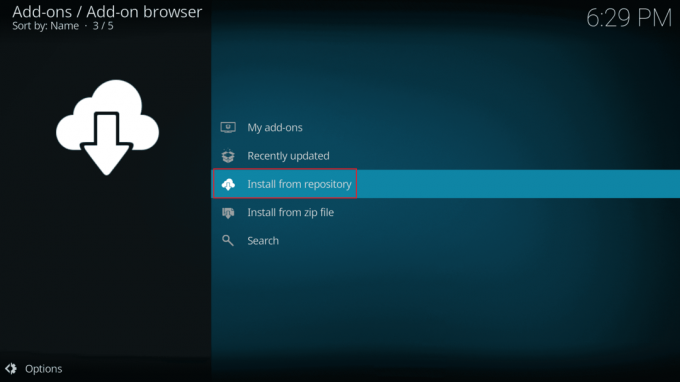
11. In kliknite na Repozitorij OpenWizard.

12. Namestite odprite repozitorij čarovnika tako, da sledite navodilom na zaslonu.
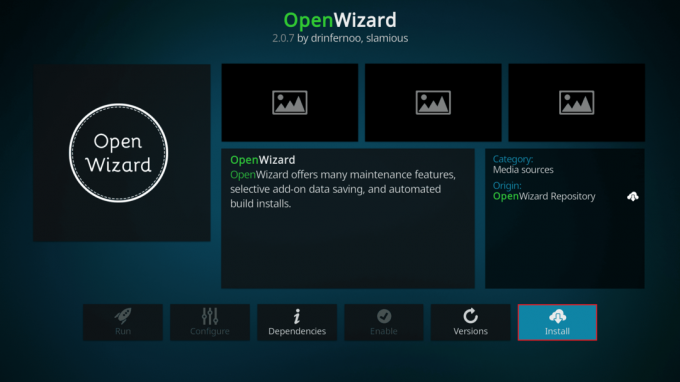
13. Po namestitvi pojdite na Programski dodatki in zaženite program Open Wizard.
14. Pomaknite se do (Odpri čarovnika) Vzdrževanje > (Odpri čarovnika) Orodja za čiščenje.
15. Na koncu izberite Popolno čiščenje možnost in kliknite na Počisti vse možnost.
Preberite tudi:Kako dodati priljubljene v Kodi
5. način: Onemogoči Funkcija strojnega pospeševanja
Več uporabnikov sistema Windows je potrdilo, da je težava Kodi ne bo zagnana odpravljena z onemogočanjem funkcije strojnega pospeševanja v predvajalniku predstavnosti. Priporočamo, da sledite tem korakom, da onemogočite funkcijo, kot je opisano spodaj.
1. Zaženite Kodi medijski predvajalnik po zgornjih navodilih 4. metoda.
2. Zdaj pa pojdi na Kodi nastavitve.

3. Zdaj izberite Igralec možnost, kot je označeno.
Opomba: Če uporabljate staro različico Kodija, morate klikniti Nastavitve predvajalnika.
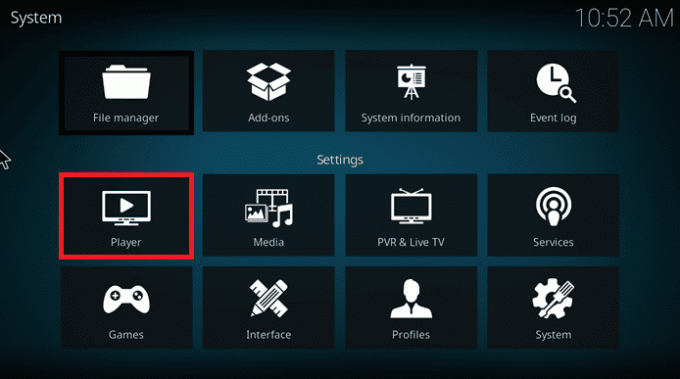
4. Zdaj kliknite na ikona zobnika od spodnjega levega kota zaslona, dokler ne najdete Strokovnjak možnost.
5. Zdaj onemogoči Dovoli strojno pospeševanje ga izklopite in preverite, ali vam to pomaga popraviti, da se Kodi ne zažene v računalniku z operacijskim sistemom Windows 10.
6. način: Posodobite dodatke Kodi
Če so dodatki Kodi zastareli ali poškodovani, boste morda opazili, da se Kodi v računalniku ne odpre. Sledite spodnjim korakom, da posodobite dodatek in odpravite težavo, da se Kodi ne odpre.
1. Hit Windows ključ, vrsta Kodi in kliknite na Odprto.
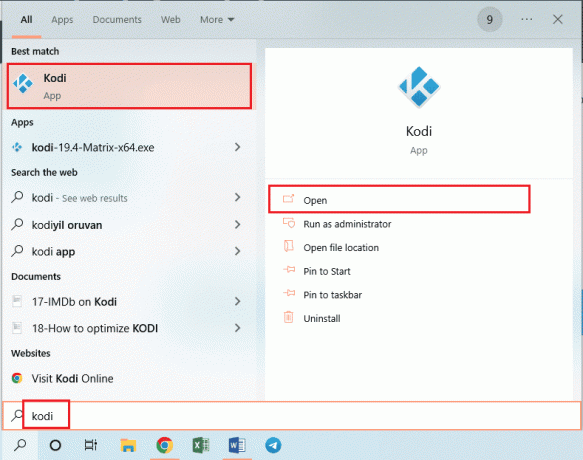
2. Kliknite na Dodatki zavihek v levem podoknu okna.

3. notri Moji dodatki z desno miškino tipko kliknite svoj dodatek v Video dodatki in kliknite na Informacije možnost v danem meniju.
4. Zdaj kliknite na Nadgradnja na zaslonu, da posodobite dodatek.
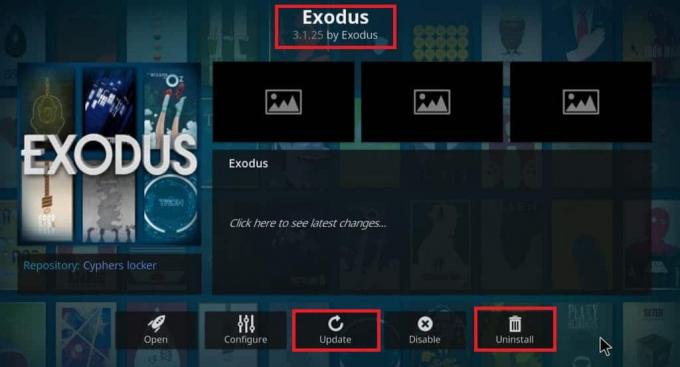
Opomba: Omogočite lahko tudi Samodejno posodabljanje gumb na zaslonu za samodejno namestitev posodobitev vašega dodatka v aplikaciji Kodi.
Ponovite te korake, da posodobite vse dodatke, ki so na voljo v Kodiju, in preverite, ali lahko odpravite težavo, da se Kodi ne zažene.
Preberite tudi:Kako namestiti Kodi na Smart TV
7. način: Posodobite Kodi na najnovejšo različico
Če uporabljate zastarelo različico Kodija, jo morate posodobiti na najnovejšo različico, da odpravite zamrznitev Kodija ob zagonu. V tem primeru morate Kodi posodobiti po spodnjih navodilih.
1. Hit Windows ključ in tip Trgovina Windows. Nato kliknite na Odprto.

2. Zdaj pa pojdi na Knjižnica zavihek.
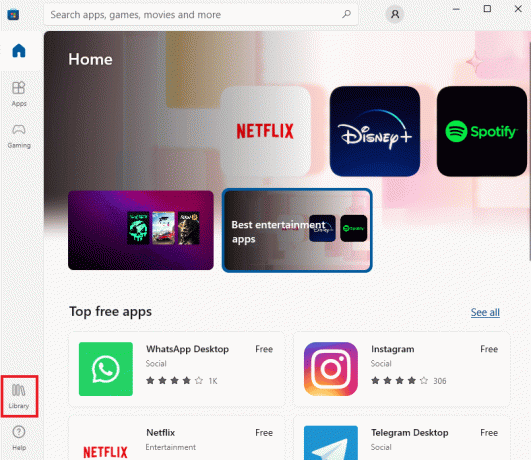
3. Nato kliknite na Nadgradnja gumb za predvajalnik Kodi, če so na voljo kakršne koli posodobitve.
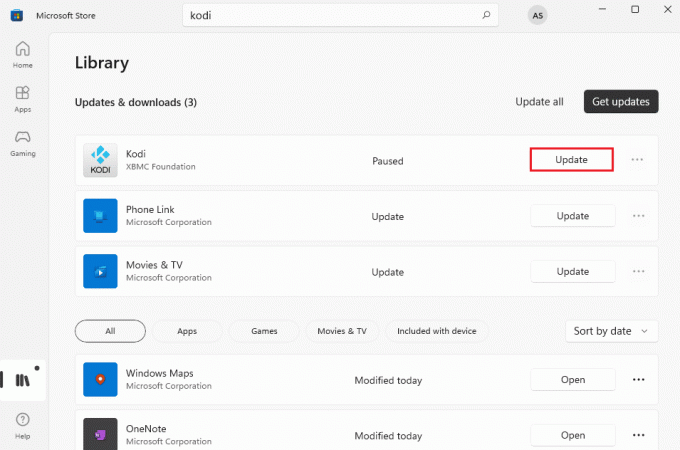
8. način: Izbrišite datoteke zbirke podatkov Kodi
Včasih se lahko soočite s težavo, da Kodi ne deluje zaradi poškodovanih, poškodovanih ali poškodovanih datotek baze podatkov Kodi v vašem računalniku. V tem primeru morate izbrisati vse te stare datoteke zbirke podatkov, kot je opisano spodaj, da boste lahko brez težav uživali v videu.
1. Kosilo Kodi aplikacijo po navodilih v zgornjih metodah in se premaknite na nastavitve meni.

2. Nato kliknite na Upravitelj datotek.

3. Zdaj se pomaknite do Imenik profilov meni predvajalnika.
4. Nato pojdite na Baza podatkov in nato pritisnite dodatki. DB.
Opomba: Ta dodatki. Datoteka DB je priložena nekaterim različicam in številkam, kot je addons20.DB.
5. potem, izbrišite te datoteke baze podatkov in preverite, ali je Kodi ne zažene težava rešena ali ne.
Preberite tudi: Kako gledati NFL na Kodi
9. način: Uporabite VPN (navidezno zasebno omrežje)
Pogosteje se težava Kodi ne odpre, ko vaš ponudnik internetnih storitev blokira vašo geografsko lokacijo zaradi nekaterih razlogov zasebnosti. Torej, v tem morate uporabiti ustrezno povezavo VPN za šifriranje vašega omrežnega prometa in omogočanje predvajanja vaših medijev.
- Na kratko, čeprav je programska oprema Kodi odprtokodna, brezplačna in zakonita, vam nekateri razpoložljivi dodatki omogočajo nezakonit dostop do vsebine.
- Vaš lokalni ponudnik omrežja bo verjetno spremljal in poročal o vtičnikih za pretakanje v živo, TV in filme državnim in poslovnim organom, zaradi česar boste izpostavljeni vsakič, ko se povežete v splet.
- Zato lahko uporabite navidezno zasebno omrežje, da se zaščitite pred vohunjenjem za ponudniki storitev.
- VPN delujejo kot ovira med vami in preneseno vsebino. Preberite naš vodnik naprej Kaj je VPN? Kako deluje?
- Med uporabo Kodija je priporočljivo uporabljati VPN. Čeprav je Kodi uradno zakonit za uporabo, nekaterih dodatkov v Kodiju niso ustvarili ali razvili uradni razvijalci.
Zato uporabite zaupanja vredno storitev VPN, da se zaščitite in gledate vsebino s katerega koli dela sveta, ne da bi razkrili svojo pravo lokacijo ali informacije.
Opomba: Tukaj NordVPN je prikazan kot primer za predstavitev. Uporabite lahko kateri koli drug VPN, kot želite.
1. Prenesi NordVPN s klikom na Prenesi aplikacijo gumb, kot je prikazano.

2. V oknu Setup Nord VPN kliknite na Prebrskaj ... izberite mesto namestitve in kliknite Naslednji.
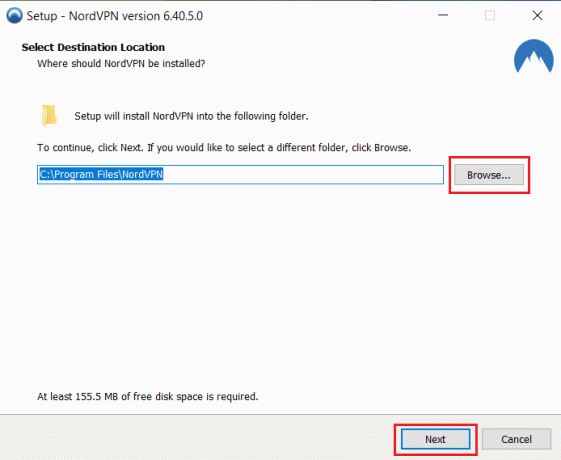
3. Po potrebi izberite katero koli ali obe možnosti za bližnjice:
- Ustvarite bližnjico na namizju ali,
- Ustvarite bližnjico v meniju Start.
Nato kliknite Naslednji, kot je prikazano spodaj.
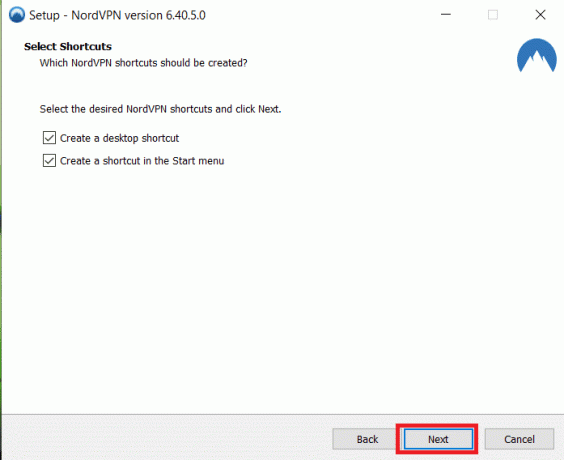
4. Kosilo NordVPN aplikacija in Prijava.
5. Ko se prijavite v svoj račun, kliknite na Ikona nastavitev kot je poudarjeno spodaj.
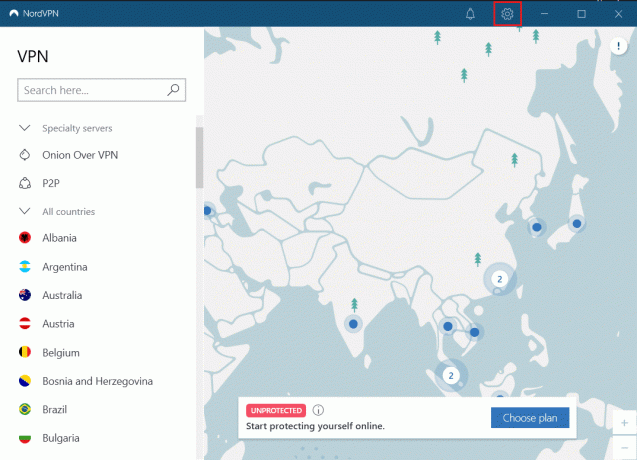
6. Na levi strani izberite Razdeljeno tuneliranje.
7. Obrnite stikalo na saj vam bo to omogočilo Izberite, katere aplikacije uporabljajo povezave, zaščitene z VPN.
8. Kliknite na Omogoči VPN samo za izbrane aplikacije možnost. Nato kliknite Dodajte aplikacije.

9. Izberite Kodi s seznama in kliknite na Dodaj izbrano gumb.

10. Zdaj izberite Vaš strežnik na Zemljevid za ogled vaše najljubše oddaje.
11. Nato pojdite na Kodi namizno aplikacijo in kliknite Ikona napajanja > Znova zaženi, kot je prikazano spodaj.
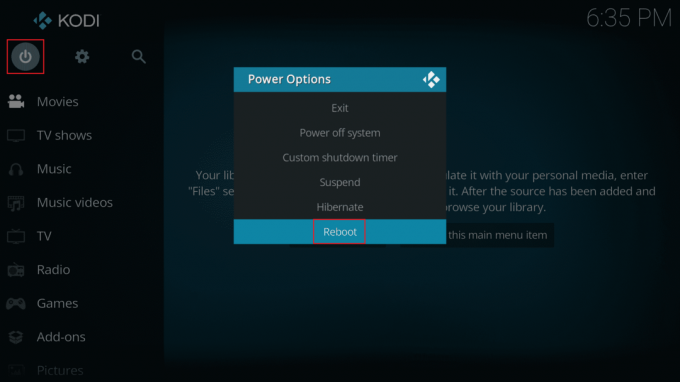
Uživajte ob gledanju oddaj oz filmi v Kodiju z največjo možno zasebnostjo in anonimnostjo. Vendar pa je edina slaba stran uporabe Nord VPN ta, da je povezava včasih lahko počasna. Vendar verjamemo, da je vredno!
Preberite tudi:Popravite, da čarovnik Kodi Ares ne deluje v sistemu Windows 10
10. način: Znova namestite Kodi
Kljub temu, če se soočite s težavo, da se Kodi ne odpre, tudi po obnovitvi predvajalnika predstavnosti na privzete nastavitve, ima vaš predvajalnik predstavnosti Kodi najverjetneje kakšno napako v težavi. Morate izbrisati vse podatke Kodi, ki so ostali v vašem računalniku, in ga zagnati iz nič, da ga znova namestite. Za ponovno namestitev Kodi sledite spodnjim korakom.
Korak I: Odstranite aplikacijo Kodi
1. Zadeti Windows ključ, vrsta Nadzorna plošča in kliknite na Odprto.

2. Zdaj kliknite na Odstranite program pod Programi meni, kot je prikazano.

3. Zdaj izberite Kodi s seznama in kliknite na Odstrani kot je prikazano. Nato potrdite kateri koli poziv, ki se pojavi v naslednjem oknu.

4. Kliknite na ja v Nadzor uporabniškega računa poziv.
5. Kliknite na Naslednji v Kodi Uninstall okno.

6. Še enkrat kliknite Naslednji v naslednjem oknu za odstranitev.

7. Zdaj kliknite na Odstrani možnost potrditve postopka odstranitve.

8. Kliknite na Končaj za dokončanje postopka.

Korak II: Odstranite Kodi AppData
1. Pritisnite tipko Windows ključ, vrsta %podatki aplikacije% in udaril Tipka Enter odpreti AppData gostovanje mapo.

2. Desni klik na Mapa Kodi in izberite Izbriši 0 možnost.

3. Nato vnesite %localappdata% v Iskalna vrstica Windows odpreti AppData Local mapo.

4. Ponovno izbrišite mapo Kodi, kot je prikazano v 2. korak.
5. končno, znova zaženite računalnik po popolni odstranitvi Kodija.
Preberite tudi:Kako namestiti dodatke Kodi
Korak III: Prenesite in namestite aplikacijo Kodi
1. Pojdi na Stran za prenos Kodi in kliknite na Namestitveni program (64BIT) gumb, kot je prikazano.

2. Ko se namestitvena datoteka prenese, zaženite preneseno Namestitveni program Kodi 19.3-Matrix -x64 bit z dvojnim klikom nanj.
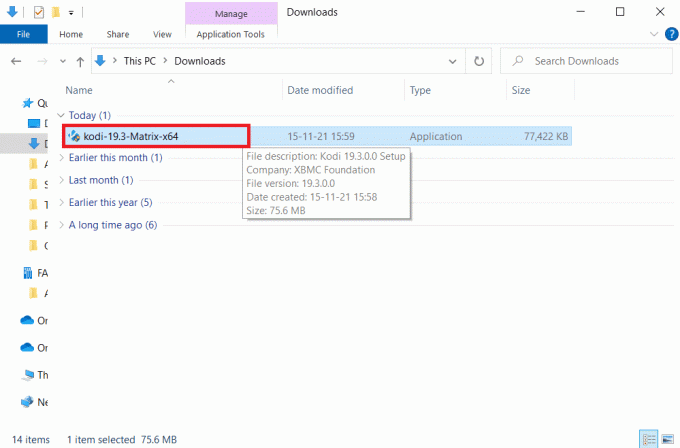
3. Kliknite na Naslednji v Nastavitev Kodi okno, kot je prikazano.
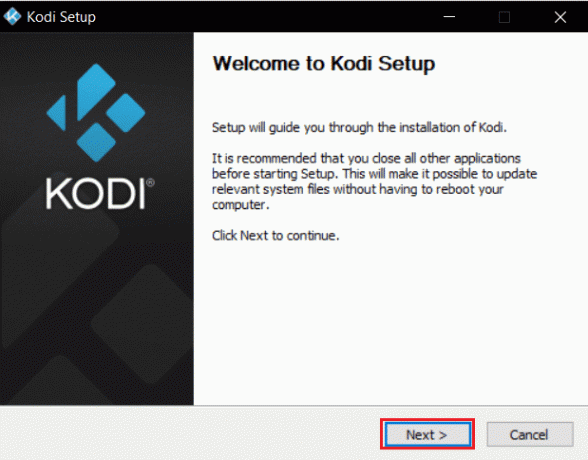
4. Preberi Licenčna pogodba. Nato kliknite Strinjam se gumb.
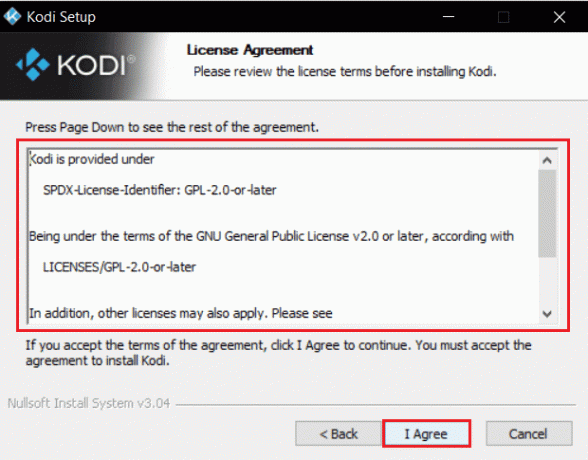
5. Izberite Poln možnost pod izberite vrsto namestitve: spustni meni.
6. Potrdite tudi polje z naslovom Paketi Microsoft Visual C++. Nato kliknite Naslednji.
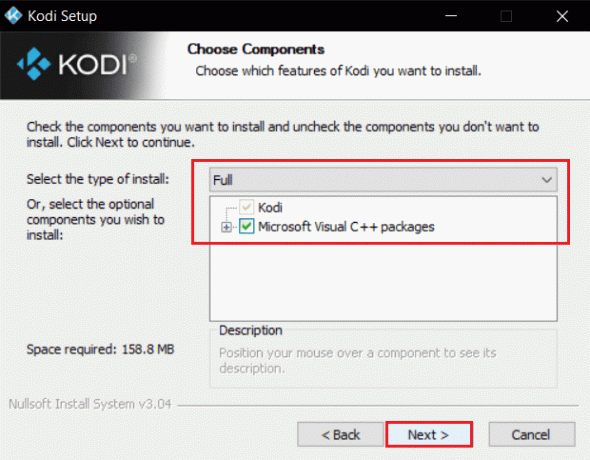
7. Izberite svojo Ciljna mapa za namestitev aplikacije s klikom na Prebrskaj ... in nato kliknite Naslednji, prikazano označeno.
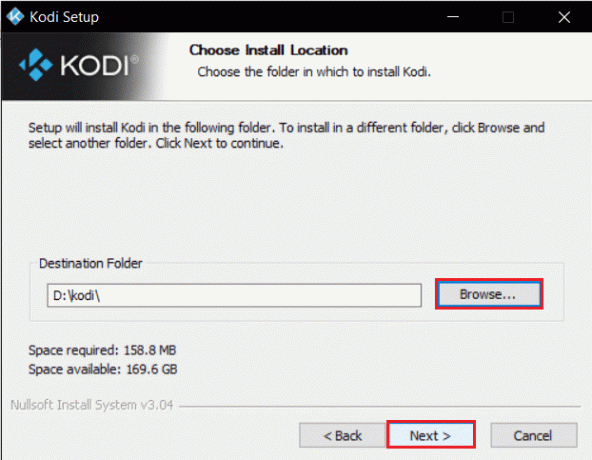
8. zdaj, izberite mapo, v kateri želite ustvariti bližnjice programa kot Mapa Start Menu oz novomapo. Nato kliknite na Namestite.
Opomba: Ustvarili smo mapo z naslovom Kodi v spodnjem primeru.
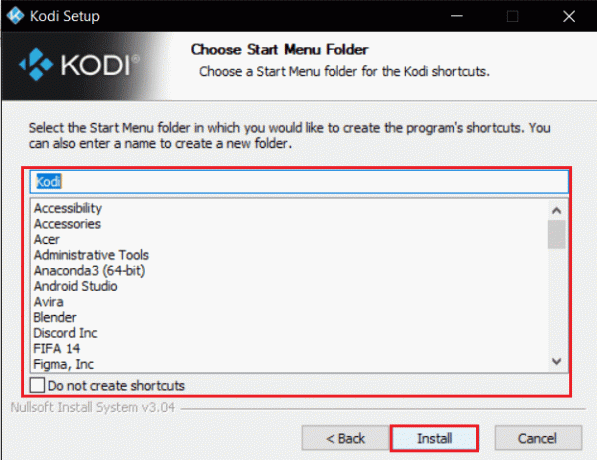
9. Počakaj da se postopek namestitve konča.
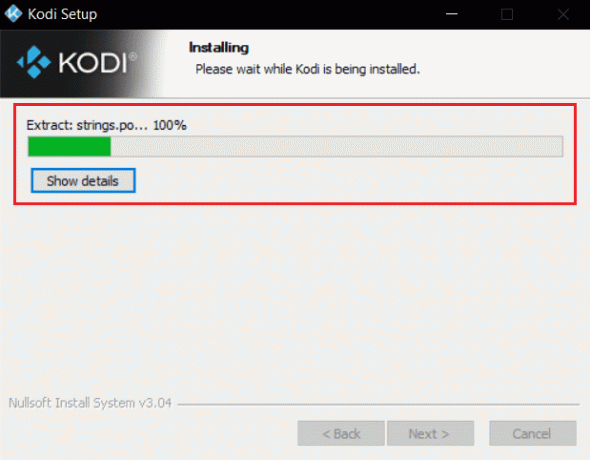
10. Na koncu kliknite na Končaj gumb. Zdaj lahko zaženete in uporabljate aplikacijo Kodi, kot je razloženo v naslednjem razdelku.
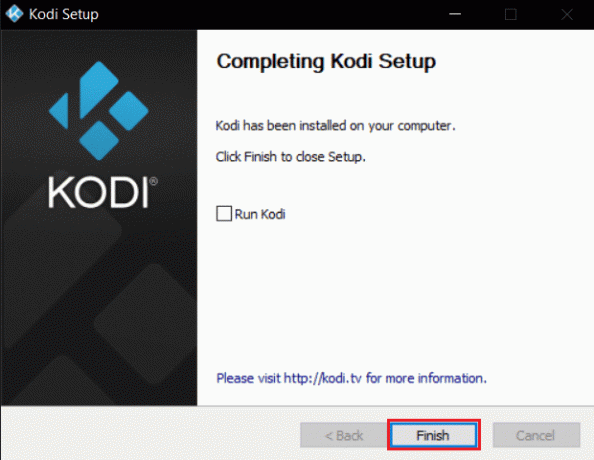
Ko znova zaženete Kodi, ne boste imeli nobenih težav, povezanih z njim.
Priporočeno:
- Popravite zastoj Forza Horizon 5 na nalagalnem zaslonu
- Odpravite napako povezave s strežnikom Dolphin Traversal
- Popravite, da bližnjične tipke in bližnjice VLC ne delujejo v sistemu Windows 10
- Odpravite napako iskanja Kodi v sistemu Windows 10
Upamo, da vam je bil ta vodnik koristen in da ste ga lahko popravili Kodi se ne odpre v računalniku z operacijskim sistemom Windows 10. Sporočite nam, katera metoda je bila za vas najboljša za rešitev težave Kodi won’t start. Če imate kakršna koli vprašanja/predloge v zvezi s tem člankom, jih lahko napišete v razdelku za komentarje.