3 najboljši načini za pošiljanje velikih datotek z Gmailom
Miscellanea / / August 16, 2022
V e-poštnem sporočilu lahko priložite in delite datoteko velikosti do 25 MB z uporabo Gmaila. Medtem ko 25 MB zadostuje za nekaj slik ali običajno datoteko PDF, je lahko za nekatere očitna omejitev. Vedno lahko stiskanje datotek PDF oz zmanjšajte velikost fotografije na iPhonu ali namizje. Vendar pa lahko to povzroči izgubo kakovosti.

Lahko se premaknete tudi na Telegram ali drugo neposredno sporočanje (Instant Messaging) in pošljete velike datoteke do 2 GB. Vendar pa nekatere vaše stranke morda ne bodo želele biti dosegljive prek aplikacije za sporočanje. Držite se e-poštnega odjemalca in brez težav pošiljajte velike datoteke. Na srečo obstajajo načini za skupno rabo velikih datotek z Gmailom.
1. Google Drive
Vsi osebni Google računi prejmejo 15 GB brezplačnega prostora za shranjevanje. Velike datoteke lahko naložite v Google Drive in ustvarite povezavo za skupno rabo, ki jo pošljete prek Gmaila. V tej objavi bomo kot primer uporabili Google Drive v spletu.
Korak 1: Obiščite Google Drive v spletu.
Obiščite Google Drive
2. korak: Prijavite se s podatki svojega Google računa.
3. korak: V levi stranski vrstici preverite razpoložljivo shrambo v storitvi Drive.

4. korak: Izberite gumb Novo v zgornjem levem kotu in kliknite Nalaganje datoteke.

5. korak: Izberite datoteke, ki jih želite poslati prek Gmaila.

6. korak: Ko naložite datoteke v Google Drive, jo izberite in kliknite ikono povezave na vrhu.

7. korak: Splošni dostop je privzeto omejen. Razširite ga in izberite »Kdorkoli s povezavo«.

Izbirate lahko med tremi dovoljenji za prejemnika – gledalec, komentator ali urednik. V večini primerov bi moralo biti z dovoljenjem za pregledovalnik povsem v redu.
8. korak: Izberite gumb Kopiraj povezavo.

Odprite Gmail v spletu in se prijavite s podatki svojega Google računa.
Korak 1: Sestavite novo e-poštno sporočilo, dodajte e-poštni naslov in zadevo prejemnika ter prilepite povezavo Google Drive.
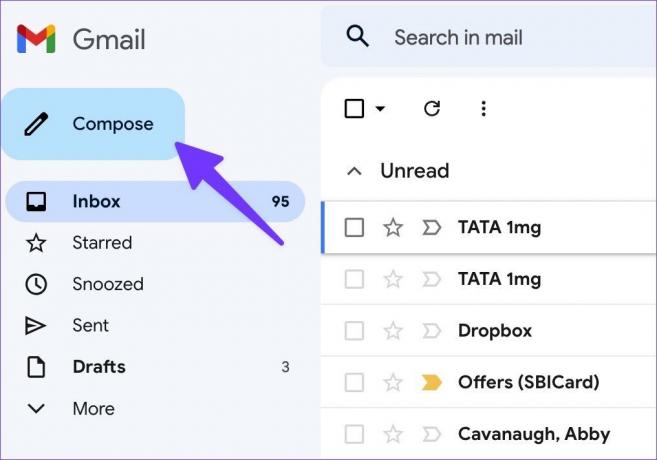
2. korak: Pritisnite gumb Pošlji.
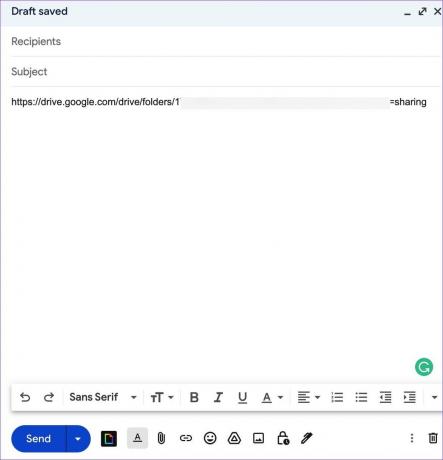
Lahko tudi načrtujte svojo e-pošto za primeren čas. Paketi za Google Drive se začnejo pri 2 USD na mesec. Lahko obiščete Stran s paketi Google One da preverite vse možnosti.
2. OneDrive
Čeprav je Google Drive idealen za potrošnike, bodo strokovnjaki morda želeli dodatno varnost pri deljenju občutljivih datotek. Microsoftov OneDrive je dobra izbira za skupno rabo velikih datotek v profesionalnem okolju. Sledite spodnjim korakom.
Korak 1: Odprite spletno mesto OneDrive v spletnem brskalniku in se vpišite s podatki o Microsoftovem računu.
Obiščite OneDrive
2. korak: Izberite Naloži na vrhu in izberite Datoteke ali Mape.

3. korak: Izberite datoteke, ki jih želite naložiti v OneDrive.
4. korak: Kliknite datoteko ali mapo in pritisnite gumb Skupna raba na vrhu.

5. korak: Izberite možnost »Vsak s povezavo lahko ureja«.

6. korak: Nastavite lahko datum poteka, geslo in pritisnete gumb Uporabi.

7. korak: OneDrive bo ustvaril povezavo za skupno rabo v Gmailu.

8. korak: Sestavite e-poštno sporočilo v Gmailu (glejte zgornje korake).
9. korak: Prilepite povezavo in pritisnite gumb za pošiljanje.

Vaša skupna povezava v Gmailu bo po nastavljenem času postala neaktivna. Za večjo zaščito lahko nastavite zaščito z geslom za povezavo OneDrive. Za ogled datotek mora prejemnik imeti dostop do vašega gesla.
Pogovorimo se o shranjevanju OneDrive. OneDrive ima samo 5 GB brezplačnega prostora za shranjevanje. Plačate lahko 2 USD na mesec, da povečate prostor za shranjevanje na 50 GB, ali pa postanete naročnik Microsoft 365 in odklenete 1 TB prostora OneDrive. Če že imate enega od Načrti Microsoft 365OneDrive je najboljša možnost za skupno rabo velikih datotek v Gmailu in Outlooku.
3. Pošljite datoteke ZIP prek Gmaila
Arhivske datoteke ZIP delujejo kot standardna mapa v vašem računalniku. Pri stisnjenih datotekah je vsebina stisnjena, da se zmanjša velikost datoteke. Prejemnik lahko izvleče datoteko in jo uporabi v izvirni obliki. Dovolite, da vam pokažemo, kako datoteke ZIP na Macu in jih delite v Gmailu.
Korak 1: Odprite Finder na Macu in izberite datoteke, ki jih želite stisniti.
2. korak: Z desno tipko miške kliknite nanje in v kontekstnem meniju izberite Stisni.

4. korak: macOS bo ustvaril datoteko ZIP.
Uporabniki sistema Windows lahko sledijo spodnjim korakom za ustvarjanje datoteke ZIP.
Korak 1: Pritisnite tipki Windows + E, da odprete meni File Explorer.
2. korak: Izberite medijske datoteke, ki jih želite stisniti.
3. korak: Z desno miškino tipko kliknite nanje in v kontekstnem meniju izberite Stisni v datoteko ZIP.

4. korak: Upravitelj datotek bo ustvaril datoteko ZIP za skupno rabo v Gmailu.

Zdaj lahko sestavite e-poštno sporočilo v Gmailu in priložite datoteko ZIP za pošiljanje.
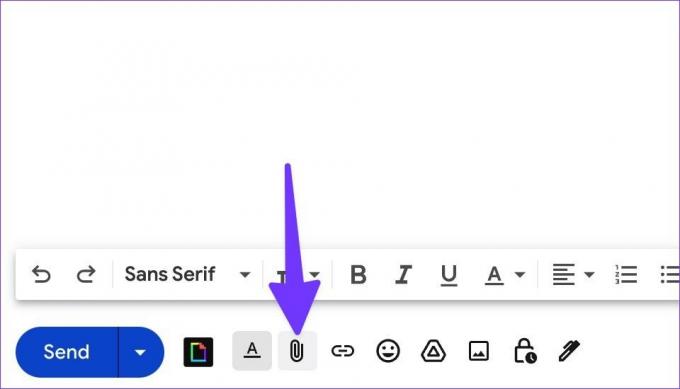
Uživajte v številnih možnostih pošiljanja ogromnih datotek na Gmail
Poleg rešitev za shranjevanje v oblaku, kot sta Google Drive in OneDrive, lahko uporabljate namenske storitve za skupno rabo datotek, oz WeTransfer oz Razbiti, za pošiljanje velikih datotek z Gmailom. Katero storitev iz zgornjega seznama imate najraje? Delite svojo izbiro v spodnjih komentarjih.
Nazadnje posodobljeno 16. avgusta 2022
Zgornji članek lahko vsebuje pridružene povezave, ki pomagajo pri podpori Guiding Tech. Vendar to ne vpliva na našo uredniško integriteto. Vsebina ostaja nepristranska in verodostojna.
ALI SI VEDEL
30. avgusta 1998 je izšel prvi Google Doodle.

Napisal
Parth je prej delal pri EOTO.tech in pokrival tehnološke novice. Trenutno je svobodnjak pri Guiding Tech, kjer piše o primerjavi aplikacij, vadnicah, nasvetih in trikih za programsko opremo ter se poglablja v platforme iOS, Android, macOS in Windows.



