Popravi Namestitveni program Nvidia ne more nadaljevati Ta grafični gonilnik ni mogel najti združljive grafične napake strojne opreme
Miscellanea / / August 18, 2022

Uporabniki sistema Windows so poročali o napaki, imenovani Namestitveni program NVIDIA ne more nadaljevati, ta grafični gonilnik ni mogel najti združljive grafične strojne opreme, ko je poskušal namestiti grafično programsko opremo. To napako je frustrirajoče, saj imate zmogljivo strojno opremo in se sprašujete, kaj bi lahko šlo narobe. Če iščete, kako rešiti to posebno težavo, ste prišli na pravo mesto. Tukaj vam pokažem, kako odpraviti to težavo, tako da vam ponudim metode za odpravljanje težav in popravljanje napake. Začnimo.
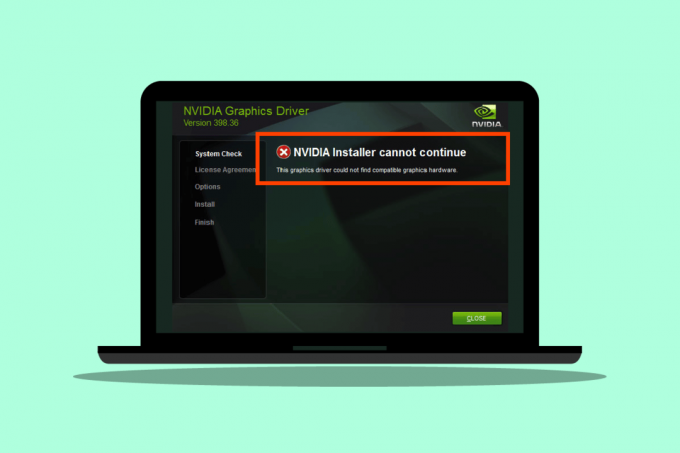
Vsebina
- Kako popraviti Namestitveni program NVDIA ne more nadaljevati Ta grafični gonilnik ni mogel najti združljive grafične napake strojne opreme
- 1. način: Znova zaženite računalnik
- 2. način: Ponovno namestite grafični adapter
- 3. način: Uporabite programsko opremo dobavitelja
- 4. način: Začasno onemogočite protivirusni program ali požarni zid
- 5. način: Namestite najnovejše gonilnike Nvidia
- 6. način: Uveljavljanje podpisa gonilnika
- 7. način: ID naprave za adapter NVDIA
- 8. način: Ponovno namestite gonilnik
Kako popraviti Namestitveni program NVDIA ne more nadaljevati Ta grafični gonilnik ni mogel najti združljive grafične napake strojne opreme
Preden začnemo, si poglejmo možne vzroke za to težavo
- Grafični adapter NVDIA ni pravilno inicializiran
- Poškodovani gonilniki NVDIA
- Težave z ID-jem voznikove naprave
- Težave z uveljavljanjem podpisa gonilnika
- Grafični gonilniki, prilagojeni proizvajalcu
1. način: Znova zaženite računalnik
Če je treba znova zagnati druge namestitve ali morebitne preostale aplikacije, ki so v RAM-u. Pri namestitvah lahko pride do težav. Zato priporočamo preprost ponovni zagon sistema Windows, da odpravite napako Namestitveni program NVDIA ne more nadaljevati tega grafičnega gonilnika ni mogel najti združljive grafične strojne opreme.
1. Kliknite na Začetek meni.
2. Kliknite na Moč in izberite Ponovni zagon možnost.

2. način: Ponovno namestite grafični adapter
Če ste kupili popolnoma novo grafično kartico in jo namestili, obstaja velika verjetnost, da je računalnik še ni mogel zaznati. Če želite preveriti, ali je grafična kartica pravilno zaznana. Nepravilna namestitev lahko prikaže napako This Graphics gonilnik ni mogel najti združljive grafične strojne opreme NVDIA.
1. Kliknite na Začetek, vrsta upravitelj naprav in udaril Tipka Enter.
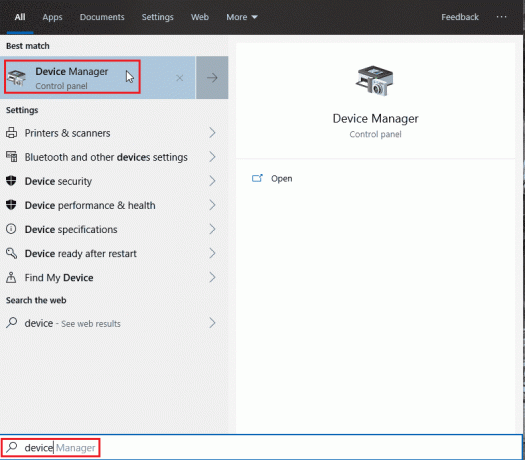
2. Dvokliknite na Adapterji zaslona da ga razširite. Če je grafični adapter zaznan, se bo prikazal v prikazovalniku.
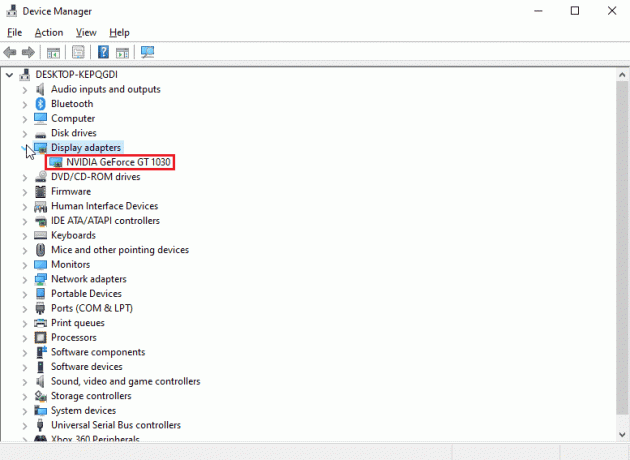
3. Če ni grafičnega adapterja, potem poskusite odstraniti ali znova namestiti grafično kartico.
Preberite tudi:Popravite visoko porabo procesorja NVIDIA Container v sistemu Windows 10
3. način: Uporabite programsko opremo dobavitelja
Če je grafični adapter kupljen pri določenem prodajalcu, kot je ASUS ali Gigabyte, lahko poskusite prenesti gonilnike za vaš adapter glede na vašega prodajalca. Spodaj je nekaj prodajalcev grafičnih adapterjev
- Asus
- Gigabajt
- Zotac
- EVGA
- PNY
- MSI
- Galaks
- Asrock

4. način: Začasno onemogočite protivirusni program ali požarni zid
Včasih zaradi sistemskih konfliktov gonilnik ne more zaznati strojne opreme, kot bi moral. V tem primeru lahko poskusite onemogočiti požarni zid in protivirusni program.
Možnost I: Onemogoči protivirusni program (če je na voljo)
Odprite protivirusni program in onemogočite zaščito nastavitve oz orodja popraviti Namestitveni program NVDIA ne more nadaljevati ta grafični gonilnik ni mogel najti združljive grafične strojne opreme.
Opomba: Pokazali smo ESET Internet Security kot primer.
1. Zaženite ESET Internet Security in kliknite na Nastaviti možnost.
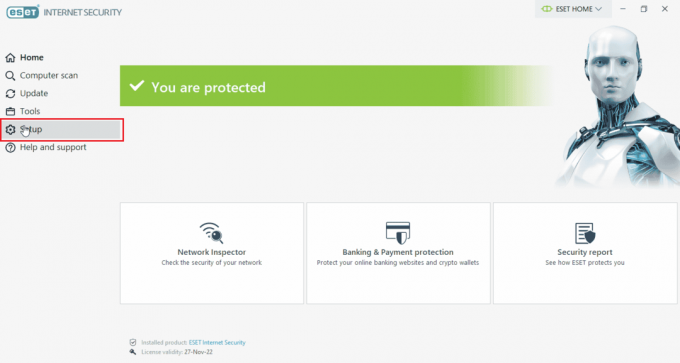
2. Kliknite na Zaščita računalnika možnost.
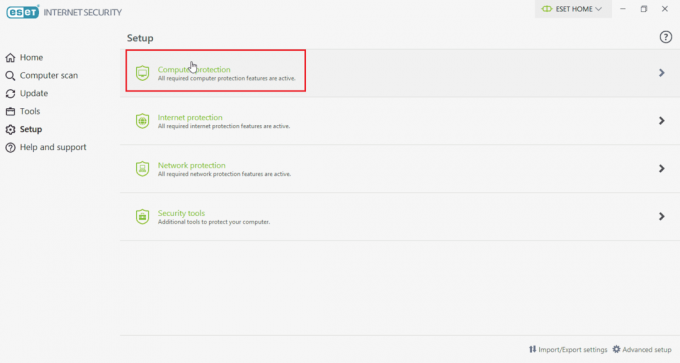
3. Vklopite Zaščita datotečnega sistema v realnem času.

Preberite tudi:Kako popraviti, da NVIDIA ShadowPlay ne snema
Možnost II: onemogočite požarni zid Windows Defender (ni priporočljivo)
Če želite onemogočiti požarni zid Windows Defender, sledite spodnjim korakom;
1. Pritisnite Windows ključ, vrsta Požarni zid z napredno varnostjo in udaril Tipka Enter.

2. Z desno miškino tipko kliknite Požarni zid Windows Defender z naprednimi nastavitvami in izberite Lastnosti
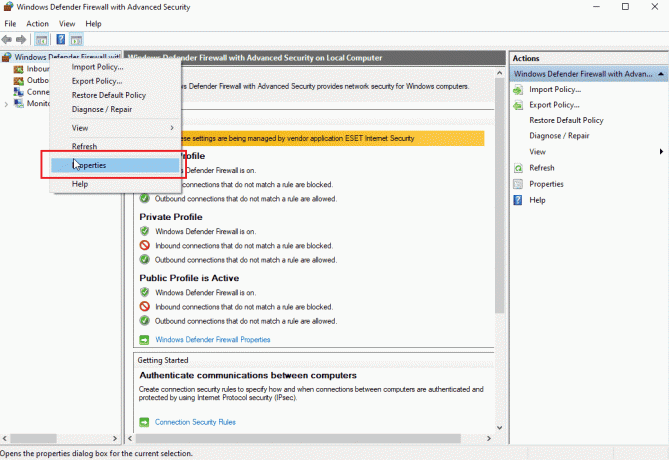
3. Izberite Stanje požarnega zidu za Izključeno na Profil domene, zasebni profil in javni profil zavihki.

Opomba: Ne pozabite vklopiti požarnega zidu in znova vklopiti protivirusno zaščito, če ta rešitev ne odpravi vaše težave.
5. način: Namestite najnovejše gonilnike Nvidia
Poskusite znova prenesti gonilnike NVDIA, tako da izberete ustrezen operacijski sistem in grafično kartico iz Uradno spletno mesto NVDIA za popravilo Namestitveni program Nvidia ne more nadaljevati ta grafični gonilnik ni našel združljive grafike strojna oprema.
1. Obiščite uradnika NVDIA Spletna stran.
2. Kliknite na Tip izdelka spustno polje in izberite GeForce. V primeru kartic RTX v tem spustnem meniju izberite RTX.

3. Kliknite na Serija izdelkov da izberete svojo serijo grafičnega adapterja, kot je generacija grafičnega adapterja
4. Kliknite na Izdelek spustni meni in izberite svoj grafični adapter
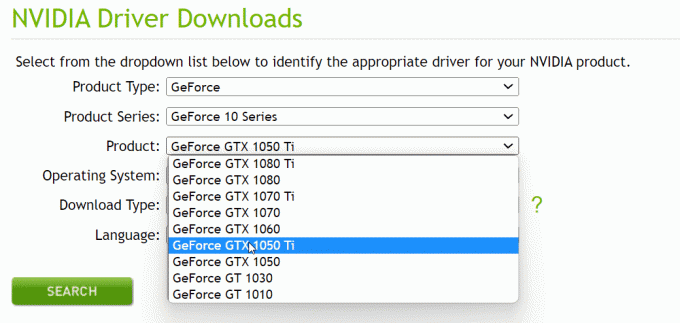
5. Kliknite na Operacijski sistem in izberite Windows 10 64-bit ali operacijski sistem, ki ga uporabljate
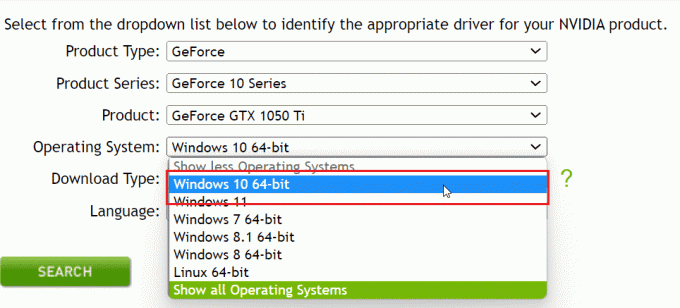
6. Nato kliknite na Iskanje za iskanje gonilnikov
7. Ko prejmete združljiv gonilnik, kliknite Prenesi spodaj za prenos gonilnika

6. način: Uveljavljanje podpisa gonilnika
Včasih je lahko zaradi funkcije uveljavljanja podpisa gonilnika v sistemu Windows 10 vzrok za napako Ta grafični gonilnik ni mogel najti združljive grafične strojne opreme NVDIA. Če onemogočite to nastavitev, lahko odpravite to težavo. Če želite to onemogočiti
1. Pritisnite Windows ključ, vrsta spremenite napredne možnosti zagona in udaril Tipka Enter.

2. Kliknite na Ponovno zaženi zdaj za zagon v meni za obnovitev

3. Zdaj se bo računalnik zagnal Napredni način kot na spodnji sliki
4. Kliknite na Odpravljanje težav možnost.

5. Kliknite na napredne nastavitve
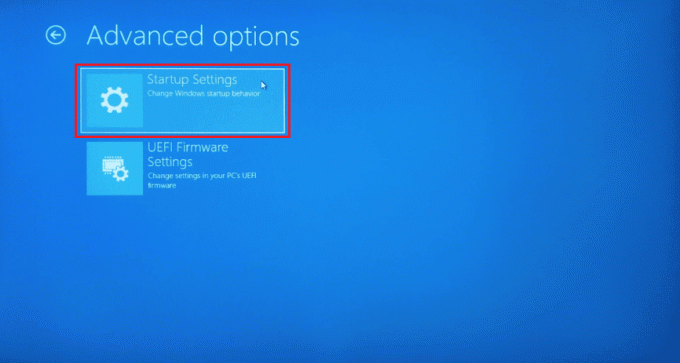
6. Kliknite na Ponovni zagon za dostop do posebnih nastavitev

7. Pritisnite številske tipke, ki ustrezajo možnostim, da onemogočite uveljavitev podpisa voznika
8. V tem primeru pritisnite 8 lahko pa pritisnete funkcijske tipke (F8) da onemogočite isto.

9. Pritisnite Tipka Enter da se vrnete v operacijski sistem in shranite spremembe.
Preberite tudi:Kako onemogočiti ali odstraniti NVIDIA GeForce Experience
7. način: ID naprave za adapter NVDIA
Obstaja redka možnost, da ID vašega grafičnega adapterja ni zaznan v nobeni od datotek, ki jih ima gonilnik. Te napake so redke in jih je treba odpraviti ročno in to je glavni vzrok za Namestitveni program NVDIA ne more nadaljevati ta grafični gonilnik ni mogel najti združljive vrste grafične strojne opreme napake.
1. Pritisnite Windows ključ, vrsta upravitelj naprav in udaril Tipka Enter.
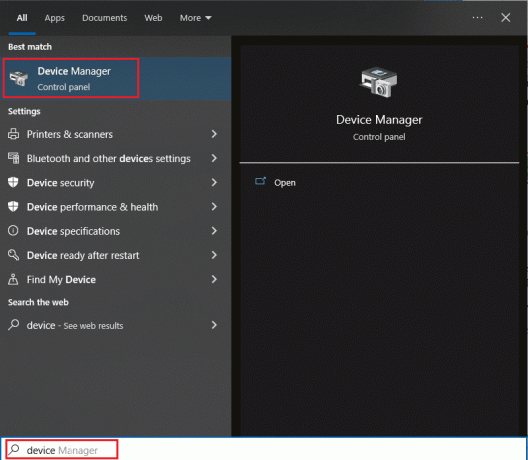
2. V Upravitelj naprav v meniju kliknite puščico blizu naslova adapterja zaslona.

3. Z desno miškino tipko kliknite vaš grafični adapter in izberite Lastnosti.
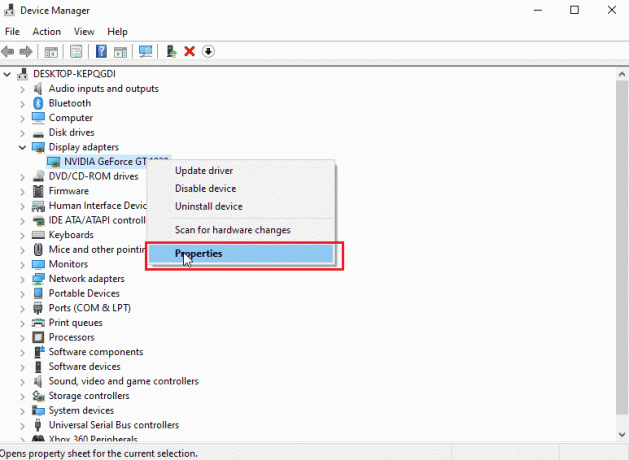
4. Kliknite na Podrobnosti zavihek noter lastnosti.

5. Zdaj kliknite pod premoženje spustno polje in izberite pot primerka naprave.
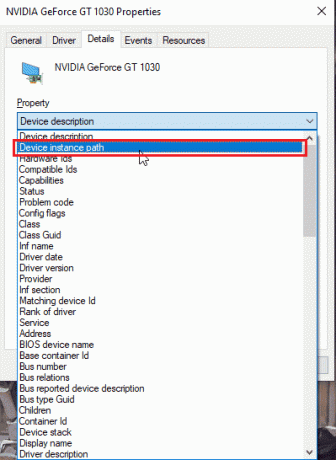
6. V polju z vrednostjo bi videli vrednost, podobno spodnji sliki.
Opomba: VEN_10DE je ID prodajalca, DEV_1D01 id ID čipovja, SUBSYS_85F41043 je model sistema
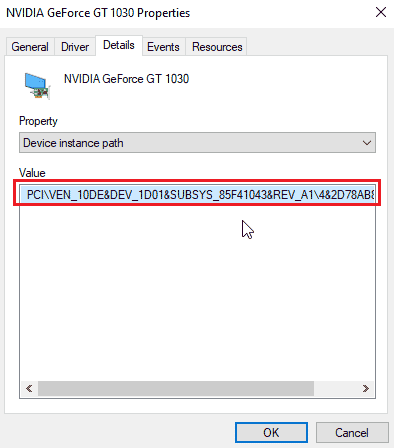
7. Zdaj odprite gonilnik NVDIA, ki ste ga prenesli s spletnega mesta
8. Pred namestitvijo gonilnika boste prejeli poziv za ekstrahiranje gonilnikov na določeno lokacijo, kot je spodnja slika, upoštevajte to

9. Počakajte, da se datoteke shranijo v vaš računalnik.
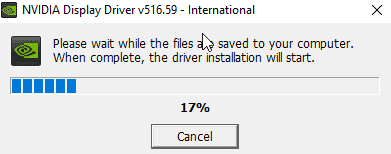
10. Začelo se bo ekstrahiranje. Ko je ekstrahiranje končano, bo napaka prikazana kot prej, ne zapirajte okna, zdaj pa poiščite ekstrahirano lokacijo.

11. Pred iskanjem datotek Kliknite na vrsto, da razvrstite vrsto datoteke in tako lažje dobite datoteke
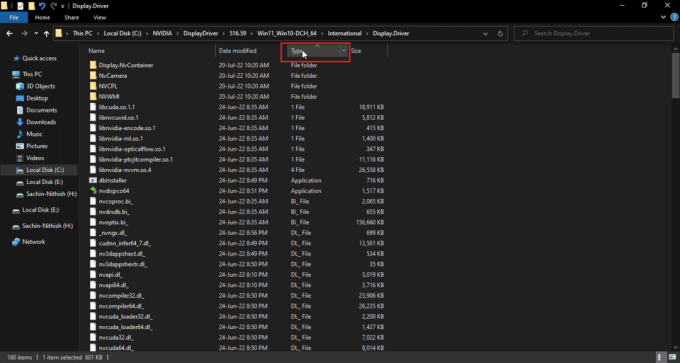
12. Poiščite datoteke, imenovane z vrsto Informacije o namestitvi, in odprite katero koli od spodnjih datotek. Izbral sem nvacig. INF za to vadnico. Varnostno kopirajte spodnje datoteke tako, da jih kopirate in prilepite kamor koli drugam

13. Odprite datoteko INF in poiščite vrstico, ki je podobna tistim
[Proizvajalec]%NVIDIA_A% = NVIDIA_Naprave, NTamd64.10.0...14393,NTamd64.10.0...17098[NVIDIA_Naprave. NTamd64.10.0...14393]%NVIDIA_DEV.1EB5.1375.1025% = Razdelek033, PCI\VEN_10DE&DEV_1EB5&SUBSYS_13751025 %NVIDIA_DEV.1EB5.1386.1025% = Razdelek 034, PCI\VEN_10DE&DEV_1EB5&SUBSYS_13861025 %NVIDIA_DEV.1EB5.1401.1025% = Razdelek 035, PCI\VEN_10DE&DEV_1EB5&SUBSYS_14011025
Opomba: Naslov vašega sistema se lahko spremeni glede na 32-bitni ali 64-bitni operacijski sistem
14. Pomakniti se morate navzdol, dokler ne vidite vrstice, ki je podobna vrstici vašega ID-ja prodajalca in ID-ja naprave, podrobnosti so podane v koraku 8
15. Pomaknite se navzdol po vseh prej omenjenih datotekah, dokler ne najdete absolutnega ujemanja v vseh ID-jih.
16. Torej je bila pot mojega primerka naprave PCI\VEN_10DE&DEV_1D01&SUBSYS_85F41043&REV_A1\4&2D78AB8F&0&0008
Ključ, ki ga želite vstaviti, bo videti takole
%NVIDIA_DEV.25A9.1617.1025% = Razdelek 102, PCI\VEN_10DE&DEV_1D01&SUBSYS_85F41043

Tu je zadnja vrstica naš grafični adapter.
17. Zdaj poiščite nize v tej isti datoteki

18. V razdelek z nizi vstavite ime vaše grafične kartice
19. Dodajte ime Nvidia_DEV iz prej vstavljenega ključa in vnesite ime vaše grafične kartice z narekovajem.
20. Shranite datoteko in pojdite na mesto, kjer ste ekstrahirali namestitveno datoteko, in znova zaženite nastavitev
Opomba: Ne zaženite prenesene nastavitve, ker bo urejeno besedilo prepisano in bo treba vse besedilo znova narediti.
Preberite tudi:Odpravite napako, da nastavitve zaslona NVIDIA niso na voljo
8. način: Ponovno namestite gonilnik
Če je vaš grafični gonilnik posodobljen na novo aplikacijo, najprej odstranite gonilnik in znova namestite gonilnik iz a namestitvena datoteka lahko pomaga popraviti NVIDIA Installer ne more nadaljevati ta grafični gonilnik ni našel združljive grafične strojne opreme težava.
1. Kliknite na Začetek, vrsta Nadzorna plošča in udaril Tipka Enter.

2. Set Ogled po > Kategorija, nato kliknite na Odstranite program.

3. Z desno tipko miške kliknite gonilnik Nvidia in kliknite Odstrani da odstranite gonilnik

4. Nato znova zaženite računalnik.
5. Zdaj pa pojdi k uradniku NVDIA spletno mesto in prenesite najnovejši gonilnik.

6. končno, zaženite preneseno namestitveno datoteko in sledite navodilom na zaslonu za namestitev gonilnikov.
Pogosto zastavljena vprašanja (FAQ)
Q1. Kako znova namestim gonilnike NVDIA?
Ans. Najprej odstranite gonilnik NVDIA iz Nadzorna plošča, nato prenesite gonilnike NVDIA z uradnega spletnega mesta in zaženite namestitev.
Q2. Ali je varno odstraniti gonilnike NVDIA?
Ans.ja, je varno odstraniti grafične gonilnike, če je v uporabi drug gonilnik za zaslonsko kartico.
Q3. Ali potrebujem gonilnike NVDIA?
Ans.ja, potrebujete grafične gonilnike za igranje iger in uporabo 3D aplikacij. Brez njih ti ne bodo delovali.
Q4. Ali je NVDIA združljiva z intel?
Ans. NVDIA podpira široko paleto procesorjev, vključno z AMD in Intel.
Priporočeno:
- 25 najboljših brezplačnih aplikacij za rezanje videa
- Popravek DS4 Windows ni bilo mogoče odpreti v sistemu Windows 10
- Popravite napako Nvxdsync exe v sistemu Windows 10
- Popravite zaklenjen uporabniški račun NVIDIA v sistemu Windows 10
Upamo, da je bil ta obsežen vodnik koristen in da ste lahko uspešno rešili svojo težavo na Kako popraviti NVIDIA Installer Cannot continue Ta grafični gonilnik ni našel združljive grafične strojne opreme. Če imate kakršna koli vprašanja in/ali predloge za izboljšanje članka, jih ne oklevajte in jih delite v spodnjem komentarju.


