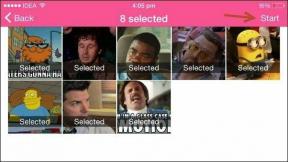Najboljši 3 načini za onemogočanje zaslona na dotik v sistemu Windows 11
Miscellanea / / August 19, 2022
Zasloni z zasloni na dotik postajajo vse bolj pogosti med prenosnimi računalniki Windows višjega razreda in konvertibilnimi napravami. Funkcija je običajno omogočena takoj po namestitvi. Glede na vaš primer uporabe pa se vam ta funkcija morda ne bo zdela posebno privlačna in jo boste morda želeli onemogočiti.

Onemogočanje zaslon na dotik v sistemu Windows 11 je razmeroma preprosto, če ste utrujeni od čiščenja mastnih prstnih odtisov z zaslona ali se vam funkcija ne zdi uporabna. Pravzaprav obstaja več načinov za onemogočanje funkcije. V tem članku vas bomo popeljali skozi vse. Torej, pojdimo.
1. Onemogočite zaslon na dotik z upraviteljem naprav
Upravitelj naprav v sistemu Windows vam omogoča ogled in upravljanje vseh povezanih naprav, kot so tipkovnice, zvočne kartice, spletne kamere itd. Uporabite ga lahko tudi za hitro onemogočanje funkcije dotika na prenosnem računalniku s sistemom Windows 11. Evo, kako to storiti.
Korak 1: Z desno miškino tipko kliknite ikono Start ali pritisnite tipko Windows + X, da odprete meni Power User. Nato na seznamu izberite Upravitelj naprav.

2. korak: Dvokliknite Naprave za človeški vmesnik, da ga razširite.

3. korak: Na seznamu poiščite vnos »zaslon na dotik, združljiv s HID«. Z desno tipko miške kliknite nanjo in izberite Onemogoči napravo.

4. korak: Za potrditev izberite Da.
Včasih boste morda videli dva vnosa »zaslon na dotik, združljiv s HID«. V tem primeru lahko uporabite zgornje korake, da onemogočite oba. Po tem se vaš prenosnik ne bi smel odzivati na vnose na dotik.
Če si pozneje premislite, lahko kadar koli znova omogočite zaslon na dotik. To storite tako, da znova odprete upravitelja naprav, z desno miškino tipko kliknete vnos »zaslon na dotik, združljiv s HID« in izberete Omogoči napravo.
2. Onemogočite zaslon na dotik z lupino Windows PowerShell
Privzeta lupina ukazne vrstice sistema Windows 11 ponuja še en način za onemogočanje zaslona na dotik vašega prenosnika. Naj se sliši še tako zastrašujoče, onemogočanje zaslona na dotik prek Windows PowerShell je precej enostavno in od vas zahteva samo en ukaz. Evo, kako se lahko tega lotite.
Korak 1: Kliknite ikono za iskanje v opravilni vrstici ali pritisnite tipko Windows + S, da odprete meni za iskanje. Vrsta Windows PowerShell v polju in izberite Zaženi kot skrbnik.

2. korak: Izberite Da, ko se prikaže poziv za nadzor uporabniškega računa (UAC).

3. korak: V konzolo prilepite naslednji ukaz in pritisnite Enter:
Get-PnpDevice | Where-Object {$_.FriendlyName -like 'touch screen'} | Onemogoči-PnpDevice -Potrdi:$false

To je vse. Vaš zaslon na dotik je zdaj izklopljen. Če želite kadar koli znova omogočiti zaslon na dotik, znova odprite Windows PowerShell s skrbniškimi pravicami in zaženite naslednji ukaz:
Get-PnpDevice | Where-Object {$_.FriendlyName -like 'touch screen'} | Enable-PnpDevice -Confirm:$false
3. Onemogočite zaslon na dotik z urejevalnikom registra
Nazadnje, če se počutite pustolovski, lahko prilagodite tudi datoteke registra, da onemogočite funkcijo zaslona na dotik. Vendar je vredno omeniti, da lahko spreminjanje registrskih datotek brez vednosti povzroči resne težave in povzroči neuporabnost vašega računalnika. Razmislite o uporabi te metode, če prejšnji dve ne delujeta.
Tudi če ste seznanjeni z urejanjem datotek registra, morate natančno slediti korakom. Vzemite tudi a varnostno kopirajte datoteke registra oz ustvari obnovitveno točko preden nadaljujete s spodnjo metodo.
Korak 1: Pritisnite tipko Windows + R, da odprete pogovorno okno Zaženi. Vrsta regedit v polje Odpri in pritisnite Enter.
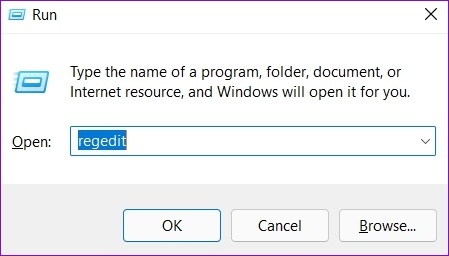
2. korak: Izberite Da, ko se prikaže poziv za nadzor uporabniškega računa (UAC).

3. korak: V oknu urejevalnika registra prilepite naslednjo pot v naslovno vrstico na vrhu in pritisnite Enter, da se hitro pomaknete do tipke na dotik.
HKEY_CURRENT_USER\Software\Microsoft\Wisp\Touch\

4. korak: Z desno miškino tipko kliknite tipko na dotik, pojdite na Novo in izberite vrednost DWORD (32-bit). Poimenujte ga "TouchGate".

5. korak: Dvokliknite novo ustvarjeni DWORD in spremenite njegove podatke o vrednosti na 0 (nič). Nato pritisnite OK.

Zaprite okno urejevalnika registra in znova zaženite računalnik, da spremembe začnejo veljati. Po tem se vaš prenosnik ne bo več odzival na poteze na dotik.
Zaslon na dotik lahko znova omogočite tako, da sledite istim korakom zgoraj in spremenite vrednost TouchGate DWORD z 0 na 1. Lahko pa tudi izbrišete DWORD TouchGate, da omogočite zaslon na dotik.
Nič več naključnih dotikov
Čeprav vam funkcionalnost zaslona na dotik omogoča enostavno interakcijo z operacijskim sistemom Windows, se zaslon vašega prenosnika ob stalni uporabi zagotovo umaže. In to ni nekaj, kar bi želeli gledati med delom. Na srečo je onemogočanje funkcije dotika v sistemu Windows 11 preprosto, tudi če to želite storiti le začasno.
Se vam zdi funkcija zaslona na dotik koristna ali raje uporabljate miško in tipkovnico? Sporočite nam v komentarjih spodaj.
Nazadnje posodobljeno 19. avgusta 2022
Zgornji članek lahko vsebuje pridružene povezave, ki pomagajo pri podpori Guiding Tech. Vendar to ne vpliva na našo uredniško integriteto. Vsebina ostaja nepristranska in verodostojna.

Napisal
Pankil je po poklicu gradbeni inženir, ki je svojo pot začel kot pisec pri EOTO.tech. Pred kratkim se je pridružil Guiding Tech kot samostojni pisec, da bi pokrival navodila, razlage, vodnike za nakup, nasvete in trike za Android, iOS, Windows in splet.