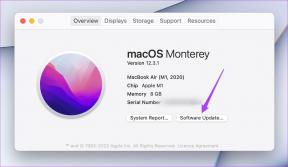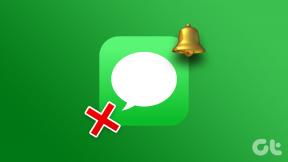3 načini za samodejno varnostno kopiranje datotek v sistemu Windows s storitvami v oblaku
Miscellanea / / August 20, 2022
Storitve v oblaku so spremenile način upravljanja in shranjevanja datotek. Če imate dobro internetno povezavo, lahko dostopate do svojih datotek po vsem svetu. Shramba v oblaku tudi ni tako draga kot fizični pogoni. Odličen način za najboljšo uporabo teh storitev je samodejno varnostno kopiranje datotek v sistemu Windows in ogled na daljavo.

Glavni razlog za izbiro samodejnih varnostnih kopij je, da se bodo vaše mape takoj posodobile v oblaku, ko dodate ali odstranite datoteke. Lahko jih tudi izbrišete ali premaknete, kot običajno v sistemu Windows. V tem članku se bomo osredotočili na tri glavne storitve v oblaku. Microsoftovi privzeti OneDrive, Google Drive in Dropbox.
1. Varnostno kopirajte datoteke s storitvijo OneDrive
OneDrive je vnaprej nameščena storitev v oblaku v sistemu Windows. Zato je to najlažji način za samodejno varnostno kopiranje datotek v oblak. Tukaj je postopek po korakih uporabite OneDrive v sistemu Windows.
Korak 1: V stranski vrstici raziskovalca datotek z desno miškino tipko kliknite zavihek OneDrive -> izberite OneDrive -> kliknite »Upravljanje varnostne kopije OneDrive«.

2. korak: Zdaj izberite primarne mape – Namizje, Dokumenti in/ali Slike za varnostno kopijo.
3. korak: Kliknite »Začni varnostno kopiranje«. To bo varnostno kopiralo izbrane mape v OneDrive.

Za referenco sem varnostno kopiral mapo Desktop v OneDrive.
4. korak: Če želite ohraniti kopijo teh datotek v shrambi brez povezave, z desno miškino tipko kliknite varnostno kopirano mapo in izberite »Vedno obdrži v tej napravi«.
Ta korak vam bo pomagal obdržati vsebino mape, če jo želite izbrisati iz mape OneDrive.
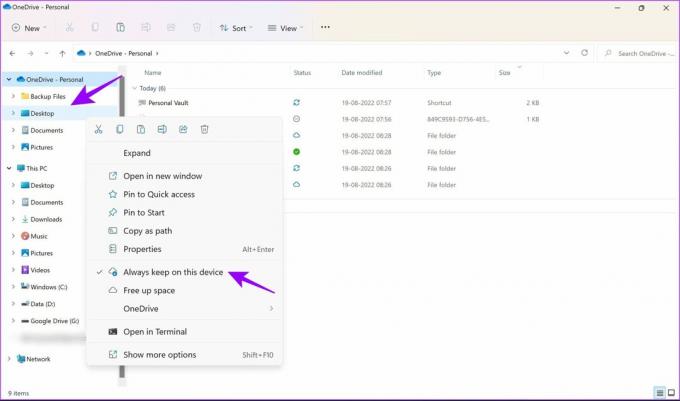
5. korak: Če želite ustvariti novo mapo za varnostno kopiranje, z desno tipko miške kliknite kjer koli v mapi OneDrive in izberite Novo -> Mapa.
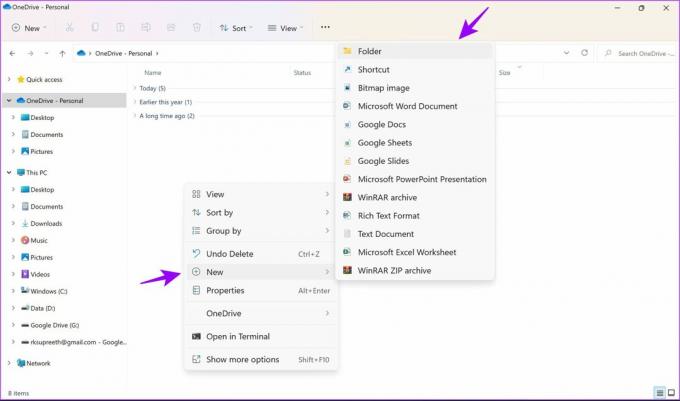
S tem boste v OneDrive dodali mapo »Varnostne kopije datotek«. Zdaj bodo vse datoteke, dodane v mape v OneDrive, samodejno varnostno kopirane in varno shranjene.
2. Varnostno kopirajte datoteke z Google Drive
Google Drive je ena najpogosteje uporabljanih storitev v oblaku za varnostno kopiranje. Vendar, ali ste vedeli, da lahko tudi uporabite Google Drive v sistemu Windows za samodejno varnostno kopiranje datotek? Naj vam pokažem, kako. Prenesite Google Drive v sistem Windows s spodnjo povezavo in sledite korakom.
Prenesite Google Drive za Windows
Korak 1: Odprite preneseno datoteko, da začnete namestitev.

2. korak: Ko ste pozvani, izberite »Prijava prek brskalnika«.
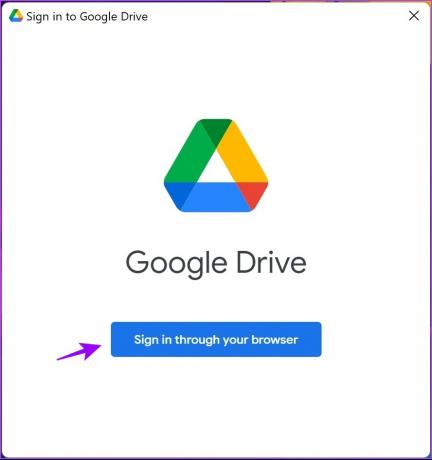
Ko se prijavite, prejmete sporočilo o uspehu. To potrjuje, da lahko zdaj uporabljate Google Drive v vašem sistemu.
4. korak: Z desno tipko miške kliknite katero koli mapo ali datoteko, ki jo želite varnostno kopirati, in izberite »Pokaži več možnosti«.
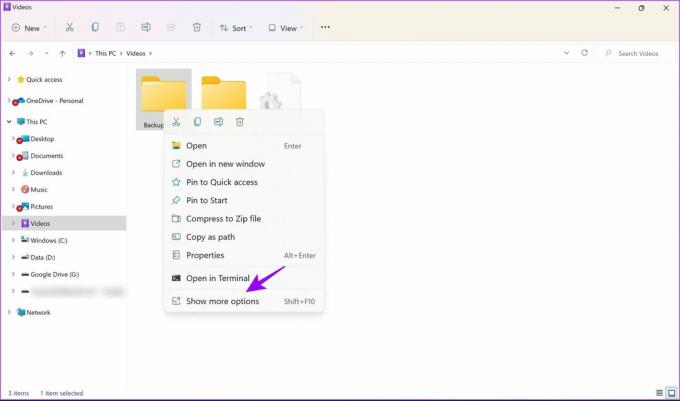
5. korak: Izberite »Sinhroniziraj ali varnostno kopiraj to mapo« in izberite Google Račun, v katerem želite varnostno kopijo.
Opomba: Račun, v katerega ste se prijavili v prejšnjem koraku, bo viden tukaj.

6. korak: V stranski vrstici izberite mapo z naslovom Google ID.
Zdaj: 6. korak: V stranski vrstici izberite mapo, imenovano kot vaš Google Račun.
7. korak: 7. korak: Zdaj kopirajte nove datoteke v mapo Moj disk za varnostno kopiranje. Obiščete ga lahko tudi za dostop do varnostno kopiranih datotek.

To so vsi koraki, ki jih morate izvesti za varnostno kopiranje datotek Google Drive. Preden izbrišete katero koli datoteko, poskrbite, da imate njeno kopijo brez povezave, da je ne boste trajno izgubili.
Poleg tega, če vam primanjkuje prostora, kar se pogosto zgodi, če imate brezplačen načrt, si lahko ogledate naš članek o najboljših načinih za sprostite nekaj prostora na Google Drive.
3. Varnostno kopirajte datoteke z Dropboxom
Dropbox je še ena priljubljena storitev, ki zagotavlja zanesljivo storitev shranjevanja v oblaku. Evo, kako ga lahko uporabite za samodejno varnostno kopiranje datotek za Windows.
Korak 1: Obiščite uradno spletno mesto Dropbox (povezava je dodana spodaj) in izberite »Prenesi aplikacijo Dropbox«.
Prenesite Dropbox za Windows

2. korak: Odprite preneseno datoteko, da začnete namestitev.
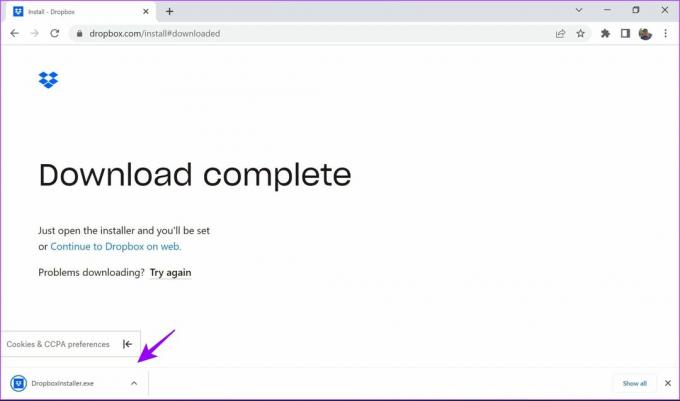
3. korak: Ko je namestitev končana, izberite ustrezno možnost za prijavo ali ustvarjanje računa.
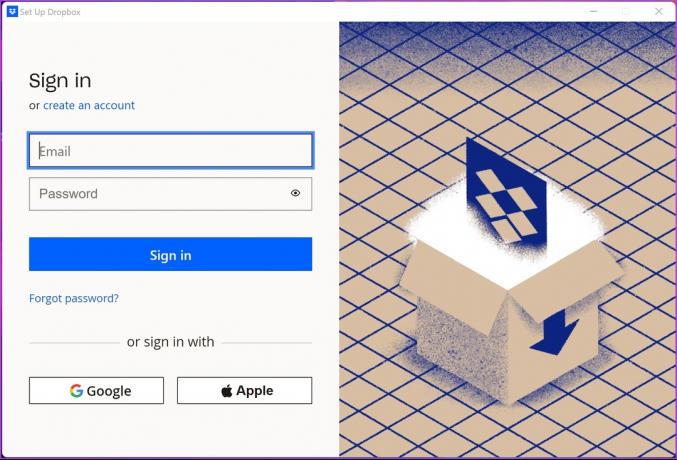
4. korak: Ko ste prijavljeni v račun, izberite želene možnosti in kliknite Nastavi.

5. korak: Pojdite v File Explorer. V stranski vrstici boste našli mapo Dropbox. Preprosto kopirajte datoteke in mape v to mapo za samodejno varnostno kopiranje.

6. korak: Če želite ustvariti novo mapo za samodejno varnostno kopiranje, z desno tipko miške kliknite kjer koli in izberite Novo -> Mapa.

7. korak: Če želite samodejno varnostno kopirati katero koli drugo datoteko, z desno miškino tipko kliknite in izberite Dropbox -> »Premakni v Dropbox«. Ta mapa bo zdaj premaknjena v mapo Dropbox.

To je vse, kar morate vedeti o samodejnem varnostnem kopiranju in sinhronizaciji datotek v Dropboxu v sistemu Windows. Če ste redni uporabnik Dropboxa, boste morda želeli raziskati te kul Dropbox nasveti in triki za upravljanje datotek. Imate več vprašanj? Skočite na naslednji razdelek, kjer smo odgovorili na najpogostejša vprašanja.
Pogosto zastavljena vprašanja
Da, osnovni načrt za shranjevanje dobite brezplačno z vsemi tremi storitvami. Če potrebujete več prostora za shranjevanje, boste morali plačati dodatno.
Da, če se v storitev prijavite z istim računom, si lahko svoje samodejne varnostne kopije ogledate v kateri koli napravi.
V primeru OneDrive so datoteke shranjene v Microsoftovem računu, v katerega ste prijavljeni. Za Google Drive in Dropbox se morate med nastavljanjem storitve prijaviti in izbrati račun.
Da, trajno bodo izbrisani. Predlagamo, da kopijo hranite tudi brez povezave. OneDrive ponuja možnost za to, kot je prikazano v članku.
Samodejno varnostno kopirajte datoteke v oblak z lahkoto
Čeprav obstajajo tudi drugi načini Zgodovina datotek za varnostno kopiranje podatkov sistema Windows, niso avtomatizirani. Z zgoraj navedenimi tremi metodami lahko samodejno varnostno kopirate datoteke v sistemu Windows brez težav. To je še posebej koristno, če pozabite narediti varnostno kopijo računalnika z operacijskim sistemom Windows. Imate več vprašanj? Spustite jih v komentarje spodaj.
Nazadnje posodobljeno 19. avgusta 2022
Zgornji članek lahko vsebuje pridružene povezave, ki pomagajo pri podpori Guiding Tech. Vendar to ne vpliva na našo uredniško integriteto. Vsebina ostaja nepristranska in verodostojna.