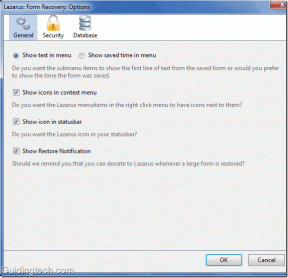Kako urediti optično prebrane datoteke PDF v programu Adobe Acrobat DC
Miscellanea / / August 23, 2022
Skeniranje pomembnih dokumentov in združevanje teh slik v datoteko PDF je pameten način za ustvarjanje digitalnih arhivov. Svoje telefone lahko uporabljate za skeniranje dokumentov z uporabo aplikacij. Vendar pa je nekoliko težavno, če morate nekaj spremeniti ali prilagoditi v enem od teh dokumentov – na primer spremeniti črkovanje ali polni naslov.

Poleg tega optično prebranih datotek PDF ni enostavno urejati, za razliko od datotek PDF, pretvorjenih iz drugih vrst datotek. Na srečo paketi Adobe Acrobat DC optično prepoznavanje znakov (OCR) za urejanje optično prebranega PDF-ja in olajša opravilo. Tukaj je opisano, kako uporabljati Adobe Acrobat DC za urejanje skeniranih datotek PDF.
Kako urediti optično prebrane datoteke PDF v programu Adobe Acrobat DC
Ko si ogledujete optično prebran dokument PDF v programu Adobe Acrobat DC, lahko omogočite samodejno izvajanje OCR v ozadju. OCR bo pretvoril dokument v besedilo in slike, ki jih je mogoče urejati. Tukaj je opisano, kako ga omogočite v nastavitvah Adobe Acrobat DC:
Korak 1: V računalniku kliknite meni Start in poiščite Adobe Acrobat.

2. korak: Kliknite Odpri, da zaženete aplikacijo Adobe Acrobat iz rezultatov.

3. korak: Ko se aplikacija zažene, v zgornjem levem kotu kliknite možnost Datoteka.

4. korak: Med prikazanimi možnostmi kliknite Odpri.

5. korak: Poiščite optično prebrano datoteko PDF, ki jo želite urediti, jo izberite in kliknite Odpri, da jo zaženete.

6. korak: Kliknite Orodja na traku Adobe.

7. korak: Kliknite Uredi PDF pod skupino orodij za ustvarjanje in urejanje.

8. korak: Počakajte, da Adobe zažene in dokonča optično prepoznavanje znakov za pretvorbo elementov PDF v besedila in slike, ki jih je mogoče urejati. Ko je prepoznavanje OCR končano, bi morali videti besedila in slike v dokumentu PDF znotraj besedilnih polj ali polj.

9. korak: Kazalec postavite v besedilna polja in kliknite vsebino, ki jo želite urediti. Vsako novo besedilo, ki ga vnesete, se bo ujemalo z izvirnim besedilom dokumenta.

10. korak: Po urejanju dokumenta kliknite Datoteka in izberite Shrani ali Shrani kot, da ohranite nove spremembe.

Kako prilagoditi svoje nastavitve Adobe za urejanje optično prebranih datotek PDF
Adobe ima posebne nastavitve, ki jih lahko posodobite, da olajšate urejanje skeniranih PDF-jev. Te nastavitve vključujejo:
- Prepoznaj besedilo: jezik OCR za vaš dokument. Ko se v dokumentu izvaja OCR, Adobejeva koda identificira privzeti jezik.
- Uporabi razpoložljivo sistemsko pisavo: ta možnost zagotavlja, da je pretvorjeno besedilo v skeniranem dokumentu PDF prikazano v pisavi, podobni tisti v vašem računalniku.
- Omogočite urejanje vseh strani: Če imate v optično prebranem dokumentu PDF več strani, Adobe privzeto pretvori samo trenutno stran, na kateri ste. Če želite omogočiti urejanje vseh strani, lahko označite to nastavitev, vendar bo to upočasnilo hitrost brskanja po dokumentu PDF.
Prilagajanje nastavitev Adobe
Če želite prilagoditi svoje nastavitve Adobe, sledite tem korakom:
Korak 1: V računalniku kliknite meni Start in poiščite Adobe Acrobat.

2. korak: Kliknite Odpri, da zaženete aplikacijo Adobe Acrobat iz rezultatov.

3. korak: Ko se aplikacija zažene, v zgornjem levem kotu kliknite možnost Datoteka.

4. korak: Med prikazanimi možnostmi kliknite Odpri.

5. korak: Poiščite optično prebrano datoteko PDF, ki jo želite urediti, in kliknite Odpri, da jo zaženete.

6. korak: Kliknite Orodja na traku Adobe.

7. korak: Kliknite Uredi PDF pod skupino orodij za ustvarjanje in urejanje.

8. korak: Desno od strani bi moral biti pladenj, pomaknite se navzdol po pladnju do skupine Skenirani dokumenti.

9. korak: Kliknite Nastavitve.

10. korak: V pogovornem oknu Nastavitve urejanja skeniranega dokumenta kliknite spustni meni pod poljem »Prepoznaj besedilo v«.

11. korak: Izberite želeni jezik.

12. korak: Če želite besedilo PDF uskladiti z vašim sistemom, označite polje zraven »Uporabi razpoložljivo sistemsko pisavo«.
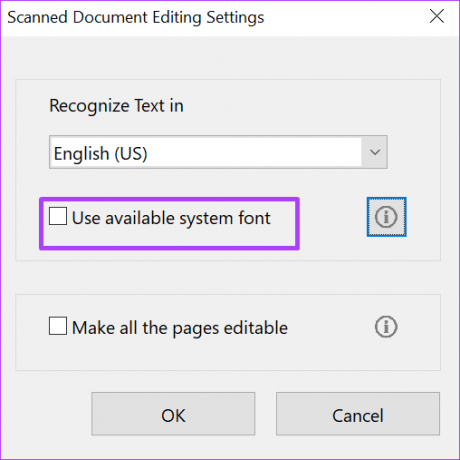
13. korak: Če želite omogočiti urejanje celotnega besedila v PDF-ju, označite polje zraven »Naredi vse strani za urejanje«.
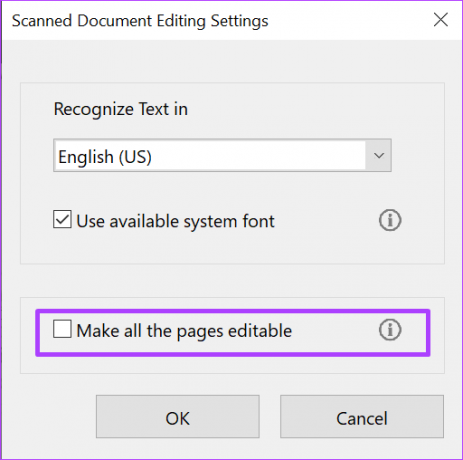
14. korak: Kliknite V redu, da shranite vse spremembe.

Vstavljanje in brisanje strani v dokumentu PDF
Poleg urejanja besedila v optično prebranem dokumentu PDF lahko tudi vstavljanje novih strani in brisanje strani se vam ne zdijo več pomembni. Vse, kar morate storiti, je orodje za organiziranje strani v programu Adobe Acrobat DC.
Nazadnje posodobljeno 22. avgusta 2022
Zgornji članek lahko vsebuje pridružene povezave, ki pomagajo pri podpori Guiding Tech. Vendar to ne vpliva na našo uredniško integriteto. Vsebina ostaja nepristranska in verodostojna.