5 najboljših načinov za popravilo zamegljene spletne kamere v sistemu Windows 11
Miscellanea / / August 24, 2022
Za opravljanje video klicev v računalniku z operacijskim sistemom Windows 11 je potrebna dobra spletna kamera – ne glede na to, ali gre za vgrajeno kamero vašega prenosnika ali namensko spletno kamero za namizno napravo. Zelo pomembna je tudi jasnost vašega videa prek spletne kamere. Zamegljena ali zamegljena spletna kamera lahko prikazuje vašo prisotnost. Kljub temu gledalcem ali udeležencem v videoklicu ne izgledate predstavljivo.

Če pa je spletna kamera v vašem računalniku s sistemom Windows 11 zamegljena ali je postala zamegljena, lahko to preprosto popravite. To lahko vključuje nekaj popravljanja in odpravljanja težav. Zbrali smo najboljše načine za popravljanje zamegljene spletne kamere v računalniku z operacijskim sistemom Windows 11.
1. Preverite, ali obstajajo težave z internetno povezavo
Prekinjena ali počasna internetna povezava je pogosto najpogostejši razlog, da vaša spletna kamera drugim prikazuje zamegljen ali meglen video. Prav tako vpliva na kakovost videa in moti sinhronizacijo zvoka in videa.
Izklopite internet v računalniku in odprite privzeto aplikacijo kamere v računalniku, da preverite, ali je videoposnetek nejasen, tudi ko ste brez povezave.
Če pa deluje dobro, ima vaš računalnik morda težave z internetno povezavo. Oglejte si naš vodnik na kako odpraviti težave z internetno povezavo v sistemu Windows. Če po popravljanju možnosti povezljivosti še naprej prejemate zamegljen video, nadaljujte z naslednjo rešitvijo.
2. Preverite obroč za ostrenje spletne kamere
Izbrani nabor kamer drugih proizvajalcev je opremljen z elektromehanskim obročem za ostrenje za ročno prilagajanje ostrine kamere. Ta prstan je popolnoma odvisen od modela fotoaparata, ki ga imate.
Poiščite okroglo številčnico okoli leče spletne kamere. Če se obrne, odprite privzeto aplikacijo kamere v sistemu Windows 11. Nato poskusite obračati obroč za ostrenje v desno ali levo, dokler ne vidite jasnega izhoda kamere, ki ustreza vašim željam.

3. Zaženite orodje za odpravljanje težav s kamero
Če zgoraj navedeni metodi nista delovali za vas, je najbolje, da zaženete orodje za odpravljanje težav s kamero, vgrajeno v Windows. Zagon tega orodja za odpravljanje težav lahko samodejno zazna težave in uporabi popravke, ki vam bodo pomagali premagati težave s spletno kamero.
Tukaj je opisano, kako lahko preprosto dostopate in uporabljate orodje za odpravljanje težav s kamero v računalniku s sistemom Windows 11:
Korak 1: Pritisnite bližnjico Window + I, da odprete aplikacijo Nastavitve.
2. korak: Pojdite v Sistem in kliknite možnost Odpravljanje težav.

3. korak: V razdelku Odpravljanje težav kliknite možnost Drugi odpravljalci težav.

4. korak: Pomaknite se navzdol in kliknite gumb Zaženi poleg segmenta Kamera.

5. korak: V oknu Pridobite pomoč odgovorite na vsa preprosta vprašanja tako, da izberete možnosti Da ali Ne, da rešite težave s spletno kamero.

Če ste pravilno sledili vsem korakom, bi moral Windows samodejno odpraviti vse težave s spletno kamero.
4. Posodobite ali znova namestite gonilnike spletne kamere
Windows 11 je znan po težavah, povezanih s strojno opremo, ki jih povzročajo nestabilni ali zastareli gonilniki. Zastareli ali poškodovani gonilniki spletne kamere lahko tudi poslabšajo kakovost videa ali povzročijo okvaro spletne kamere. Zato je dobro, da posodobite ali znova namestite gonilnike spletne kamere v računalnik.
Tukaj je opisano, kako lahko preprosto posodobite ali znova namestite gonilnike kamere v računalniku z operacijskim sistemom Windows 11, da odpravite težave, povezane s spletno kamero:
Korak 1: Z desno miškino tipko kliknite gumb Start in na seznamu izberite Upravitelj naprav.

2. korak: V oknu upravitelja naprav poiščite vnos »Kamere« in ga dvokliknite, da ga razširite.
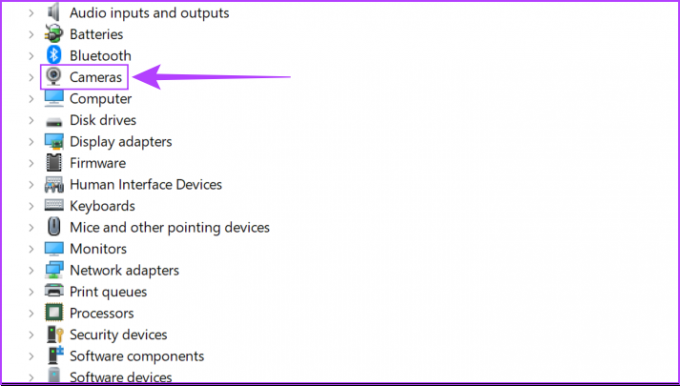
3. korak: Pod kamerami z desno miškino tipko kliknite »HD User Facing« in izberite »Posodobi gonilnik«.

4. korak: V oknu za posodobitev gonilnikov kliknite »Samodejno poišči gonilnike«.

5. korak: Naj išče najnovejše gonilnike, ki jih je preveril Microsoft za vašo spletno kamero. Poiskal in namestil bo najnovejše gonilnike, če so na voljo. V nasprotnem primeru kliknite gumb Zapri v spodnjem desnem kotu.
Ko vidite sporočilo, da so v vašem računalniku nameščeni najboljši gonilniki, lahko od aplikacije zahtevate, da poišče nove gonilnike prek storitve Windows Update. Nato morate na spletnem mestu proizvajalca spletne kamere preveriti najnovejše gonilnike.

6. korak: Če ne najdete novih gonilnikov za spletno kamero, z desno miškino tipko kliknite »HD User Facing« in izberite »Odstrani napravo«.

7. korak: V potrditvenem pogovornem oknu, ki se prikaže, kliknite Odstrani.

8. korak: Znova zaženite računalnik.
Ko znova zaženete računalnik, bo Windows 11 samodejno poiskal ustrezne gonilnike kamere in jih namestil namesto vas. Prav tako lahko znova namestite ali posodobite grafične gonilnike v vašem računalniku.
5. Poskusite popraviti ali ponastaviti aplikacijo Camera
Aplikacija Kamera je morda zastarela ali ima stare podatke za pravilno delovanje z vašo novo ali nadgrajeno spletno kamero. Morda bi zato prejemali zamegljen video vir brez internetne povezave. Zato je dobro, da posodobite izvorno aplikacijo kamere v sistemu Windows.
Tukaj je opisano, kako lahko hitro popravite ali ponastavite aplikacijo Kamera Windows 11 v računalniku:
Korak 1: Pritisnite bližnjico Window + I, da odprete aplikacijo Nastavitve.
2. korak: V desnem podoknu kliknite Aplikacije, nato pa Nameščene aplikacije.

3. korak: Pomaknite se navzdol do Kamera, kliknite vodoravni meni s tremi pikami poleg njega in izberite Napredne možnosti.

4. korak: Pod naprednimi možnostmi aplikacije Camera se pomaknite navzdol in kliknite gumb Popravi. Če popravilo ne pomaga, kliknite gumb za ponastavitev.

Po tem bo Windows poskusil popraviti ali ponastaviti aplikacijo in prikazal kljukico poleg gumba, ki ste ga kliknili, kar pomeni, da je postopek končan.
Nič več zamegljenih ali nejasnih video klicev
Ti popravki bodo morda zaenkrat dovolj, da hitro zaženete spletno kamero in omogočite hiter video klic. Vendar pa lahko razmislite o nakupu namenske spletne kamere in nadgradnji internetne povezave za boljšo kakovost videa. Poleg tega je pomembna tudi osvetlitev, zato si oglejte naš seznam najboljše spletne kamere z obročno lučko, ki jih je mogoče kupiti z denarjem. Prav tako ne prezrite zvoka najboljše spletne kamere z vgrajenimi mikrofoni ki obljubljajo tudi dober video vir.
Sporočite nam, če ste odkrili še kakšno stvar, ki je pomagala popraviti zamegljen videoposnetek spletne kamere za klice v računalniku s sistemom Windows 11.
Nazadnje posodobljeno 23. avgusta 2022
Zgornji članek lahko vsebuje pridružene povezave, ki pomagajo pri podpori Guiding Tech. Vendar to ne vpliva na našo uredniško integriteto. Vsebina ostaja nepristranska in verodostojna.



