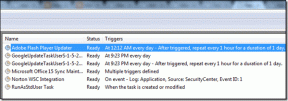Najboljših 6 načinov za obnovitev manjkajoče orodne vrstice Google Chrome
Miscellanea / / August 24, 2022
Orodna vrstica Google Chroma vam omogoča dostop vaše zaznamke in razširitve hitro. Poleg tega lahko orodno vrstico prilagodite svojim željam. Toda kaj se zgodi, če Chromova orodna vrstica kar naenkrat izgine?

Chromova orodna vrstica olajša uporabo zaznamkov in uporabo razširitev z izbranimi spletnimi mesti. Odsotnost istega je zmedena. Delili bomo nekaj nasvetov za odpravljanje težav za obnovitev manjkajoče orodne vrstice Chrome. Torej, brez nadaljnjega odlašanja, pojdimo takoj.
1. Zapustite celozaslonski način
Celozaslonski način Google Chroma vam omogoča, da uživate v okolju brskanja brez motenj, tako da skrijete določene elemente, vključno z orodno vrstico. To je eden najpogostejših razlogov, zakaj ga morda ne morete najti.
Za izhod iz Chromovega celozaslonskega načina v sistemu Windows lahko pritisnete F11 na tipkovnici. V Macu pritisnite Control + Command + F, da zapustite celozaslonski način za Chrome.

2. Znova zaženite Chrome
Začasne napake v Google Chromu lahko tudi povzročijo, da orodna vrstica izgine brez očitnega razloga. V večini primerov lahko težavo odpravite tako, da preprosto znova zaženete brskalnik.
Pritisnite Ctrl + Shift + Esc na tipkovnici, da odprete upravitelja opravil. Na zavihku Procesi na seznamu poiščite Google Chrome. Z desno tipko miške kliknite nanj in izberite Končaj opravilo.

Prav tako. na Macu pritisnite Option + Command + Esc na tipkovnici, da odprete okno Force Quit Applications. Nato na seznamu izberite Google Chrome in kliknite gumb Prisilno zapusti.

Znova odprite Chrome in preverite, ali se prikaže orodna vrstica.
3. Omogoči vrstico z zaznamki
Če se zdi, da ne najdete Chromove vrstice z zaznamki, je verjetno, da ste jo že prej onemogočili. Če ga želite znova omogočiti, kliknite ikono menija s tremi pikami v zgornjem desnem kotu, pojdite na Zaznamki in označite možnost Prikaži vrstico z zaznamki.

Lahko pa pritisnete Ctrl + Shift + B (v sistemu Windows) ali Command + Shift + B (v sistemu macOS), da hitro omogočite Chromovo vrstico z zaznamki.
4. Znova omogočite ali znova namestite razširitve
Če Chrome ne prikazuje vaših priljubljenih razširitev v orodni vrstici, jih lahko poskusite onemogočiti in znova omogočiti. Evo, kako to storiti.
Korak 1: Kliknite ikono elipse v zgornjem desnem kotu, pojdite na Več orodij in v podmeniju izberite Razširitve.

2. korak: V Chromovi orodni vrstici poiščite razširitev, ki manjka. Uporabite stikalo poleg razširitve, da jo onemogočite in znova omogočite.

Če težava ostaja, je razširitev morda poškodovana. V tem primeru lahko odstranite napačno razširitev in ga znova namestite. Tukaj je tisto, kar boste morali storiti.
Korak 1: Vrsta chrome://extensions/ v naslovni vrstici Chroma in pritisnite Enter, da obiščete meni Razširitve.
2. korak: Poiščite problematično razširitev in kliknite Odstrani.

3. korak: Znova izberite Odstrani, da potrdite dejanje.

Nato obiščite spletno trgovino Chrome in znova prenesite razširitev.
5. Uporabite orodje za čiščenje Chroma
Včasih lahko aplikacije in programi tretjih oseb v vašem računalniku prav tako poškodujejo Chrome in mu preprečijo pravilno delovanje. Ko se to zgodi, Chrome lahko sam odpira spletne strani, prikažejo pojavna okna ali se ne naložijo pravilno. Takšne sumljive programe lahko poiščete s Chromovim orodjem za čiščenje. Tukaj je opisano, kako ga zaženete.
Korak 1: V Chromu kliknite ikono menija v zgornjem desnem kotu in na seznamu izberite Nastavitve.

2. korak: Z levim podoknom preklopite na zavihek »Ponastavi in počisti«.

3. korak: Kliknite Očisti računalnik.

4. korak: Kliknite gumb Najdi, da začnete skeniranje.

Ta postopek lahko traja nekaj minut, zato bodite potrpežljivi. Če Chrome zazna sumljive programe, vam bo svetoval, da jih odstranite. Ko odstranite te programe, znova zaženite računalnik in preverite, ali se orodna vrstica znova prikaže.
6. Ponastavite Chrome
Ti lahko ponastavite Chrome na privzete nastavitve če nobena od rešitev doslej ne deluje. S tem boste odstranili nastavitve Chroma, zaznamke, bližnjice in razširitve. Tukaj so koraki za ponastavitev Chroma:
Korak 1: V Chrome vnesite chrome://settings/reset v naslovni vrstici in pritisnite Enter. To bo odprlo hitro navigacijo do zavihka »Ponastavi in počisti« v levem stolpcu. Nato kliknite možnost »Obnovi nastavitve na prvotne privzete vrednosti«.

2. korak: Za potrditev kliknite gumb Ponastavi nastavitve.
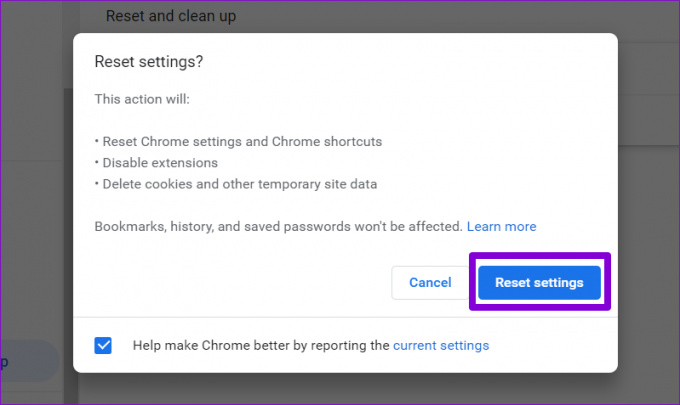
Ko dokončate zgornje korake, se mora Chrome vrniti na privzete nastavitve. Po tem preverite, ali je težava še vedno prisotna.
Manjkajoči košček
Google Chrome pogosto postane težaven, če starega predpomnilnika in piškotkov ne počistite pogosto. Poleg tega lahko Chrome vedno konfigurirate tako, da prikaže vaše zaznamke in razširitve v orodni vrstici. Zgornji popravki vam bodo pomagali obnoviti manjkajočo orodno vrstico Chrome. Če nobena od njih ne pomaga, poskusite znova namestiti brskalnik Chrome.
Nazadnje posodobljeno 23. avgusta 2022
Zgornji članek lahko vsebuje pridružene povezave, ki pomagajo pri podpori Guiding Tech. Vendar to ne vpliva na našo uredniško integriteto. Vsebina ostaja nepristranska in verodostojna.

Napisal
Pankil je po poklicu gradbeni inženir, ki je svojo pot začel kot pisec pri EOTO.tech. Nedavno se je pridružil Guiding Tech kot samostojni pisec, da bi pokrival navodila, razlage, vodnike za nakup, nasvete in trike za Android, iOS, Windows in splet.