Popravite, da mikrofon Microsoft Teams ne deluje v sistemu Windows 10
Miscellanea / / November 28, 2021
Poleg tega, da se naučimo kuhati kavo Dalgona, izpopolnimo svoje veščine vzdrževanja hiše in se nam zdi zabavno nove načine preživljanja časa v tem obdobju zaprtja (2020), veliko časa smo porabili tudi za platforme/aplikacije za videokonference. Medtem ko je Zoom dosegel največ akcije, Microsoft Teams se je izkazalo za neuspešno in mnoga podjetja se zanašajo na to, da bodo opravila delo na daljavo.
Microsoft Teams poleg tega, da omogoča standardne možnosti skupinskega klepeta, video in glasovnih klicev, združuje tudi številne druge zanimive funkcije. Seznam vključuje možnost skupne rabe datotek in sodelovanja pri dokumentih, integracijo dodatkov tretjih oseb (da bi se izognili minimiziranju skupin, ko se pojavi njihova potreba) itd. Microsoft je nadomestil tudi dodatek Skype, ki ga najdemo v Outlooku, z dodatkom Teams, zato je Teams postala komunikacijska aplikacija za podjetja, ki so se prej zanašala na Skype za podjetja.
Čeprav so ekipe impresivne, se občasno srečujejo s težavami. Ena izmed pogostejših težav, s katerimi se uporabniki srečujejo, je, da mikrofon ne deluje pri video klicu ali glasovnem klicu Teams. Težava izvira iz napačne konfiguracije nastavitev aplikacije ali nastavitev sistema Windows in jo je mogoče enostavno odpraviti v nekaj minutah. Spodaj je šest različnih rešitev, s katerimi lahko poskusite, da vaš mikrofon deluje v aplikaciji Teams.

Vsebina
- Popravite, da mikrofon Microsoft Teams ne deluje v sistemu Windows 10
- 1. način: Preverite, ali je izbran pravi mikrofon
- 2. način: Preverite dovoljenja za aplikacije in mikrofon
- 3. način: Preverite, ali je mikrofon omogočen v nastavitvah računalnika
- 4. način: Zaženite orodje za odpravljanje težav z mikrofonom
- 5. način: Posodobite zvočne gonilnike
- 6. način: Znova namestite/posodobite Microsoft Teams
Popravite, da mikrofon Microsoft Teams ne deluje v sistemu Windows 10
Obstaja več razlogov, zaradi katerih se vaš mikrofon ne obnaša ob klicu ekipe. Najprej se morate prepričati, da mikrofon deluje. Če želite to narediti, priključite mikrofon na drugo napravo (tudi vaš mobilni telefon deluje) in poskusite nekoga poklicati; če vas lahko slišijo glasno in jasno, mikrofon deluje in ste lahko prepričani, da ne boste imeli novih stroškov. Prav tako lahko poskusite uporabiti katero koli drugo aplikacijo, ki zahteva vnos iz mikrofona, na primer Discord ali drug program za video klice, in preverite, ali tam deluje.
Ste tudi poskusili preprosto znova zagnati aplikacijo ali priklopiti mikrofon in znova vklopiti? Vemo, da ste, vendar ne škodi potrditi. Uporabniki računalnikov lahko tudi poskusijo priključiti mikrofon na druga vrata (tista, ki je prisotna na CPE). Če je na mikrofonu gumb za izklop zvoka, preverite, ali je pritisnjen, in potrdite, da se niste pomotoma izklopili pri klicu aplikacije. Včasih Teams morda ne bo zaznal vašega mikrofona, če ga povežete med klicem. Če želite najprej povezati mikrofon in nato vzpostaviti/združiti klic.
Ko ugotovite, da mikrofon deluje brezhibno in preizkusite zgornje hitre popravke, se lahko premaknemo na programsko stran stvari in zagotovimo, da je vse pravilno konfigurirano.
1. način: Preverite, ali je izbran pravi mikrofon
Če imate na računalnik povezanih več mikrofonov, je povsem možno, da aplikacija napačno izbere napačnega. Medtem ko v mikrofonu govorite na vrhu pljuč, aplikacija išče vnos na drugem mikrofonu. Če želite zagotoviti, da je izbran pravi mikrofon:
1. Zaženite Microsoft Teams in vzpostavite videoklic s kolegom ali prijateljem.
2. Kliknite na tri vodoravne pike na orodni vrstici videoklica in izberite Prikaži nastavitve naprave.
3. V naslednji stranski vrstici, preverite, ali je kot vhodna naprava nastavljen pravilen mikrofon. Če ni, razširite spustni seznam Mikrofon in izberite želeni mikrofon.
Ko izberete želeni mikrofon, govorite vanj in preverite, ali se črtkana modra vrstica pod spustnim menijem premakne. Če je tako, lahko zaprete ta zavihek in se (na žalost) vrnete na svoj službeni klic, saj mikrofon ni več mrtev v Teams.
2. način: Preverite dovoljenja za aplikacije in mikrofon
Med izvajanjem zgornje metode nekateri uporabniki morda ne bodo mogli najti svojega mikrofona na spustnem seznamu izbire. To se zgodi, če aplikacija nima dovoljenja za uporabo povezane naprave. Če želite ekipam dodeliti potrebna dovoljenja:
1. Kliknite na svoje ikona profila v zgornjem desnem kotu okna Teams in izberite Nastavitve z naslednjega seznama.

2. Skočite do dovoljenje stran.
3. Tukaj preverite, ali ima aplikacija dovoljen dostop do vaših medijskih naprav (kamera, mikrofon in zvočnik). Kliknite na preklopno stikalo, da omogočite dostop.

Prav tako boste morali preveriti nastavitve mikrofona v računalniku in preveriti, ali ga lahko uporabljajo aplikacije tretjih oseb. Nekateri uporabniki zaradi skrbi za svojo zasebnost onemogočijo dostop do mikrofona, potem pa ga po potrebi pozabijo znova omogočiti.
1. Pritisnite tipko Windows, da odprete meni Start in kliknite ikono zobnika za zaženite nastavitve sistema Windows.
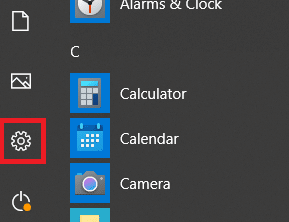
2. Kliknite na Zasebnost.

3. Pod Dovoljenje aplikacije na navigacijskem seznamu kliknite na mikrofon.
4. Na koncu preverite preklopno stikalo za Dovoli aplikacijam dostop do mikrofona je nastavljeno na Vklopljeno.

5. Pomaknite se navzdol na desni plošči, poiščite Teams in preverite, ali lahko uporablja mikrofon. Prav tako morate omogočiti »Dovoli namiznim aplikacijam dostop do mikrofona«.

3. način: Preverite, ali je mikrofon omogočen v nastavitvah računalnika
Če nadaljujete s kontrolnim seznamom, preverite, ali je priključen mikrofon omogočen. Če ni, kako ga boste uporabili? Prav tako bomo morali zagotoviti, da je želeni mikrofon nastavljen kot privzeta vhodna naprava, če je povezanih več mikrofonov.
1. Odprto Nastavitve sistema Windows (tipka Windows + I) in kliknite na sistem.

2. Z uporabo navigacijskega menija na levi se pomaknite na Zvok stran z nastavitvami.
Opomba: Do nastavitev zvoka lahko dostopate tudi tako, da z desno tipko miške kliknete ikono zvočnika v opravilni vrstici in nato izberete Odpri nastavitve zvoka.
3. Zdaj na desni plošči kliknite na Upravljanje zvočnih naprav pod Vnos.

4. V razdelku Vhodne naprave preverite stanje mikrofona.
5. Če je onemogočen, kliknite na mikrofon da razširite podmožnosti in jo aktivirate s klikom na Omogoči gumb.

6. Zdaj se vrnite na glavno stran z nastavitvami zvoka in poiščite Preizkusite svoj mikrofon meter. Izgovorite nekaj neposredno v mikrofon in preverite, ali merilnik sveti.
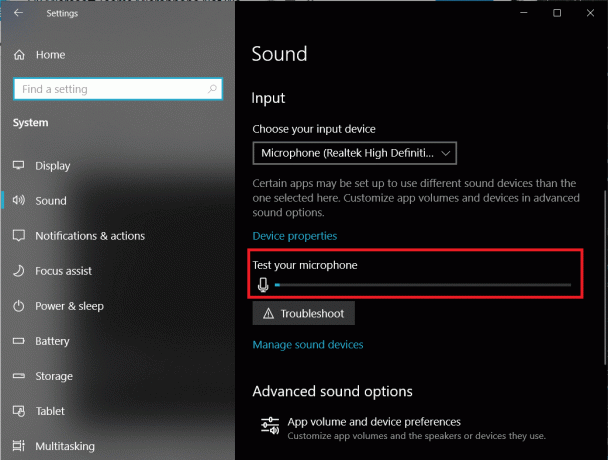
4. način: Zaženite orodje za odpravljanje težav z mikrofonom
To so bile vse nastavitve, ki bi jih lahko preverili in popravili, da bi mikrofon deloval v Teams. Če mikrofon še vedno noče delovati, lahko poskusite zagnati vgrajeno orodje za odpravljanje težav z mikrofonom. Orodje za odpravljanje težav bo samodejno diagnosticiralo in odpravilo morebitne težave.
Če želite zagnati orodje za odpravljanje težav z mikrofonom – vrnite se na nastavitve zvoka (Nastavitve sistema Windows > Sistem > Zvok), se pomaknite navzdol po desni plošči, da poiščete Odpravljanje težav gumb in kliknite nanj. Prepričajte se, da kliknete na Gumb za odpravljanje težav pod razdelkom Vnos saj je za izhodne naprave (zvočnik in slušalke) na voljo tudi ločeno orodje za odpravljanje težav.

Če orodje za odpravljanje težav najde težave, vas bo o tem obvestilo s svojim statusom (popravljeno ali nepopravljeno). Zaprite okno za odpravljanje težav in preverite, ali lahkoodpravite težavo z nedelovanjem mikrofona Microsoft Teams.
5. način: Posodobite zvočne gonilnike
Tokrat smo že slišali, da lahko poškodovani in zastareli gonilniki povzročijo okvaro povezane naprave. Gonilniki so programske datoteke, ki jih zunanje strojne naprave uporabljajo za komunikacijo z operacijskim sistemom. Če se kdaj srečate s kakršnimi koli težavami s strojno napravo, bi moral biti vaš prvi nagon posodobiti povezane gonilnike, zato posodobite zvočne gonilnike in preverite, ali je težava z mikrofonom odpravljena.
1. Pritisnite tipko Windows + R, da zaženete ukazno polje Zaženi, vnesite devmgmt.msc, in kliknite V redu za odprite upravitelja naprav.

2. Najprej razširite zvočne vhode in izhode tako, da kliknete puščico na desni – z desno tipko miške kliknite Mikrofon in izberite Posodobite gonilnik.
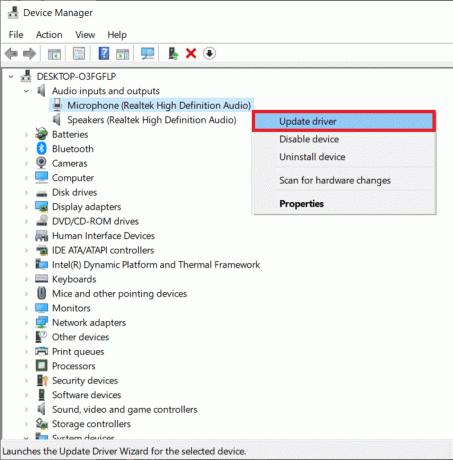
3. V naslednjem oknu izberite Samodejno iskanje gonilnikov.

4. Razširite tudi krmilnike zvoka, videa in iger in posodobite gonilnike zvočne kartice.

Znova zaženite računalnik in preverite, ali lahko popravite, da mikrofon ne deluje pri težavi z Microsoft Teams.
6. način: Znova namestite/posodobite Microsoft Teams
Nazadnje, če težave z nedelovanjem mikrofona niste odpravili z nobeno od zgornjih metod, bi morali poskusite v celoti znova namestiti Microsoft Teams. Povsem možno je, da je težava posledica prirojene napake, razvijalci pa so jo že popravili v zadnji izdaji. Ponovna namestitev bo tudi pomagala popraviti vse datoteke, povezane s Teams, ki so morda poškodovane.
1. Zaženite nadzorno ploščo tako, da vtipkate nadzorno ali nadzorno ploščo v ukazno polje Zaženi ali iskalno vrstico menija Start.

2. Kliknite na Programi in funkcije.

3. V naslednjem oknu poiščite Microsoft Teams (kliknite glavo stolpca Ime, da razvrstite stvari po abecedi in olajšate iskanje programa), z desno miškino tipko kliknite in izberite Odstrani.

4. Pojavilo se bo pojavno okno z zahtevo za potrditev dejanja. Kliknite na Odstrani ponovno odstraniti Microsoft Teams.
5. Zaženite želeni spletni brskalnik, obiščite Microsoft Teams, in prenesite namestitveno datoteko za namizje.

6. Ko je preneseno, kliknite datoteko .exe da odprete čarovnika za namestitev, sledite vsem navodilom na zaslonu, da znova namestite Teams.
Priporočeno:
- Kaj je način Microsoft Teams Together?
- Popravite napako rdečega zaslona smrti (RSOD) v sistemu Windows 10
- Kako popraviti brez napake na poti v Discordu (2020)
Sporočite nam, katera od zgornjih metod vam je pomagala odpravite težavo z nedelovanjem mikrofona Microsoft Teams v sistemu Windows 10. Če je vaš mikrofon še vedno težaven, prosite soigralce, naj preizkusijo drugo platformo za sodelovanje. Nekaj priljubljenih alternativ je Slack, Google Hangouts, Zoom, Skype za podjetja, Workplace iz Facebooka.



