Kako omogočiti in uporabljati način mirovanja v sistemu Windows 11
Miscellanea / / August 26, 2022
Način mirovanja je uporabna možnost, ki je na voljo v sistemu Windows 11. Čeprav bi lahko metaforično izklopite sistem brez zapiranja odprtih oken ali aplikacij. Pozneje lahko nadaljujete z delom tako, da ta sistem prebudite v stanju mirovanja. Zanimivo je, da Windows v načinu mirovanja še vedno izvaja storitve v ozadju in vsebuje več posodobitev za programe in aplikacije.

Ne glede na to, ali si želite vzeti odmor ali se izogniti zapravljanju časa za zagon računalnika, način mirovanja prihrani čas. Pokazali vam bomo, kako omogočiti in uporabljati način mirovanja v sistemu Windows 11. Toda preden pridemo tja, najprej razumemo, kaj je stanje mirovanja v sistemu Windows in kako deluje.
Kaj je način mirovanja v sistemu Windows 11?
Mirovanje je stanje varčevanja z energijo, v katerem Windows naredi posnetek vašega sistema in shrani to vsebino na trdi disk, preden izklopi sistem. Ko znova vklopite računalnik, prebere stanje pomnilnika iz pomnilnika in obnovi vse vaše odprte programe in podatke točno tako, kot ste jih pustili.

Za razliko od načina mirovanja, način mirovanja porabi manj energije. Torej, če svojega računalnika ne nameravate uporabljati dlje časa, je dobro, da računalnik preklopite v stanje mirovanja, namesto da ga preklopite v način spanja. Tako lahko preprečite, da bi se baterija vašega prenosnika izpraznila. Ko ste pripravljeni nadaljevati z delom, lahko pritisnete gumb za vklop, da vklopite računalnik.
Preverimo, kako lahko omogočite način mirovanja v računalniku z operacijskim sistemom Windows.
Kako omogočiti način mirovanja v sistemu Windows 11
Če želite uporabljati način mirovanja sistema Windows 11, morate to funkcijo najprej omogočiti v računalniku. Na srečo je zelo enostavno omogočiti način.
Korak 1: Z desno miškino tipko kliknite ikono Start in na seznamu izberite Terminal (Admin).

2. korak: V okno ukaznega poziva vnesite naslednji ukaz in pritisnite Enter:
powercfg /availablesleepstates
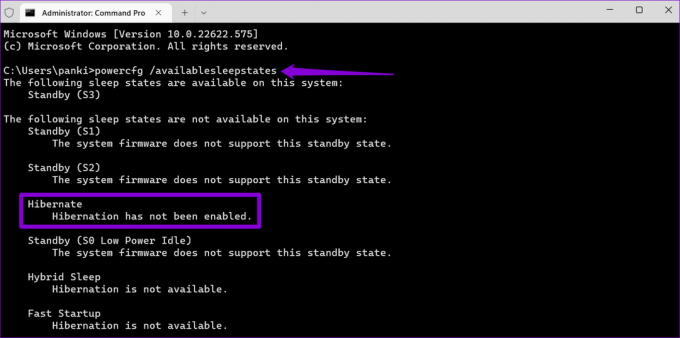
3. korak: Preverite, ali je v vašem računalniku omogočena funkcija mirovanja. Če ne, zaženite naslednji ukaz, da ga omogočite.
powercfg.exe /hibernate on

To bo omogočilo način mirovanja v vašem računalniku z operacijskim sistemom Windows 11.
Kako dodati možnost mirovanja v meni Power
Tudi po tem, ko v računalniku omogočite način mirovanja, se možnost mirovanja privzeto ne prikaže v meniju za napajanje sistema Windows 11. S spodnjimi koraki lahko dodate možnost mirovanja v meni napajanja.
Korak 1: Kliknite ikono za iskanje v opravilni vrstici, vnesite Nadzorna ploščain pritisnite Enter.

2. korak: S spustnim menijem v zgornjem desnem kotu spremenite vrsto pogleda na majhne ali velike ikone in izberite Možnosti porabe energije.

3. korak: V levem stolpcu kliknite »Izberi, kaj počnejo gumbi za vklop«.

4. korak: Kliknite »Spremeni nastavitve, ki trenutno niso na voljo«.

5. korak: Označite možnost Hibernate in kliknite Shrani spremembe.

Ko dokončate zgornje korake, bi morali v meniju za napajanje sistema Windows 11 videti možnost mirovanja.

Kako prilagoditi in uporabljati način mirovanja v sistemu Windows 11
Ko v meni za napajanje dodate možnost mirovanja, jo lahko kadar koli uporabite za preklop računalnika v stanje mirovanja. Če pa nameravate pogosto uporabljati način mirovanja, lahko Windows konfigurirate tako, da preide v stanje mirovanja, ko pritisnete gumb za vklop ali zaprite pokrov prenosnika. Evo, kako to storiti.
Korak 1: Pritisnite tipko Windows + R, da odprete pogovorno okno Zaženi. Vrsta nadzor v polje Odpri in pritisnite Enter.

2. korak: Pojdite na Možnosti porabe energije.

3. korak: Kliknite »Izberi, kaj počnejo gumbi za vklop«.

4. korak: Uporabite spustne menije poleg možnosti »Ko pritisnem gumb za vklop«, da izberete možnost mirovanja.

5. korak: Pri prenosnikih z operacijskim sistemom Windows uporabite spustne menije poleg možnosti »Ko zaprem pokrov«, da izberete možnost mirovanja.
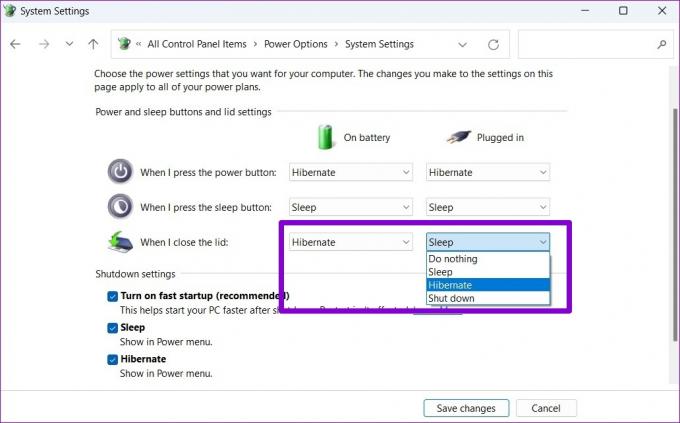
6. korak: Na koncu kliknite Shrani spremembe.

In pripravljeni ste. Windows bo prešel v stanje mirovanja, ko pritisnete gumb za vklop ali zaprete pokrov.
Računalnik lahko konfigurirate tako, da po določenem obdobju nedejavnosti samodejno preklopi v stanje mirovanja. Evo kako.
Korak 1: Pritisnite tipko Windows + S, da odprete iskalni meni. Vrsta uredi načrt napajanja v polju in izberite prvi rezultat, ki se prikaže.

2. korak: Kliknite »Spremeni napredne nastavitve napajanja«.

3. korak: V oknu Power Options dvokliknite Sleep, da ga razširite.
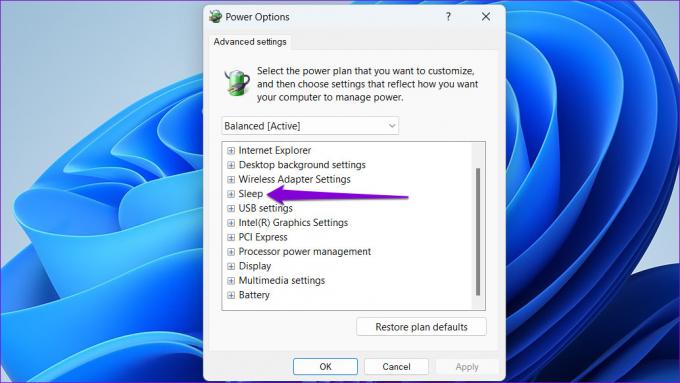
4. korak: Razširite Hibernate after in uporabite spustne menije poleg Na bateriji in Plugged in določite število minut nedejavnosti, po katerem naj vaš računalnik preklopi v način mirovanja. Nato pritisnite Uporabi in nato V redu.

Hibernacija Windows 11
Način mirovanja je uporabna možnost, da vklopite računalnik, ne da bi porabili veliko virov in ne izgubili dela. Prav tako boste dokaj hitro lahko nadaljevali z delom, saj zagon iz stanja mirovanja traja manj časa kot popolna zaustavitev.
Nazadnje posodobljeno 24. avgusta 2022
Zgornji članek lahko vsebuje pridružene povezave, ki pomagajo pri podpori Guiding Tech. Vendar to ne vpliva na našo uredniško integriteto. Vsebina ostaja nepristranska in verodostojna.

Napisal
Pankil je po poklicu gradbeni inženir, ki je svojo pot začel kot pisec pri EOTO.tech. Nedavno se je pridružil Guiding Tech kot samostojni pisec, da bi pokrival navodila, razlage, vodnike za nakup, nasvete in trike za Android, iOS, Windows in splet.



