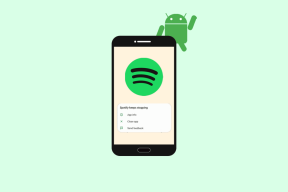Popravite, da Intel Wireless AC 9560 ne deluje
Miscellanea / / August 27, 2022

Intel Wireless AC 9560 je Intelov najbolj namenski Wi-Fi adapter. Če ta omrežni adapter ne deluje v vaši napravi, se ne morete povezati z nobenim omrežjem. To težavo pogosto spremlja koda napake 10 ali 45, če preverite lastnosti tega omrežnega vmesnika. Če se tudi vi soočate s težavo, da Intel Wireless AC 9560 ne deluje na vašem računalniku z operacijskim sistemom Windows 10, lahko težavo preprosto odpravite tako, da sledite spodnjim trikom. Torej, nadaljujte z branjem, da odpravite napako kode 10 Intel Wireless AC 9560.

Vsebina
- Kako popraviti, da Intel Wireless AC 9560 ne deluje
- 1. način: Osnovne metode odpravljanja težav
- 2. način: Omogočite WiFi v nastavitvah
- 3. način: Ponovno ustvarite naslov IP
- 4. način: Znova omogočite kartice Wi-Fi
- 5. način: Onemogoči in omogoči Intel Wireless AC 9560 Adapter
- 6. način: Zaženite storitev WLAN AutoConfig
- 7. način: Onemogočite način varčevanja z energijo
- 8. način: Posodobite gonilnik Intel Wireless AC 9560
- 9. način: Znova namestite gonilnik Intel Wireless AC 9560
- 10. način: Ponastavite omrežne nastavitve
- 11. način: Ponastavite BIOS na privzeto
- 12. način: Izvedite obnovitev sistema
- 13. način: Ponastavite računalnik
Kako popraviti, da Intel Wireless AC 9560 ne deluje
Morda se sprašujete, zakaj se ta težava pojavi v vašem računalniku z operacijskim sistemom Windows 10. Tukaj je nekaj utemeljenih razlogov, ki sprožijo to težavo v vaši napravi.
- Konfiguracija usmerjevalnika ni pravilna.
- Omrežna povezava je zelo slaba.
- Kabel, ki povezuje usmerjevalnik in modem, je poškodovan ali zlomljen.
- Preveč oseb je povezanih v isto omrežje.
- Brezžične motnje med usmerjevalnikom in vašo napravo.
- Zastareli omrežni gonilniki.
- Drugi procesi v ozadju porabljajo preveč virov procesorja vašega računalnika.
- Nezdružljive konfiguracijske nastavitve proxy/TCP.
- Naslovi DNS niso ustrezni.
- Nekaj bistvenih storitev Windows, kot je WLAN Autoconfig, ni omogočenih v vaši napravi.
- Poškodovane komponente v računalniku in prisotnost zlonamerne programske opreme.
- Različica operacijskega sistema ni združljiva z najnovejšo različico gonilnika.
Tukaj je nekaj idej za odpravljanje težav, ki vam bodo pomagale odpraviti težavo. Sledite jim v enakem vrstnem redu, da dosežete najboljše rezultate.
Opomba: Nekaj korakov v tem priročniku je prikazanih z nekaterimi drugimi brezžičnimi adapterji. Sledite korakom za Intel Wireless AC 9560 voznik ustrezno.
1. način: Osnovne metode odpravljanja težav
Preden greste skozi napredne metode odpravljanja težav, sledite tem osnovnim metodam, da odpravite težavo.
1A. Znova zaženite računalnik
Če pride do začasnih napak v vašem računalniku, se boste soočili s kodo 10 Intel Wireless AC 9560. Splošni trik za odpravo vseh začasnih napak je ponovni zagon računalnika. Računalnik lahko znova zaženete tako, da sledite korakom.
1. Udari Tipki Windows + D skupaj, da gremo na Namizje.
2. Zdaj pa pritisnite Tipki Alt + F4 istočasno.
3. Nato izberite Ponovni zagon možnost v spustnem meniju in pritisnite Vnesite.
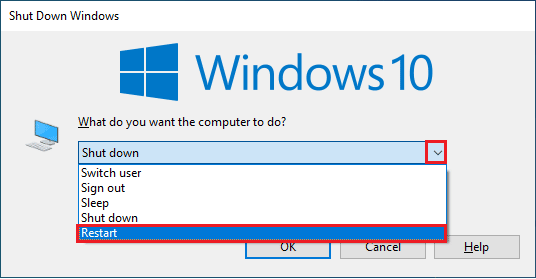
1B. Znova zaženite usmerjevalnik
To je preprosta rešitev, ki vam bo pomagala odpraviti napako Intel Wireless AC 9560 s kodo 10 v preprostih korakih.
Novo povezavo lahko vzpostavite tako, da znova zaženete internetni usmerjevalnik ali modem. Uporablja se za reševanje težav z omrežno povezljivostjo in lahko odpravi obravnavano težavo. Usmerjevalnik lahko znova zaženete tako, da sledite našemu vodniku za Znova zaženite usmerjevalnik ali modem. Ko se vaš usmerjevalnik znova zažene, preverite, ali lahko odpravite obravnavano težavo ali ne.

1C. Zagotovite pravilno omrežno povezavo
Nestabilna internetna povezava povzroči, da Intel Wireless AC 9560 ne deluje koda 10, tudi če obstajajo kakršne koli ovire med vaš usmerjevalnik in računalnik, lahko motijo brezžični signal in povzročijo prekinitve povezave težave.
Lahko vodite a Speedtest poznati optimalno raven omrežne hitrosti, ki je potrebna za pravilno povezavo.

Prepričajte se, da vaša naprava izpolnjuje spodnja merila.
- Ugotovite moč signala vašega omrežja in, če je zelo nizka, odstranite vse ovire vmes.
- Izogibajte se prevelikemu številu naprav, povezanih v isto omrežje.
- Vedno kupite modem/usmerjevalnik, ki ga je preveril vaš ponudnik internetnih storitev (ISP) in brez konfliktov.
- Ne uporabljajte stare, zlomljene ali poškodovane kable. Po potrebi zamenjajte kable.
- Prepričajte se, da so žice od modema do usmerjevalnika in modema do stene stabilne in da jih ne motijo.
Preberite tudi:Popravite, da v sistemu Windows 10 ni bilo najdenih omrežij WiFi
1D. Zaženite orodje za odpravljanje težav z omrežjem
Če želite odpraviti različne težave z internetno povezavo, lahko kadar koli uporabite vgrajeno orodje v računalniku z operacijskim sistemom Windows 10. Z orodjem za odpravljanje težav z omrežjem Windows lahko analizirate in diagnosticirate vse običajne težave, povezane z omrežjem. To je sistematičen postopek, ki vam bo pomagal odpraviti težavo z neprestanim odklopom povezave Intel Wireless AC 9560, če ga izvajate korak za korakom.
Sledite našemu vodniku Kako odpraviti težave z omrežno povezljivostjo v sistemu Windows 10 če želite izvedeti osnovne korake za odpravljanje težav, da odpravite vse težave, povezane z omrežjem, z uporabo orodja za odpravljanje težav z omrežno kartico Windows.

Korake, omenjene v priročniku, lahko uporabite za diagnosticiranje povezav Wi-Fi, etherneta in vseh omrežnih adapterjev v računalniku z operacijskim sistemom Windows 10. Na koncu preverite, ali ste obravnavano napako odpravili ali ne.
1E. Zapri procese v ozadju
Več uporabnikov je potrdilo, da je težavo z nedelovanjem Intel Wireless AC 9560 mogoče rešiti tako, da zaprete vsa opravila v ozadju, ki se izvajajo v vašem računalniku. Za izvedbo naloge sledite našemu vodniku Kako končati opravilo v sistemu Windows 10 in nadaljujte po navodilih.

Ko zaprete vse procese v ozadju, preverite, ali ste lahko odpravili težavo ali ne.
1F. Popravi sistemske datoteke
Če so v vašem operacijskem sistemu Windows kakršne koli poškodovane sistemske datoteke, se lahko vaš računalnik sooči s številnimi težavami z internetno povezavo. Če se pred kratkim srečujete s kodo 10 Intel Wireless AC 9560, obstaja nekaj možnosti, da so se vaše računalniške datoteke poškodovale.
Na srečo ima vaš računalnik z operacijskim sistemom Windows 10 vgrajena orodja za popravilo, kot sta SFC (System File Checker) in DISM (Deployment Image Servicing and Management), ki vam bodo pomagala popraviti vse poškodovane datoteke.
Preberite naš vodnik naprej Kako popraviti sistemske datoteke v sistemu Windows 10 in sledite navodilom za popravilo vseh poškodovanih datotek.
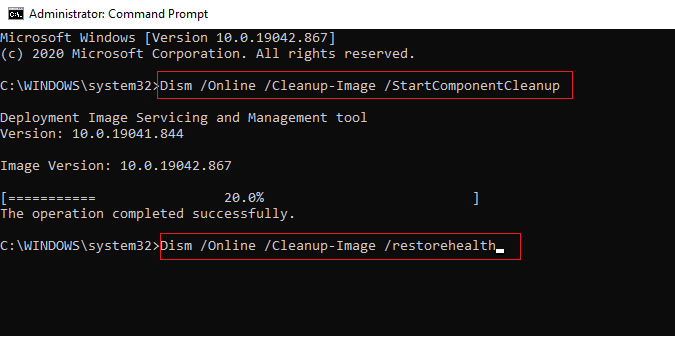
Preberite tudi: Odpravite napako modrega zaslona Windows 10 Netwtw04.sys
1G. Uporabite Google DNS
Naslovi sistema domenskih imen (DNS) so odgovorni za vzpostavitev omrežne povezave med odjemalcem in strežnikom. Številni tehnični strokovnjaki so predlagali, da jim je uporaba Googlovih naslovov DNS pomagala odpraviti težavo z nedelovanjem Intel Wireless AC 9560. Če želite to narediti, sledite našemu vodniku na Kako spremeniti nastavitve DNS v sistemu Windows 10.
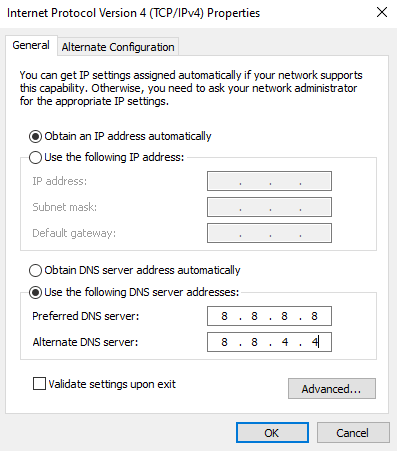
1H. Onemogoči proxy strežnik
Včasih se boste zaradi neustreznih omrežnih konfiguracij v računalniku z operacijskim sistemom Windows 10 soočili s težavo s kodo 10 Intel Wireless AC 9560. Če ste v računalniku namestili katero koli storitev VPN ali uporabljate proxy strežnike, preberite Kako onemogočiti VPN in proxy v sistemu Windows 10 in izvedite korake, kot je opisano v članku.

Ko onemogočite odjemalca VPN in strežnike proxy, preverite, ali ste odpravili obravnavano težavo. Kljub temu, če se soočate z isto težavo, se poskusite povezati z a mobilna dostopna točka.
1I. Ponastavite TCP/IP
TCP (Transmission Control Protocol) je bistven protokol za omrežno povezavo, ki dodeljuje in identificira pravila in standard postopke prek interneta. Protokoli TCP/IP so odgovorni za prenos podatkovnih paketov od pošiljatelja in prejemnika. Če med postopkom pride do spora, vam bo ponastavitev protokola skupaj z naslovom IP pomagala odpraviti obravnavano težavo.
Sledite našemu vodniku naprej Kako odpraviti težave z omrežno povezljivostjo v sistemu Windows 10 za ponastavitev TCP/IP.
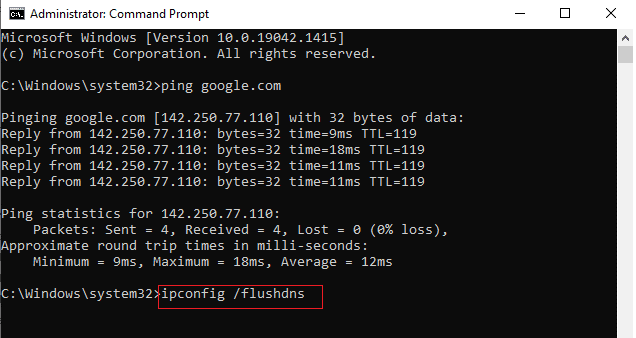
Po izvedbi korakov preverite, ali lahko popravite, da Intel Wireless AC 9560 ne deluje ali ne.
Preberite tudi:Popravite, da se računalniki ne prikazujejo v omrežju v sistemu Windows 10
1J. Posodobite Windows
Prav tako lahko izkoreninite Intel Wireless AC 9560, ki nenehno prekinja povezavo v vašem računalniku, tako da posodobite svoj operacijski sistem. Vedno se prepričajte, ali ste posodobili svoj operacijski sistem Windows in če obstajajo kakršne koli posodobitve v teku, uporabite naš vodnik Kako prenesti in namestiti najnovejšo posodobitev sistema Windows 10.

Po posodobitvi operacijskega sistema Windows preverite, ali se lahko povežete z omrežno kartico.
1K. Zaženite pregled zlonamerne programske opreme
Nenaden napad virusa ali zlonamerne programske opreme bo v vašem računalniku povzročil težavo Intel Wireless AC 9560 nedelujoče kode 10. Če je napad virusa zelo hud, se sploh ne morete neprekinjeno povezati z nobenim omrežjem. Če želite odpraviti težavo, morate popolnoma odstraniti virus ali zlonamerno programsko opremo iz računalnika z operacijskim sistemom Windows 10.
Svetujemo vam, da skenirate svoj računalnik po navodilih v našem vodniku Kako v računalniku zaženem pregled virusov?
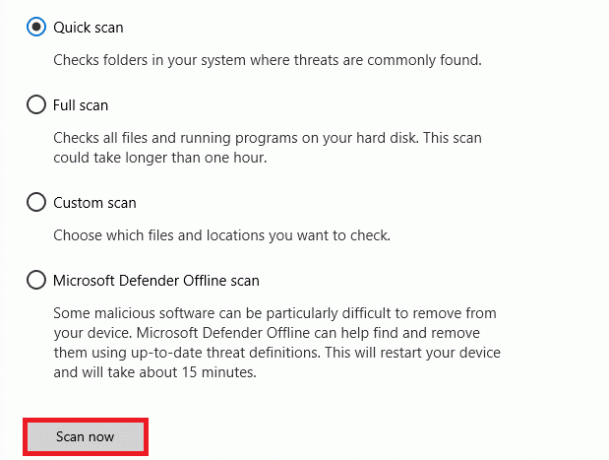
Če želite v računalniku odstraniti zlonamerno programsko opremo, si oglejte tudi naš vodnik Kako odstraniti zlonamerno programsko opremo iz računalnika v sistemu Windows 10.
2. način: Omogočite WiFi v nastavitvah
Intel Wireless AC 9560 koda 10 bo skrila internetne ikone v glavnem meniju in jih ne boste mogli uporabljati kot običajno. Če v opravilni vrstici ne vidite WiFi-ja, ga lahko omogočite v meniju z nastavitvami, kot je opisano spodaj.
1. Pritisnite Tipki Windows + I skupaj odpreti Nastavitve sistema Windows.
2. Zdaj kliknite na Omrežje in internet nastavitev, kot je prikazano.
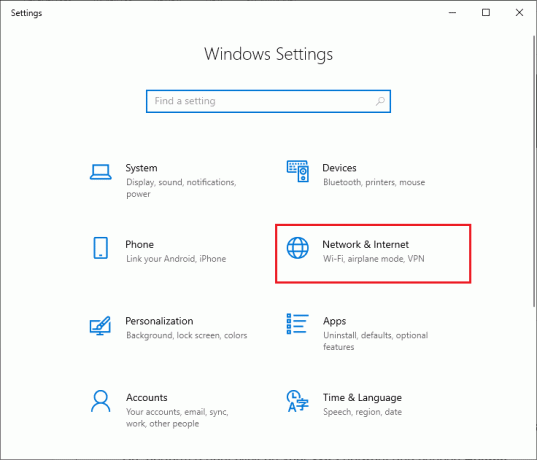
3. Zdaj v levem podoknu kliknite na Wifi zavihek in preklopite na Wifi gumb.
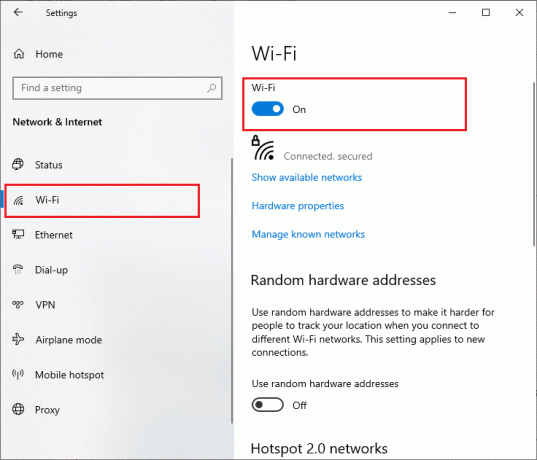
Preberite tudi:Popravek Windows ni mogel samodejno zaznati nastavitev strežnika proxy tega omrežja
3. način: Ponovno ustvarite naslov IP
Nekatera internetna opravila ne bodo delovala na javnih naslovih IP zaradi varnostnih težav in posledično začasno zamrznejo račun. Sledite tem korakom, da ponastavite naslov IP in popravite kodo 10 Intel Wireless AC 9560.
1. Pritisnite Windows ključ in tip Ukazni poziv v iskalnem polju.

2. Desni klik na Ukazni poziv in izberite Zaženi kot skrbnik.
3. Kliknite na ja dati dovoljenje.
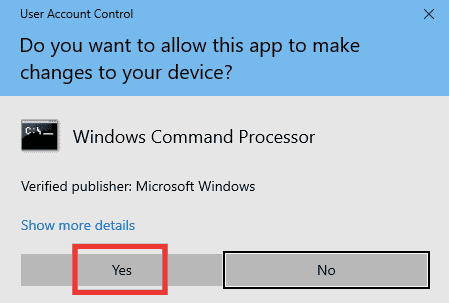
4. Vnesite naslednje ukazi enega za drugim in zadeli Tipka Enter po vsakem ukazu.
Ipconfig /flushdnsipconfig /release ipconfig /renew
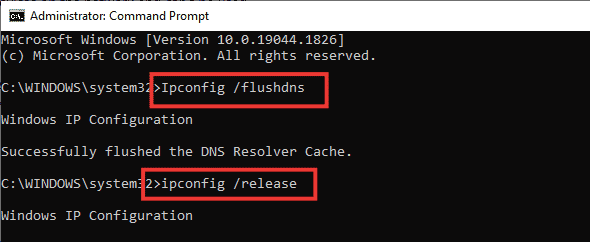
5. Izvedite naslednje ukazi da popravite napačno konfiguracijo omrežja:
netsh int ip reset ponastavitev netsh winsock.

6. Po vnosu ukazov, znova zaženite računalnik.
4. način: Znova omogočite kartice Wi-Fi
Včasih, če adapterji Wi-Fi v vašem računalniku niso omogočeni, se boste soočili s težavo Intel Wireless AC 9560, ki nenehno prekinja povezavo. Obstaja pa nekaj preprostih navodil za omogočanje adapterjev WiFi v vašem računalniku.
1. Odprite Teči pogovorno okno s pritiskom Tipki Windows + R skupaj.
2. Zdaj vnesite ncpa.cpl in udaril Tipka Enter za zagon Omrežne povezave.
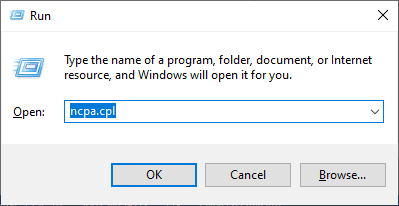
3. Zdaj z desno miškino tipko kliknite svojo aktivno Omrežni adapter in preverite, ali je omogočeno ali onemogočeno.
4. Kliknite na Omogoči če je stanje onemogočeno.
Opomba: Če je status že v Omogoči, se premaknite na naslednjo metodo.
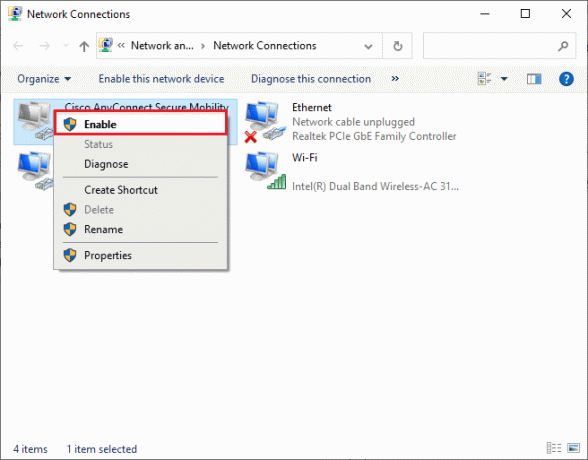
Preverite, ali ste odpravili težavo Intel Wireless AC 9560 ali ne.
Preberite tudi:Popravi napako Ethernet nima veljavne konfiguracije IP
5. način: Onemogoči in omogoči Intel Wireless AC 9560 Adapter
Včasih lahko majhna začasna napaka v vaših omrežnih adapterjih povzroči težavo Intel Wireless AC 9560 ne deluje s kodo 10. Če ga želite popolnoma rešiti, lahko prilagodite nastavitve omrežnega adapterja. Sledite spodnjim navodilom, da onemogočite Omrežni adapter in jo pozneje znova omogočite.
1. Udari Windows ključ in tip Upravitelj naprav v iskalnem meniju Windows. Kliknite na Odprto kot je prikazano.

2. Zdaj razširite Omrežni adapterji razdelek tako, da dvokliknete nanj.
3. Nato z desno miškino tipko kliknite Intel Wireless AC 9560 gonilnik in izberite Onemogoči napravo možnost.
Opomba: Pokazali smo Brezžični omrežni adapter Qualcomm Atheros QCA9388 kot primer.
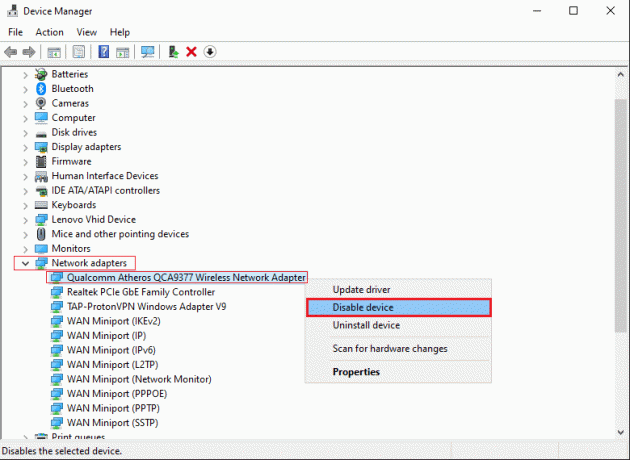
4. Nato potrdite spodnji poziv s klikom na ja.
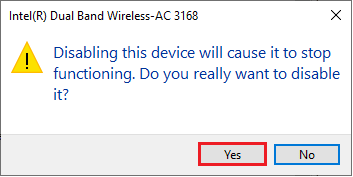
5. Zdaj se zaslon osveži. Počakajte nekaj časa ali znova zaženite računalnik. Znova kliknite z desno miškino tipko Intel Wireless AC 9560 in izberite Omogoči napravo možnost, kot je prikazano.
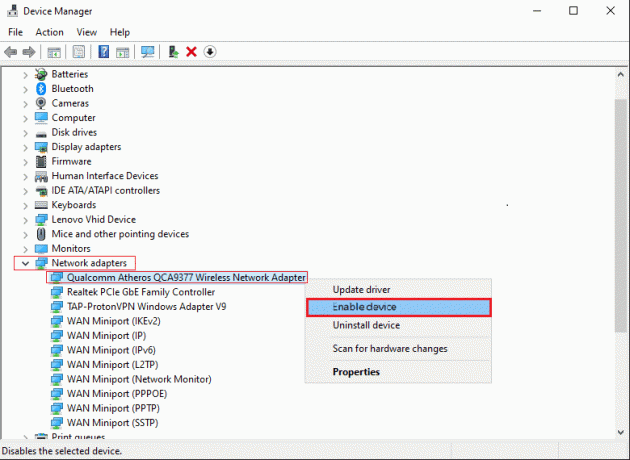
Na koncu preverite, ali je težava z gonilnikom odpravljena ali ne.
6. način: Zaženite storitev WLAN AutoConfig
Ob vsakem zagonu računalnika z operacijskim sistemom Windows 10 se bo v ozadju izvajalo ogromno storitev. Ena izmed njih je storitev WLAN AutoConfig, ki je odgovorna za storitve WiFi. Če je ta storitev onemogočena, se lahko soočite s težavo Intel Wireless AC 9560, ki nenehno prekinja povezavo, in kar morate storiti, je, da znova zaženete storitev, kot je opisano spodaj.
1. Pojdi na Vnesite tukaj za iskanje polje v spodnjem levem kotu zaslona in vnesite Storitve kot je prikazano. Nato kliknite na Odprto.
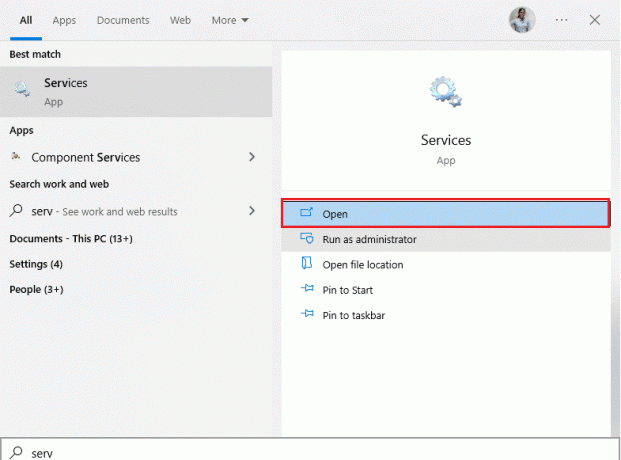
2. Zdaj poiščite storitev WLAN AutoConfig in dvokliknite nanj.
Opomba: Lahko tudi kliknete z desno miškino tipko storitev WLAN AutoConfig in izberite Lastnosti možnost s spustnega seznama.

3. Zdaj izberite Vrsta zagona kot Samodejno.
3A. Če je Stanje storitve ni tek, nato kliknite na Začetek gumb.
3B. Če je Stanje storitve je tek, kliknite na Stop gumb za nekaj časa in ga znova zaženite.
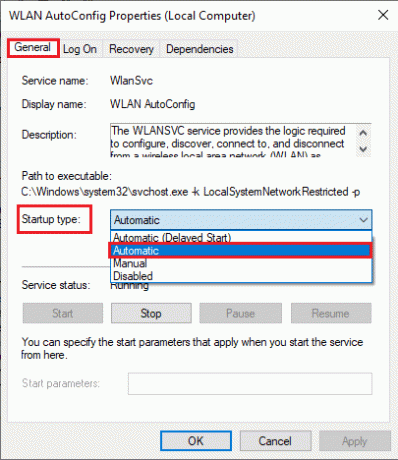
4. Na koncu kliknite na Uporabi > V redu da shranite spremembe.
Preberite tudi:Kako nastaviti skupno rabo omrežnih datotek v sistemu Windows 10
7. način: Onemogočite način varčevanja z energijo
Včasih se lahko soočite s težavo Intel Wireless AC 9560 ne deluje s kodo 10, če ste v računalniku s sistemom Windows 10 omogočili način varčevanja z energijo. To vodi do številnih težav z omrežno povezljivostjo. Svetujemo vam, da onemogočite način varčevanja z energijo, kot je opisano spodaj.
1. Kosilo Upravitelj naprav tako, da ga vnesete v iskalni meni sistema Windows 10 in kliknete Odprto.

2. Zdaj dvokliknite na Omrežni adapterji razdelek.
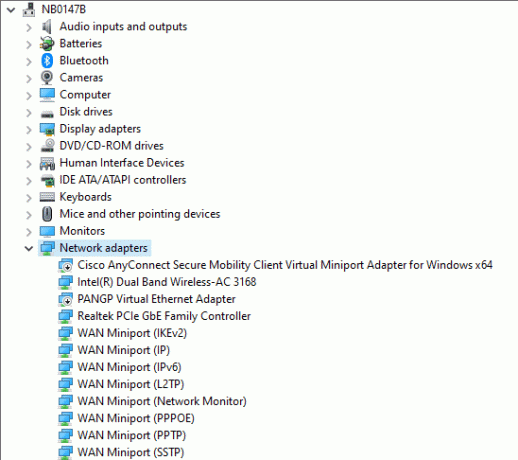
3. Nato z desno miškino tipko kliknite Intel Wireless AC 9560 in izberite Lastnosti možnost, kot je prikazano.
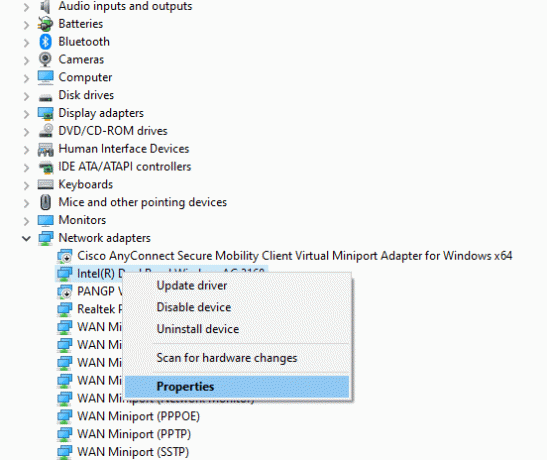
4. Nato preklopite na Upravljanje napajanja okno v Lastnosti omrežnega adapterja in počistite polje zraven Dovolite računalniku, da izklopi to napravo, da prihranite energijo.
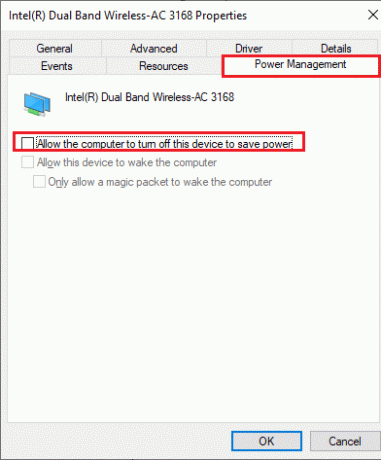
5. Na koncu kliknite na v redu da shranite spremembe.
8. način: Posodobite gonilnik Intel Wireless AC 9560
Gonilniki naprav vzpostavijo povezavo med strojno opremo in operacijskim sistemom vašega računalnika. Poleg tega napačni ali poškodovani gonilniki povzročijo, da se povezava Intel Wireless AC 9560 nenehno prekinja. Mnogi uporabniki so poročali, da jim je posodobitev vseh gonilnikov WLAN pomagala odpraviti težavo.
Možnost I: Posodobite omrežni gonilnik
Svetujemo vam, da posodobite gonilnike WLAN, da izboljšate zanesljivost svojih omrežnih adapterjev, odpravite težave z združljivostjo in odpravite obravnavano težavo. Sledite našemu vodniku naprej Kako posodobiti gonilnike omrežnih adapterjev v sistemu Windows 10 narediti tako.

Možnost II: Povrnitev posodobitev gonilnikov
Ko povrnete svoje gonilnike, bodo vse trenutne različice strojne naprave odstranjene in predhodno nameščeni gonilniki bodo nameščeni v vašem računalniku. Ta funkcija bo zelo koristna, ko katera koli nova posodobitev gonilnika ne deluje dobro z vašim računalnikom. Sledite korakom, kot je opisano v našem vodniku Kako povrniti gonilnike v Windows 10 odpraviti obravnavano težavo.
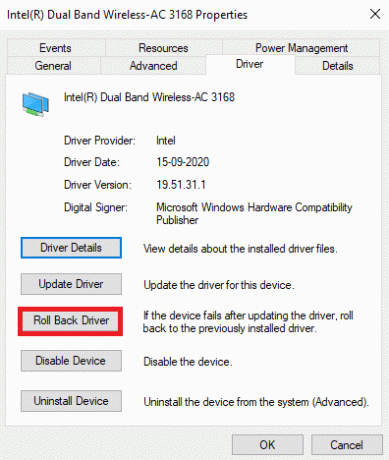
Ko je vaš računalnik z operacijskim sistemom Windows 10 namestil prejšnjo različico gonilnikov, preverite, ali ste odpravili obravnavano težavo.
9. način: Znova namestite gonilnik Intel Wireless AC 9560
Nezdružljive gonilnike je treba znova namestiti, da popravite kodo 10, da Intel Wireless AC 9560 ne deluje. Svetujemo vam, da gonilnike naprav znova namestite le, če z njihovo posodobitvijo ne morete doseči nobenega popravka. Koraki za ponovno namestitev gonilnikov so zelo enostavni in to lahko storite z uporabo aplikacije drugega proizvajalca ali ročno.
Sledite našemu vodniku Kako odstraniti in znova namestiti gonilnike v sistemu Windows 10 v računalniku z operacijskim sistemom Windows 10.
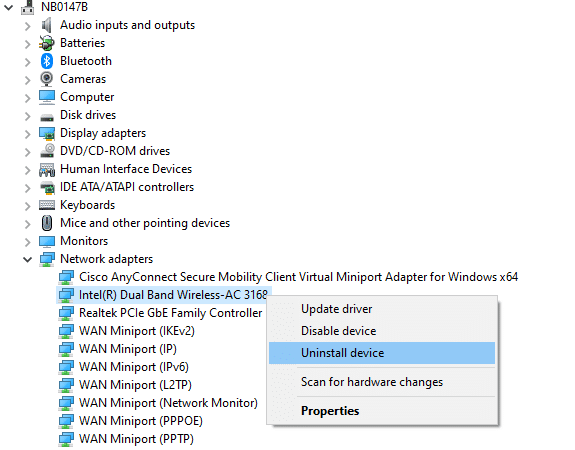
Po ponovni namestitvi omrežnih gonilnikov preverite, ali ste odpravili obravnavano težavo.
Preberite tudi:Popravite omrežno napako 0x00028001 v sistemu Windows 10
10. način: Ponastavite omrežne nastavitve
Več uporabnikov je izjavilo, da bo ponastavitev omrežnih nastavitev rešila čudne težave z omrežno povezavo. Ta metoda bo pozabila vse nastavitve konfiguracije omrežja, shranjene poverilnice in veliko več varnostne programske opreme, kot so VPN in protivirusni programi.
Če želite to narediti, sledite našemu vodniku na Kako ponastaviti omrežne nastavitve v sistemu Windows 10
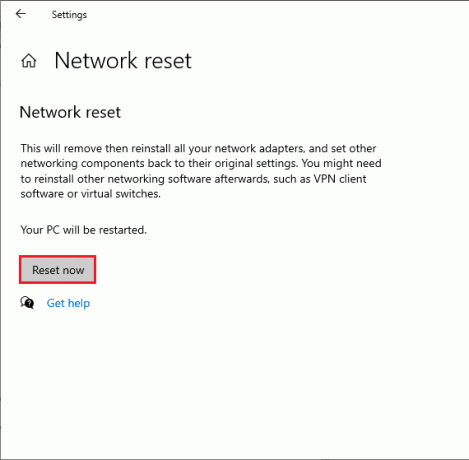
11. način: Ponastavite BIOS na privzeto
V BIOS-u vašega sistema je na voljo več prilagoditvenih nastavitev za izboljšanje delovanja sistema. Nekatere dejavnosti, kot sta overclocking in predpomnjenje, lahko spremenijo privzete nastavitve in tako prispevajo k omenjeni težavi. Vendar pa je najlažji način za reševanje težave ponastavitev BIOS-a na privzeto. Evo, kako to storiti.
1. Znova zaženite sistem in zadržite Tipka F2 medtem ko pritiskate gumb za vklop.
Opomba: Kombinacijske tipke za vklop nastavitev BIOS-a se lahko razlikujejo glede na model sistema, ki ga uporabljate. Svetujemo vam, da preverite, katere kombinacijske tipke delujejo na vašem računalniku. Preberi 6 načinov za dostop do BIOS-a v sistemu Windows 10 (Dell/Asus/HP) tukaj.
2. Pomaknite se do Napredni razdelek BIOS-a in izberite Ponastavi konfiguracijske podatke.

3. Na koncu izberite Shrani in zapusti možnost.
Metoda 12: Izvedite obnovitev sistema
Če ste pred kratkim posodobili operacijski sistem Windows 10 in se pozneje soočite s kodo 10, da Intel Wireless AC 9560 ne deluje, najnovejše komponente za posodobitev sistema Windows lahko motijo katero koli programsko opremo, ki je prisotna v vašem računalniku, in lahko povzročijo opisano težava. Torej, v tem primeru morate obnoviti računalnik na prejšnjo različico, ko je deloval brezhibno.
Če želite to narediti, sledite našemu vodniku na Kako uporabljati obnovitev sistema v sistemu Windows 10 in izvajajte navodila, kot je prikazano.
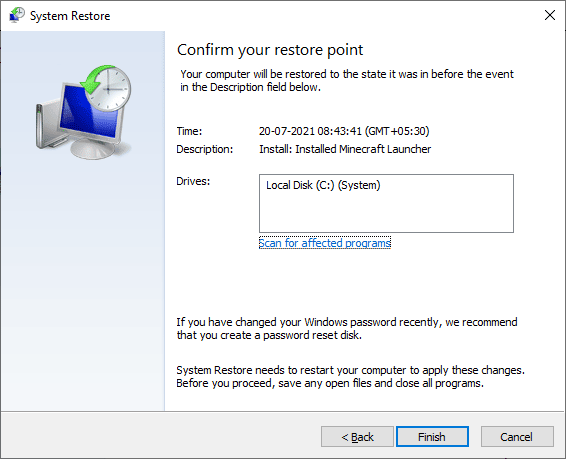
Po obnovitvi računalnika z operacijskim sistemom Windows 10 preverite, ali se lahko brez težav povežete s katerim koli omrežnim adapterjem.
Preberite tudi: Popravite, da internet nenehno pada v sistemu Windows 10
13. način: Ponastavite računalnik
Če vam nobena od metod ni pomagala popraviti Intel Wireless AC 9560 s kodo 10, potem morate čisto namestiti operacijski sistem Windows. Za čisti zagon računalnika izvedite korake, kot je opisano v našem vodniku Kako izvesti čisto namestitev sistema Windows 10
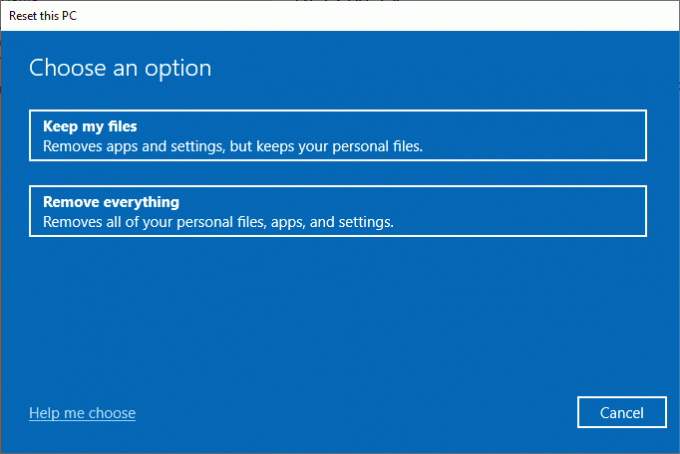
Nenazadnje morate poiskati tehnično podporo, če zgoraj navedene metode ne odpravijo težave Intel Wireless AC 9560, ki ne deluje. Če vaš modem ne komunicira z vašim ponudnikom internetnih storitev, se v vaši napravi pojavi veliko več tehničnih težav s povezljivostjo. Ponudniki internetnih storitev bodo preverili, ali so naprave posodobljene, združljive in pravilno registrirane.
Priporočeno:
- Popravite napako Kodi. Ni mogoče ustvariti aplikacije. Izhod
- Popravi moj Wifi Extender nenehno prekinja povezavo
- Popravi Namestitveni program NVIDIA ne more nadaljevati. Ta grafični gonilnik ni mogel najti združljive grafične napake strojne opreme
- Odpravite težavo z manjkajočim omrežnim profilom Windows 10
Upamo, da je bil ta vodnik koristen in da bi vam lahko popravek Intel Wireless AC 9560 ne deluje težava v sistemu Windows 10. Sporočite nam, kaj želite izvedeti naslednje. Če imate kakršna koli vprašanja/predloge v zvezi s tem člankom, jih lahko napišete v razdelku za komentarje.