12 najboljših načinov za odpravljanje težav s preverjanjem pristnosti Wi-Fi v sistemu Android
Miscellanea / / August 27, 2022
Če ste uporabnik Androida, ste morda občasno naleteli na napako pri preverjanju pristnosti, ko povezovanje z Wi-Fi. To pomeni, da tudi po vnosu pravega gesla in vzpostavitvi povezave z the Omrežje Wi-Fi prej se zdaj ne morete povezati z njim niti po poskusu ponovne povezave. Če se vam to zdi preveč znano, vam lahko ta vodnik pomaga rešiti to težavo v vaši napravi.

Obstaja več razlogov, ki lahko povzročajo to težavo, zaradi česar ste zmedeni. Ampak ne več. V tem priročniku vam bomo pomagali razumeti, kaj bi lahko bil vzrok, in 12 načinov za odpravo težav s preverjanjem pristnosti Wi-Fi v sistemu Android. Pojdimo vanj.
Razlogi za napako pri preverjanju pristnosti Wi-Fi
Ni jasne poti o tem, kaj bi lahko bil temeljni vzrok težave, vendar obstaja več načinov, ki lahko vodijo do tega. Spodaj navajamo nekaj pogostih.
- Slaba omrežna povezljivost.
- Napačno geslo.
- Napačen naslov IP.
- Povezanih je preveč naprav in usmerjevalnik je dosegel prag povezave.
- Napaka v strojni opremi vašega telefona ali omrežja.
- Nastavitve Wi-Fi (omrežje) so morda poškodovane.
- Nazadnje lahko pride do neusklajenosti frekvenčnih pasov.
Opomba: Uporabili smo OnePlus 7T z Androidom 11, Huawei Nova 3i z Androidom 8 in usmerjevalnik Nokie. za izdelavo tega vodnika, vendar lahko sledite istim korakom v svojih napravah in usmerjevalnikih Android. Vendar pa so lahko nekateri koraki in posnetki zaslona videti drugače.
Kako odpraviti težave s preverjanjem pristnosti Wi-Fi v vaši napravi Android
Zdaj, ko poznate razloge, ki morda povzročajo težavo, se lotimo popravljanja s spodnjimi 12 načini.
1. Vklopite letalski način
Je ena najlažjih in včasih najučinkovitejših rešitev. Če vklopite letalski način, strojna oprema izklopi svoje brezžične komponente, kar prekine vaše povezave in jih znova zažene. V tem koraku sta vključeni dve metodi. Naj pojasnim.
Korak 1: Odprite nastavitve telefona in tapnite Wi-Fi & Network.


2. korak: Vklopite letalski način. Počakajte nekaj sekund in izklopite letalski način.

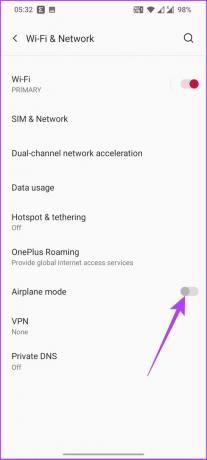
Zdaj se je omrežna strojna oprema vašega telefona znova zagnala. Torej, poskusite ga znova povezati z Wi-Fi; moral bi lahko vstopiti. Samo v primeru, da se soočate z isto težavo, sledite spodnjim korakom.
Korak 1: Odprite nastavitve telefona in tapnite Wi-Fi & Network.

2. korak: Vklopite letalski način.

Izklopil bo vaše mobilno omrežje in tudi Wi-Fi.
4. korak: Zdaj vklopite Wi-Fi in poskusite vzpostaviti povezavo z vašim omrežjem
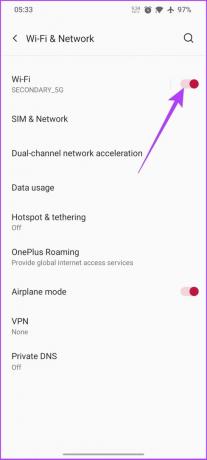
Če se lahko povežete z omrežjem Wi-Fi brez kakršne koli napake pri preverjanju pristnosti, sledite 5. koraku. Če se še vedno ne morete povezati z omrežjem Wi-Fi, poskusite ponastaviti povezavo Wi-Fi, opisano v naslednjem razdelku.
5. korak: Ko vzpostavite povezavo Wi-Fi, izklopite letalski način.
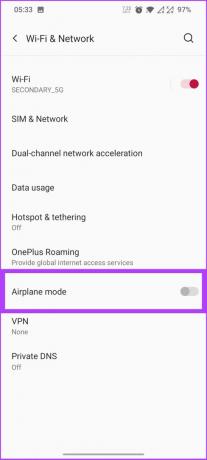
To omogoča, da se telefon poveže z mobilnim omrežjem brez prekinitve povezave Wi-Fi.
2. Ponastavite povezavo Wi-Fi
Včasih se nastavitve Wi-Fi poškodujejo. Najlažji način za rešitev težave s povezljivostjo je odstranitev omrežja ali Wi-Fi iz telefona shranjena omrežja. Prepričajte se, da imate geslo za Wi-Fi, ki ga želite odstraniti iz omrežja, preden sledite spodnjim korakom.
Korak 1: odprite nastavitve telefona in izberite Wi-fi & Network,


2. korak: Dotaknite se Wi-Fi in pojdite na Shranjena omrežja.

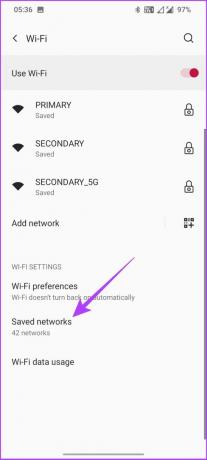
3. korak: izberite Wi-Fi, s katerim se želite znova povezati, in tapnite Pozabi.
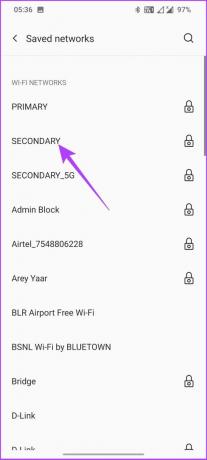
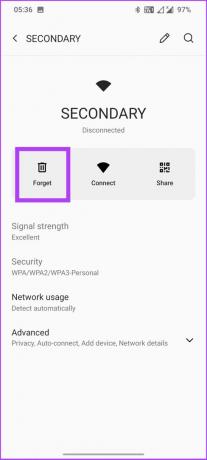
To je to! Omrežje Wi-Fi bo odstranjeno iz vašega telefona. Zdaj ga morate znova povezati, da oživite omrežni tok v napravi Android. Če težave ne odpravite, ne skrbite. V pomoč vam je več popravkov. Beri naprej.
3. Znova zaženite telefon
To je preprosta metoda. Vsi vemo, da je ponovni zagon naprave najučinkovitejša metoda, če se stvari zataknejo. To še posebej velja za vse potrošniške tehnološke izdelke in storitve.
Korak 1: Zaprite vse zagnane aplikacije.
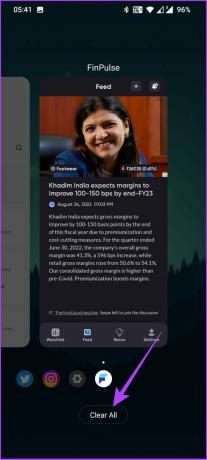
2. korak: Dolgo pritisnite gumb za vklop in tapnite Ponovni zagon.
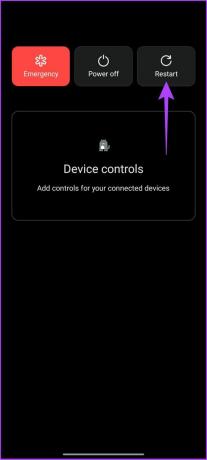
Če ponovni zagon ni rešil težave, nadaljujte z branjem. Spodaj omenjeni popravki bi morali pomagati.
4. Ponovno zaženite usmerjevalnik
Podobno kot prejšnji korak, v katerem smo znova zagnali telefon, bomo v tem koraku znova zagnali usmerjevalnik Wi-Fi. To je spet preprost postopek, ki odpravi morebitne težave v nastavitvah usmerjevalnika.
Vse kar morate storiti je, da izklopite usmerjevalnik Wi-Fi in počakate nekaj minut, preden ga znova vklopite. Morda mu boste morali dati nekaj časa, da začne delovati. Ko je nastavljen, poskusite povezati telefon, da preverite, ali je omrežje vzpostavljeno.
5. Preverite podvojena imena brezžičnih omrežij
Ena najpogostejših napak uporabnikov je pozabljanje gesla ali vnos napačnega gesla, kar povzroči napako pri preverjanju pristnosti Wi-Fi na telefonu. Zato se prepričajte, da vnašate pravilno geslo.
Če imate več dostopnih točk/Wi-Fi usmerjevalnikov z istim imenom, se boste en ali drugi dan neizogibno soočili s to napako pri preverjanju pristnosti na telefonu. Da bi to odpravili, se izogibajte ohranjanju istega SSID-ja za vse usmerjevalnike. Razlikujte jih z imenom ali številko ali celo glede na njihove frekvence na primer: dnevna soba, spalnica ali dom 1, dom 2. Po drugi strani pa lahko obdržite tudi eno geslo za vse usmerjevalnike Wi-Fi.
6. Preverite največje število podprtih naprav
Malo verjetno je, da bo vaš usmerjevalnik dosegel največjo omejitev podprtih naprav, zlasti če gre za zasebno omrežje. Toda včasih, ko je veliko gostov, je pričakovati, da se bo internet upočasnil. Prag usmerjevalnika bo presežen, kar bi lahko bil razlog, da na telefonu prikaže napako pri preverjanju pristnosti. Tukaj je opisano, kako preverite, koliko uporabnikov je povezanih z vašim usmerjevalnikom.
Iskanje naslova IP usmerjevalnika
Večina usmerjevalnikov ima privzeti naslov IP 192.168.0.1 ali 192.168.1.1. Začnimo z iskanjem naslova IP usmerjevalnika, če ti ne delujejo.
Korak 1: Pritisnite Ctrl + R, da odprete ukaz Zaženi.
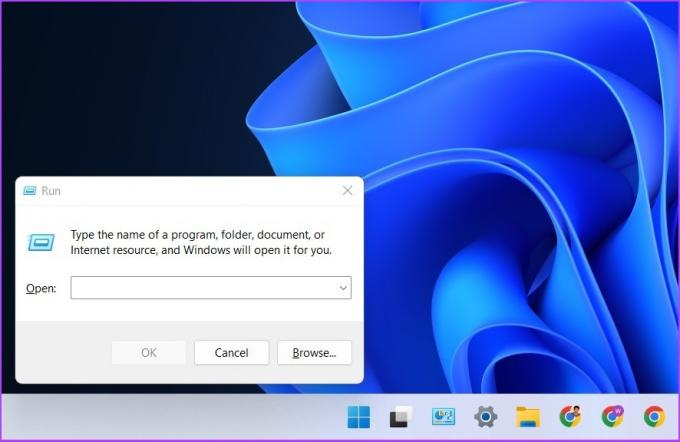
2. korak: Vnesite CMD, da odprete ukazni poziv.
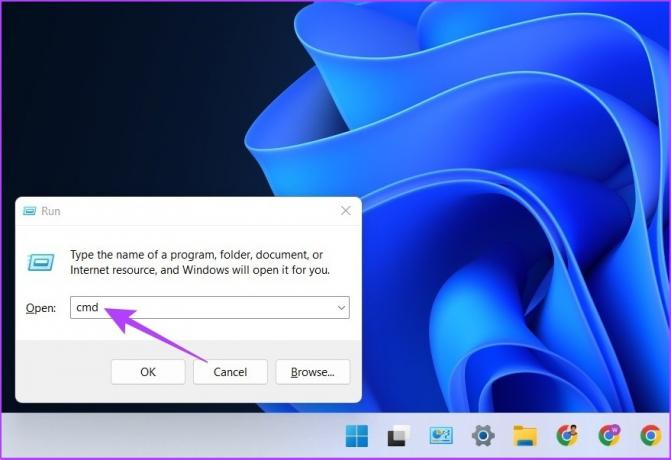
3. korak: Zdaj vnesite 'ipconfig' in pritisnite enter.

4. korak: Našli boste privzeti naslov IP vašega usmerjevalnika. Kopirajte in nekam shranite.

Zdaj pa preverimo, koliko uporabnikov je povezanih.
Korak 1: Vnesite privzeti naslov IP v kateri koli brskalnik in se prijavite s poverilnicami usmerjevalnika.
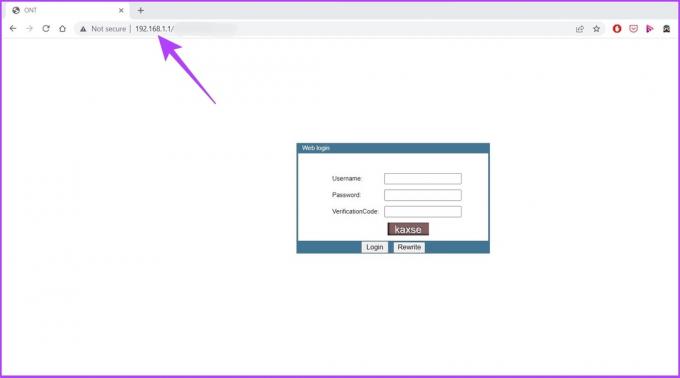
2. korak: pojdite na Brezžično, da preverite število uporabnikov, povezanih v brezžično omrežje.
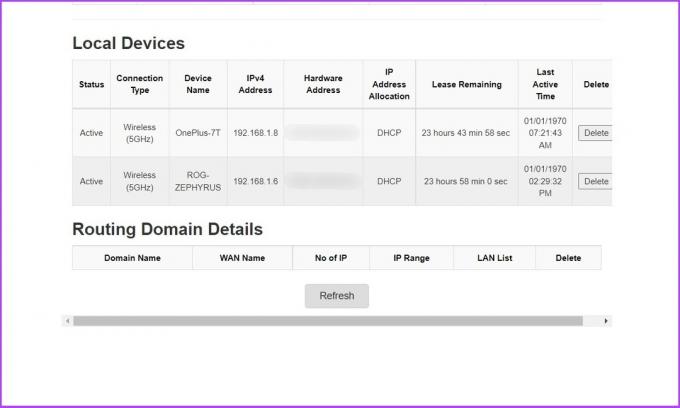
Če ne poznate poverilnic, preverite hrbtno stran usmerjevalnika. Pogosto je v obliki admin/admin ali admin/geslo. Če pa ste to že spremenili, vnesite nove poverilnice.
7. Ponastavite omrežne nastavitve telefona
Če nobeden od zgornjih korakov ni odpravil težave, jo bo ta verjetno rešil. S tem korakom boste ponastavili omrežne nastavitve telefona in začeli iz nič. Začnimo.
Korak 1: Odprite nastavitve telefona in pojdite na Sistem.

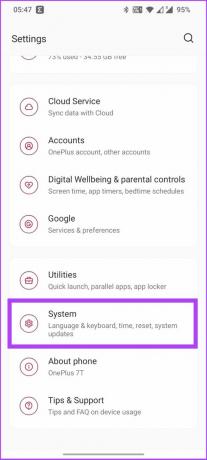
2. korak: Odprite možnosti ponastavitve in tapnite »Ponastavi Wi-Fi, mobilni in Bluetooth«.
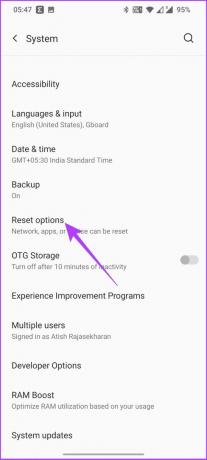

3. korak: Tapnite Ponastavi nastavitve in potrdite.
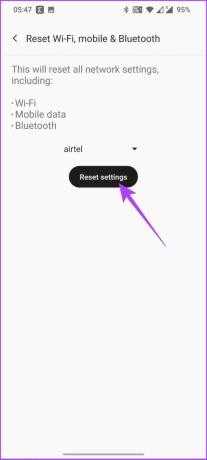
Vse nastavitve Wi-Fi bodo ponastavljene, vključno z nastavitvami mobilnih podatkov in Bluetooth.
8. Uporabite gumb WPS
Znana tudi kot Wi-Fi Protected Setup, je to napredna funkcija, ki vsem z usmerjevalnikom omogoča dostop do nje, kar zaobide del poverilnic (uporabniško ime in geslo). Sledite.
Korak 1: Pojdite v nastavitve telefona in tapnite »Wi-Fi in omrežje«.


2. korak: tapnite Wi-Fi, izberite Več in izberite »Napredne nastavitve Wi-Fi«.

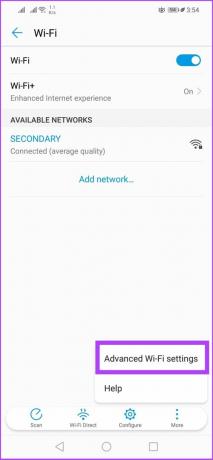
3. korak: Zdaj izberite povezavo WPS.
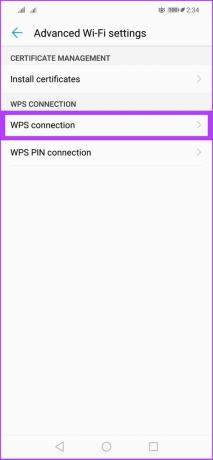
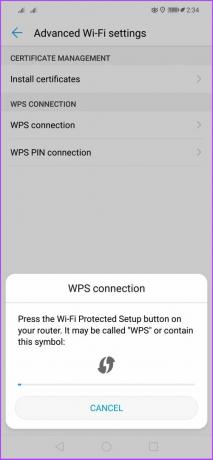
Za to metodo uporabljam Huawei Nova 3i, saj v OnePlus 7T gumba WPS Push ni bilo.
Imeli boste poziv z navodili, da pritisnete gumb WPS na usmerjevalniku. Ko je postopek končan, bi to moralo rešiti težavo s preverjanjem pristnosti v vašem Androidu.
9. Spremenite varnostni protokol
To je še ena priročna možnost, ki jo boste na splošno zamudili. Morda ste naleteli na scenarij, ko ste vnesli pravilno geslo, vendar vam omrežje ni dovolilo vstopa. Kaj storiti? Sledite tem korakom.
Korak 1: Prijavite se v usmerjevalnik.
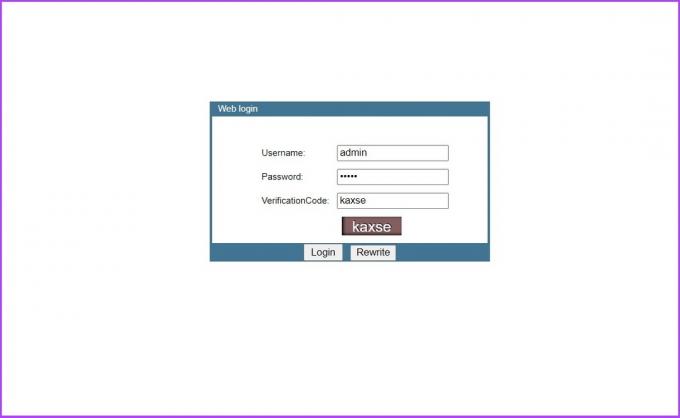
2. korak: pojdite na omrežje ali varnostni protokol in cspremenite nastavitve iz WPA v WPA2.
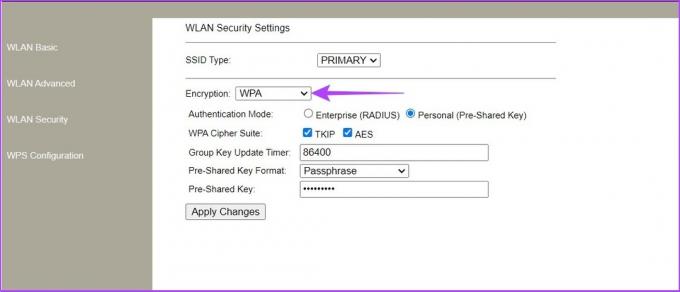
3. korak: Zdaj v napravi Android odprite nastavitve Wi-Fi.
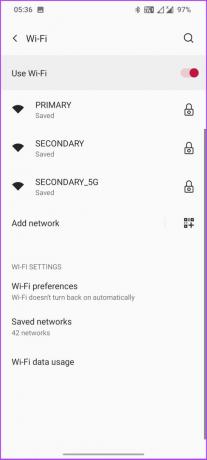
4. korak: dotaknite se imena Wi-Fi in izberite Pozabi.
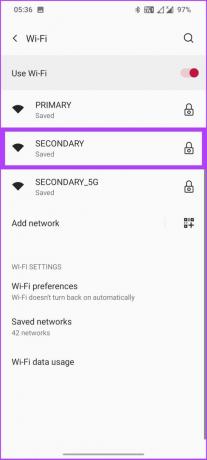
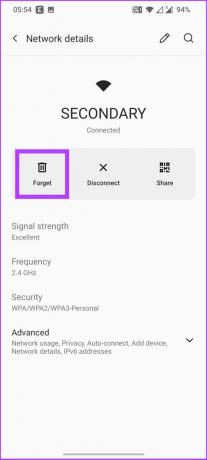
5. korak: Zdaj se znova povežite z omrežjem.

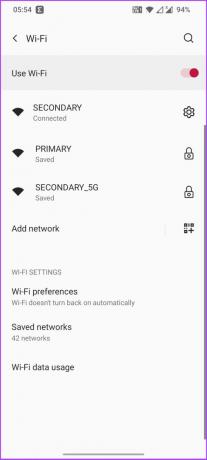
Moral bi lahko vstopiti.
10. Ponastavite omrežno strojno opremo
To je zadnja možnost; ponastavite usmerjevalnik. Upoštevajte, da bodo vse prilagoditve, ki ste jih naredili na usmerjevalniku od njegove nastavitve, izbrisane in ga boste morda morali znova nastaviti. Evo, kako to storiti.
Skoraj vsi usmerjevalniki imajo na zadnji strani ročni gumb za ponastavitev usmerjevalnika. Vse kar morate storiti je, da pritisnete gumb toliko časa, da luči ugasnejo in se ponovno prižgejo. Takrat se bo usmerjevalnik ponastavil in za uporabo ga boste morali znova nastaviti.
11. Spreminjanje naslova IP iz DHCP v statični
Večina usmerjevalnikov na trgu za dodeljevanje uporablja protokol DHCP Naslovi internetnega protokola (IP). in druge informacije o konfiguraciji, kot sta podomrežna maska in privzeti prehod. Vendar včasih DHCP dodeli isti naslov IP več napravam, kar povzroči spore IP in moti omrežje.
To težavo lahko odpravite tako, da svoji napravi dodelite statični naslov IP, ki je v tem primeru vaša naprava Android. Ko vaša naprava prejme vnaprej določen naslov IP, DHCP izgine iz slike. Pojdimo na korake.
Korak 1: Pojdite v nastavitve telefona in izberite Wi-Fi & Network.


2. korak: pojdite na Wi-Fi in izberite omrežje Wi-Fi. Zdaj tapnite ikono svinčnika zgoraj desno.
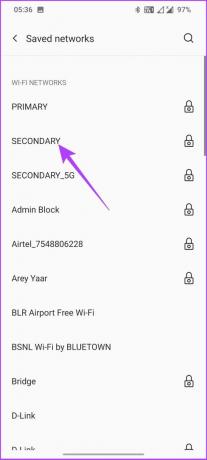

3. korak: Tapnite Napredno, pojdite na nastavitve IP in izberite Statično.
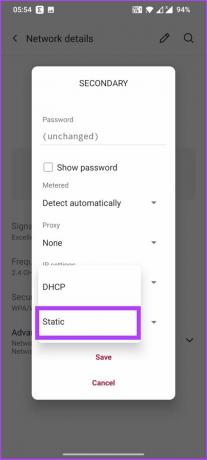

4. korak: Vnesite naslov IP, ki še ni v uporabi, in tapnite Shrani.
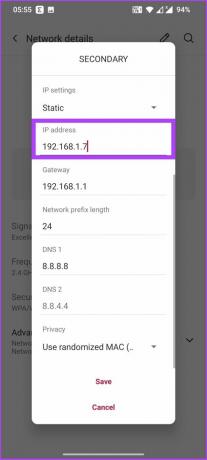
Ostale podrobnosti pustite takšne, kot so, lahko pa vnesete 8.8.8.8 v DNS 1 in 8.8.4.4 v DNS 2 polja, če želite uporabiti Googlov DNS.
12. Posodobite programsko opremo naprave
To ni tipičen primer, a včasih lahko posodobitve programske opreme v napravi Android ustavijo brezžično povezavo. Torej, če že nekaj časa niste posodobili svoje naprave Android, je to lahko tudi razlog za napako pri preverjanju pristnosti v vaši napravi Android. Tukaj je opisano, kako preverite, ali so na voljo posodobitve.
Korak 1: Pojdite v nastavitve telefona in izberite Sistem.

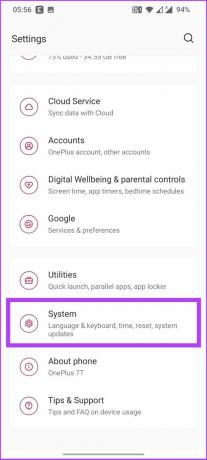
2. korak: Zdaj pojdite na Posodobitve sistema in preverite, ali obstajajo čakajoče posodobitve.

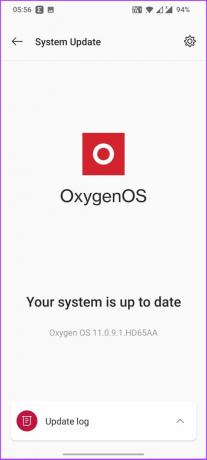
Posodobitve programske opreme prinašajo popravke in popravke napak, ki so ključni za varnost vaše naprave Android. Če vidite kakršne koli čakajoče posodobitve, jih posodobite in rešite to težavo enkrat za vselej.
Internetna povezava brez težav za vaš Android
Razlogov, zakaj se soočate z napakami pri preverjanju pristnosti Wi-Fi, je lahko več. Pokrili smo večino. Če menite, da smo kaj zamudili, nam to sporočite v spodnjih komentarjih. Upam, da vam je ta vodnik pomagal odpraviti težave s preverjanjem pristnosti Wi-Fi v vašem Androidu. Če se je, delite in nam sporočite, katera metoda je delovala za vas v spodnjem oddelku za komentarje.



