Kako odpraviti težavo s pregrevanjem MacBooka
Miscellanea / / April 02, 2023
MacBook je linija prenosnih računalnikov, ki jih je oblikoval in izdelal Apple Inc. ki so bili hvaljeni zaradi njihovega elegantnega dizajna, uporabniku prijaznega vmesnika in inovativnih funkcij, kot sta vrstica na dotik in zaslon Retina. Uporabljajo operacijski sistem macOS, posebej zasnovan za brezhibno delovanje z Applovo strojno opremo. Toda nekateri uporabniki lahko postanejo razočarani, če se njihov Mac pregreva, saj lahko povzroči upočasnitev ali celo nepričakovano zaustavitev sistema. Pregrevanje je lahko tudi znak osnovnih težav s strojno ali programsko opremo, ki jih je treba odpraviti, da preprečite poškodbe računalnika. In morda ste prišli na to stran s tem problemom v mislih. Odložite skrbi in preberite ta članek do konca, če želite izvedeti, zakaj se moj MacBook tako zlahka pregreje in kako odpraviti težavo s pregrevanjem MacBook-a.

Kazalo
- Kako odpraviti težavo s pregrevanjem MacBooka
- Zakaj se moj MacBook tako zlahka pregreje?
- Kako odpraviti težavo s pregrevanjem MacBook-a?
- 1. način: Osnovne metode odpravljanja težav
- 2. način: onemogočite ohranjevalnik zaslona Ken Burns
- 3. način: Zaprite nepravilno delujoče aplikacije
- 4. način: Ponovno se prijavite v iCloud
- 5. način: Posodobite problematične aplikacije
- 6. način: Posodobite macOS
- 7. način: Onemogočite preklapljanje grafike
- 8. način: Onemogočite sprejemnik Airplay
- 9. način: onemogočite strojno pospeševanje brskalnika
- 10. način: Odprite brskalnik v varnem načinu
- 11. način: Onemogočite Turbo Boost
- 12. način: Ponastavite krmilnik za upravljanje sistema (SMC)
- 13. način: Ponastavite PRAM/NVRAM
Kako odpraviti težavo s pregrevanjem MacBooka
To je obsežen vodnik, ki vam bo pomagal rešiti težavo s pregrevanjem MacBooka. Če želite izvedeti, zakaj se moj MacBook tako zlahka pregreje, in rešitve za to težavo, nadaljujte z branjem do konca. Toda najprej poglejmo možne razloge za to težavo.
Hiter odgovor
Težavo s pregrevanjem MacBooka lahko odpravite tako, da zaprete nepravilno delujoče aplikacije na vašem Macu:
1. Odprto Finder na vašem MacBooku in kliknite Aplikacije iz levega podokna.
2. Nato izberite Pripomočki.
3. Kliknite na Monitor aktivnosti.
4. Pojdi na procesor zavihek, da vidite visoke vire, ki uporabljajo aplikacije.
5. Zapri to ciljna aplikacija na vašem MacBooku, da odpravite težavo s pregrevanjem.
Zakaj se moj MacBook tako zlahka pregreje?
Spodaj smo omenili točke, da odgovorimo, zakaj se moj MacBook tako enostavno pregreva.
- Hranjenje na neposredni sončni svetlobi
- Umazana vrata in žari
- Začasna napaka
- Odpiranje več zavihkov brskalnika
- Večopravilnost
- Zastarel operacijski sistem
- Pokvarjen krmilnik za upravljanje sistema
- Poškodovan pomnilnik z naključnim dostopom parametrov in obstojni pomnilnik z naključnim dostopom
- Problematične aplikacije
- Omogočen grafični preklop in sprejemnik Airplay
Preberite tudi: Zakaj je ventilator mojega prenosnika kar naenkrat tako glasen?
Kako odpraviti težavo s pregrevanjem MacBook-a?
Začnete lahko z osnovnimi metodami in nato nadaljujete s kompleksnimi, da odpravite težavo s pregrevanjem MacBooka. Preberite in upoštevajte navedene rešitve:
1. način: Osnovne metode odpravljanja težav
Preden poskusite z naprednejšimi in zapletenimi metodami odpraviti težavo s pregrevanjem MacBooka, začnite z uporabo preprostih metod za odpravljanje težav, ki so razložene v naslednjih razdelkih.
1A. Znova zaženite svoj Mac
Začasna napaka lahko povzroči težavo s pregrevanjem MacBooka. Torej, v takšni situaciji poskusite znova zagnati napravo, da odpravite napake in napake. Ta rešitev je ena najlažjih za sledenje, zato lahko začnete s to. Če se želite seznaniti s ponovnim zagonom računalnika Mac, si oglejte spodnje korake:
1. Najprej kliknite na Ikona menija Apple na vašem Macu.
2. Nato kliknite na Ponovni zagon… možnost.

1B. Preprečite izpostavljanje računalnika Mac neposredni sončni svetlobi
Macov delovna temperatura je med 50 in 95° Fahrenheita. Zato ne poskušajte preseči te vrednosti in ne delajte na zelo vročem območju ali pod neposredno sončno svetlobo, saj lahko to povzroči pregrevanje vašega Maca.
1C. Izogibajte se odpiranju več zavihkov brskalnika
Ko v brskalniku zaženete več zavihkov hkrati, lahko to porabijo veliko virov, ki lahko segrejejo vaš MacBook. Torej odprite nekaj zavihkov hkrati in zaprite tiste, ki niso pomembni.
1D. Zmanjšajte večopravilnost
Ne zaganjajte več programov hkrati, saj obsežno uporabljajo vire. Zato zmanjšajte večopravilnost, da se izognete težavi s pregrevanjem.
1E. Uporabite originalne polnilnike Mac
Prepričajte se, da ste ne uporabljajte nizkokakovostnih polnilnikov ker bi to povzročilo težavo s pregrevanjem MacBook-a. Uporabite torej originalne polnilnike, ki so priloženi vašemu MacBooku.
Preberite tudi: Odpravite težavo s tem, da polnilnik za MacBook ne deluje
1F. Očistite MacBook vrata in ventilatorje
Prah okoli ventilatorjev MacBook lahko prepreči pretok toplote, ki lahko pregreje vašo napravo. Torej, očistite notranjost vašega MacBooka.
Opomba 1: Ne podpiramo ali sponzoriramo nobenih aplikacij/orodij tretjih oseb, navedenih v tem članku. Uporabniki morajo zagotoviti zaščito svojih podatkov zaradi zasebnosti ali izgube podatkov. Zato jih uporabite po lastni presoji.
Opomba 2: Pred čiščenjem se prepričajte ugasniti svojo napravo Mac in odstranite napajalni kabel.
1. Uporabi izvijač da odvijete spodnjo ploščo MacBooka vijaki.
2. Nato uporabite stisnjen zrak in krtačo da odstranite umazanijo ali prah z vašega MacBook-a ventilatorji, zračniki, vrataitd.
Če se po tem težava s pregrevanjem ponovi, lahko uporabite aplikacije tretjih oseb, kot je npr Nadzor ventilatorja za Mac. Te aplikacije nastavite ventilatorje na polno hitrost.
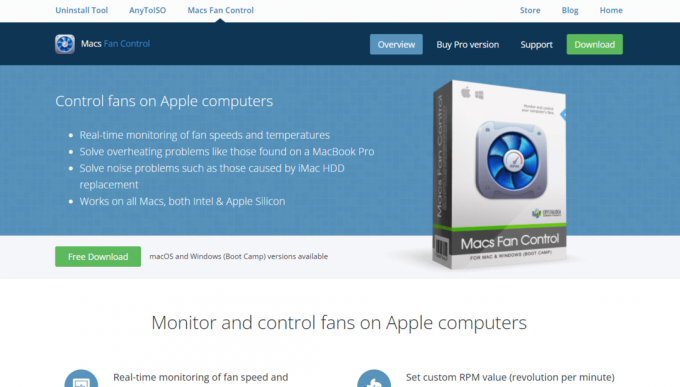
2. način: onemogočite ohranjevalnik zaslona Ken Burns
Če se težava s pregrevanjem MacBooka še vedno pojavlja, lahko poskusite izklopiti ohranjevalnik zaslona Ken Burns učinek ohranjevalnika zaslona lahko močno izkoristi vaše sistemske vire, kar povzroči, da vaša naprava pregreti. Če želite to izklopiti, sledite danim korakom:
1. Pomaknite se do Sistemske nastavitve na vašem MacBooku in kliknite na Namizje in ohranjevalnik zaslona možnost.
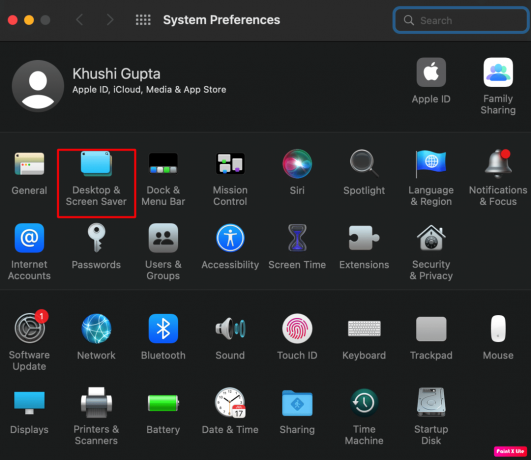
2. Nato preklopite na Ohranjevalnik zaslona zavihek in izberite drug želeni ohranjevalnik zaslona kot naprimer Beseda dneva.

Omogočil bo nov ohranjevalnik zaslona in onemogočil ohranjevalnik Kena Burnsa.
3. način: Zaprite nepravilno delujoče aplikacije
Obremenitev procesorja lahko pregreje vaš MacBook, vzrok za to so lahko nekatere aplikacije, ki ne delujejo pravilno. Lahko pa preverite in zaprete te aplikacije tako, da se pomaknete do Nadzornika dejavnosti na vašem Macu. To storite tako, da sledite spodnjim korakom:
1. Kosilo Finder na vašem Macu in kliknite Aplikacije iz levega podokna.
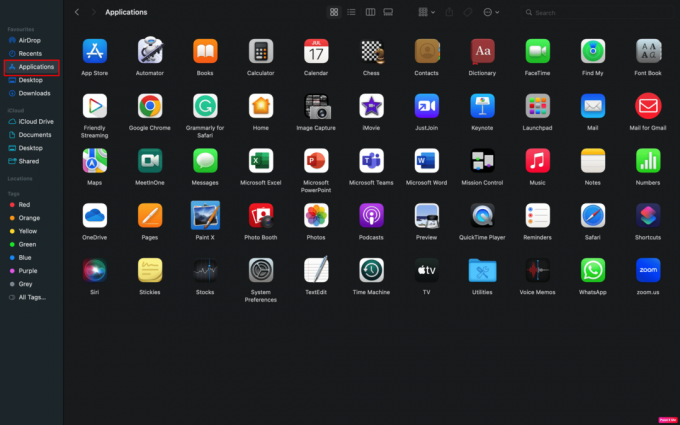
2. Po tem kliknite na Pripomočki > Monitor dejavnosti.
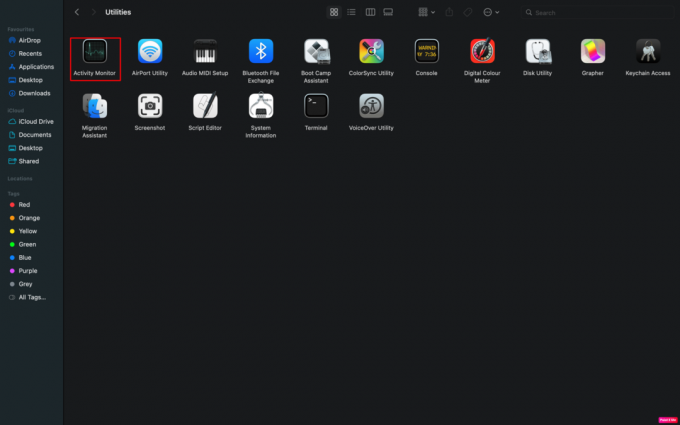
3. Po tem izberite procesor da vidite, katere aplikacije v velikih količinah uporabljajo razpoložljiva sredstva procesorja.
4. Zdaj pa zaprite slabo delujoč program in ga ne uporabljajte.
tudiPreberi: Kako izbrisati aplikacije iz MacBooka
4. način: Ponovno se prijavite v iCloud
Druga metoda, ki jo lahko uporabite za rešitev težave s pregrevanjem MacBooka, je ta. Če želite pridobiti vpogled v to, kako lahko to storite, preberite in sledite spodnjim korakom:
1. Pojdite na MacBook Sistemske nastavitve in kliknite na Apple uporabniško ime.
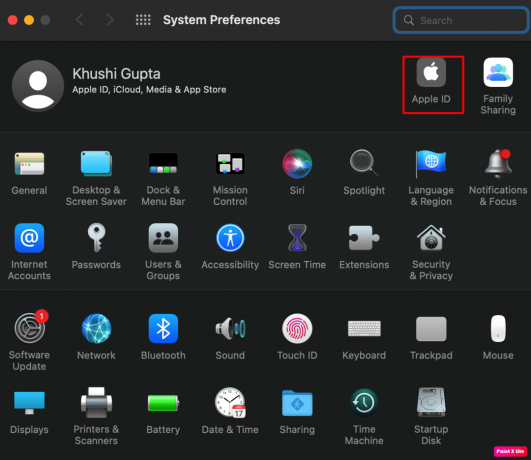
2. Po tem pojdite na iCloud zavihek in kliknite na Odjava možnost.
3. Zdaj potrdite za Odjava iCloud in se nato držite pozive na zaslonu na zaslonu, da dokončate postopek.
4. v nadaljevanju ponovni zagon vaš MacBook in nato Vpiši se v iCloud.
5. način: Posodobite problematične aplikacije
Zastarela aplikacija na vašem MacBooku, ki je postala nezdružljiva z vašo napravo, lahko pregreje vaš Mac, saj bi lahko močno izkoristila vaše sistemske vire. V tem primeru posodobite aplikacijo, ki povzroča težavo.
1. Odprto Trgovina z aplikacijami na vašem MacBooku.
2. Kliknite na Posodobitve možnost v levem podoknu.
3. Kliknite na NADGRADNJA za problematična aplikacija iz menija.
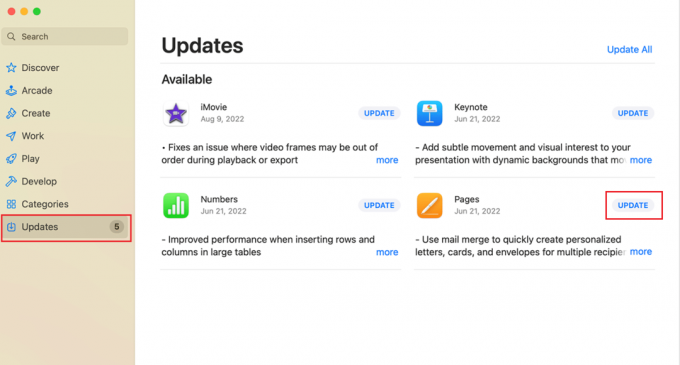
6. način: Posodobite macOS
Zastarel operacijski sistem lahko povzroči tudi težave s pregrevanjem MacBook Pro. Posodobite svoj MacBook vsakič, ko je nov posodobitev programske opreme je na voljo, saj bi to lahko odpravilo težavo. Nova posodobitev vključuje varnostne posodobitve, nove emojije, najnovejše funkcije, popravke napak itd.
Če želite izvedeti, kako posodobiti svoj MacBook, sledite spodnjim korakom:
1. Najprej pojdite na Sistemske nastavitve na vašem Macu.
2. Nato kliknite na Posodobitev programske opreme >Nadgradi zdaj možnost.

7. način: Onemogočite preklapljanje grafike
Onemogočite preklop grafike v vaši napravi, da odpravite težavo s pregrevanjem MacBooka. Če želite to narediti, sledite spodnjim korakom:
1. Pojdite na MacBook Sistemske nastavitve in kliknite na Baterija možnost.
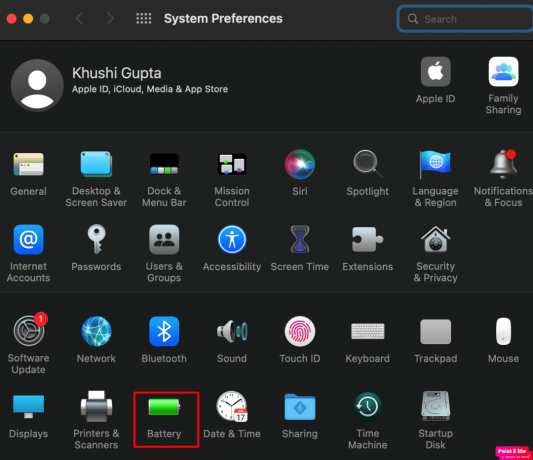
2. Nato pojdite na Baterija in počistite polje Samodejno preklapljanje grafike potrditveno polje.
3. Potem, ponovni zagon vaš MacBook in preverite, ali je težava s pregrevanjem odpravljena.
Preberite tudi: MacBook nenehno zmrzuje? 14 načinov, kako to popraviti
8. način: Onemogočite sprejemnik Airplay
Če želite odpraviti težavo, lahko tudi izklopite Airplay Receiver. Če se Airplay Receiver na vašem MacBooku poskuša povezati z drugo napravo Airplay, lahko moduli Airplay Receiver segrejejo vaš MacBook. Če želite izklopiti to funkcijo, preberite naslednje korake:
1. Odprto Sistemske nastavitve in izberite Skupna raba možnost.
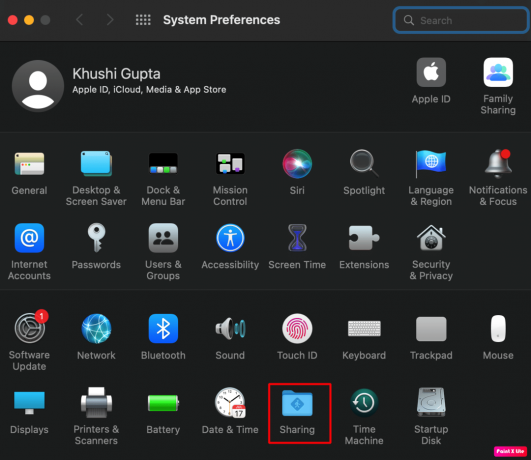
2. Nato iz Storitev počistite potrditveno polje za Airplay sprejemnik in uporabite te spremembe, kot je prikazano
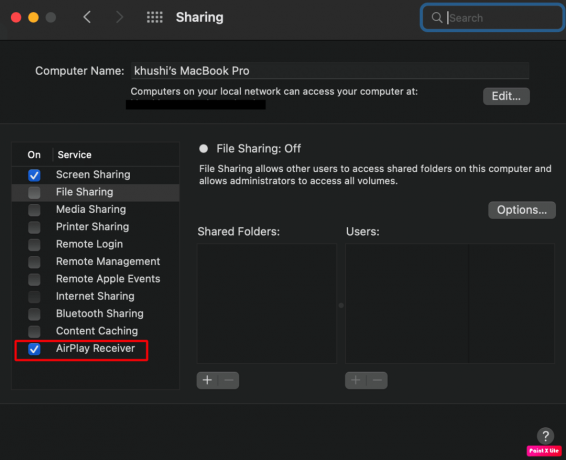
3. Po tem, ponovni zagon vaš MacBook, da odpravite težavo s pregrevanjem.
Opomba: Če se težava ponovi, premaknite uporabniške mape iz /hard_drive/folder do /hard_drive/users/yourloginname/documents/folder rešiti težavo.
9. način: onemogočite strojno pospeševanje brskalnika
Če zgornje metode niso delovale za vas. lahko poskusite izklopiti strojno pospeševanje brskalnika, ki ga uporabljate. V tej rešitvi bomo dali primer, kako lahko izklopite strojno pospeševanje na Brskalnik Chrome. Če želite to narediti, preberite navedene korake:
1. Odpri svojo Google Chrome brskalnik in kliknite na ikona s tremi pikami iz zgornjega desnega kota.
2. Nato izberite nastavitve možnost.

3. Preklopite na Sistem zavihek in ugasni stikalo za Uporabite strojno pospeševanje, ko je na voljo možnost.
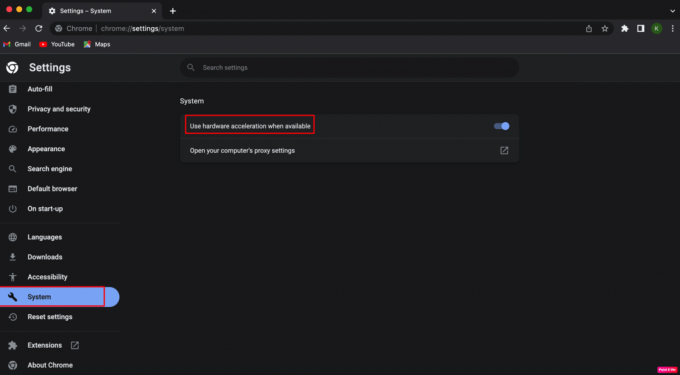
4. Nato kliknite na Znova zaženi da znova zaženete Chrome, da bodo spremembe lahko uveljavljene.
tudiPreberi: 6 načinov, kako popraviti počasen zagon MacBook-a
10. način: Odprite brskalnik v varnem načinu
S pomočjo monitorja aktivnosti na vašem MacBooku lahko zagotovite, da brskalnik, kot je npr Firefox, pregreva vašo napravo. Do te težave lahko povzročijo tudi njegovi piškotki ali razširitve. Torej odprite brskalnik Firef0x v varnem načinu, da odpravite težavo. Prikazali bomo zagon brskalnika Firefox v tem načinu. Natančno sledite korakom, da se naučite, kako lahko to storite:
1. Pritisnite in držite Možnost na tipkovnici MacBook in dvokliknite na Firefox brskalnik.
2. Nato spustite Možnost ključ, ko je Firefox brskalnik se odpre.
3. Kliknite na Zaženite v varnem načinu možnost v pojavnem oknu.
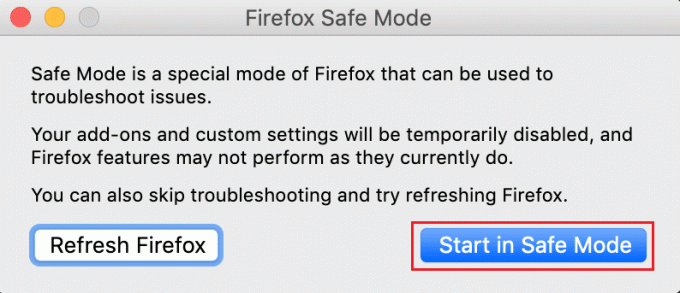
11. način: Onemogočite Turbo Boost
Funkcija Turbo Boost je na voljo na različnih računalnikih Mac s procesorji Intel. MacBook, ki podpira to funkcijo, samodejno vklopi Turbo Boost za procese, ki zahtevajo vire, in izklopi to funkcijo za operacije, ki zahtevajo manj. Poskusite izklopiti Turbo Boost, da odpravite težavo. Če želite to narediti, si oglejte obravnavane korake:
Opomba: Ne podpiramo ali sponzoriramo nobenih aplikacij/orodij tretjih oseb, navedenih v tem članku. Uporabniki morajo zagotoviti zaščito svojih podatkov zaradi zasebnosti ali izgube podatkov. Zato jih uporabite po lastni presoji.
1. Najprej namestite Preklopnik Turbo Boost aplikacijo na vašem Macu.
2. Nato odprite Preklopnik Turbo Boost aplikacijo in kliknite na Turbo Boostikona ki se nahaja v menijski vrstici.
Opomba: Vklopite Turbo Boost Switcher v varnostnih nastavitvah vašega Maca, če je implementacija Turbo Boost Switcher blokirana.
3. Zdaj izberite Onemogoči Turbo Boost možnost in vnesite skrbniško uporabniško ime/geslo računalnika Mac, če boste to pozvani.
12. način: Ponastavite krmilnik za upravljanje sistema (SMC)
Krmilnik za upravljanje sistema nadzoruje razporeditev baterije, napajanja, ventilatorjev in drugega v vaši napravi. Poškodovan SMC lahko povzroči težavo s pregrevanjem MacBooka. V tem primeru izvedite ponastavitev SMC na vašem MacBooku. Če želite to narediti, sledite danim korakom:
1. Kliknite na Ikona Apple > Zaustavi... možnost v zgornji menijski vrstici.

2. Nato pritisnite in držite Shift+Control+Možnost ključi.
3. Po tem, ne da bi spustili tipke, pritisnite in držite Gumb za prižig.
4. Zdaj pa še naprej držite vse pritisnjene tipke približno 10 sekund in jih nato izpustite.
5. končno, vklop vaš MacBook in se prepričajte, da je težava s pregrevanjem odpravljena.
tudiPreberi: Kako tovarniško ponastaviti iPhone pred prodajo
13. način: Ponastavite PRAM/NVRAM
PRAM pomeni Parameter Random Access Memory, NVRAM pa Nehlapni pomnilnik z naključnim dostopom. Oba vsebujeta različne pomembne konfiguracije, kot so informacije o jedru, glasnost zvoka, ločljivost zaslona, izbira zagonskega diska itd. Poškodba v teh konfiguracijah lahko tudi pregreje vašo napravo.
Torej, če želite ponastaviti pomnilnik z naključnim dostopom parametrov ali obstojni pomnilnik z naključnim dostopom, preberite in izvedite naslednje korake:
1. Izberite Ikona Apple > Zaustavi... možnost v zgornji menijski vrstici.

2. Potem, vklop vaš Mac ter pritisnite in držite Option + Command + P kombinacijo tipk takoj za približno 20 sekund.
3. potem, sprostite ključe po vašem Macu ponovni zagoni. Ponastavil bo PRAM vašega Maca in odpravil težavo s pregrevanjem MacBooka.
Opomba: Uporabniki z MacBookom, ki ima zvok ob zagonu, morajo spustiti zgoraj omenjene tipke, ko se zvok ob zagonu drugič sliši. V MacBooku, ki temelji na T2, je treba zgoraj omenjene tipke sprostiti, ko je Apple logotip se prikaže drugič.
Priporočeno:
- Kaj se bo zgodilo, če prisilno zaustavite aplikacijo?
- Kako uporabljati novo bližnjico na zaklenjenem zaslonu v sistemu iOS 16.4
- Popravka ni mogoče odpreti, ker razvijalca ni mogoče preveriti v sistemu Mac
- 14 najboljših brezplačnih živih ozadij za Mac
Torej upamo, da ste razumeli, kako popraviti Težava s pregrevanjem MacBooka s podrobnimi metodami za vašo pomoč. Sporočite nam lahko kakršna koli vprašanja ali predloge o kateri koli drugi temi, o kateri želite, da pripravimo članek. Spustite jih v spodnji razdelek za komentarje, da bomo vedeli.
Ne deli mojih osebnih podatkov.



